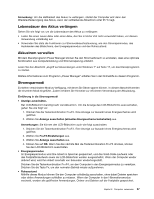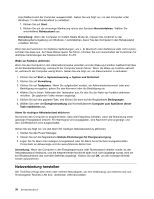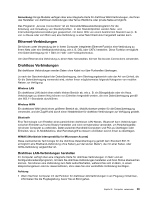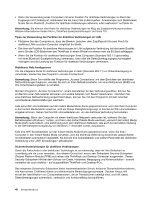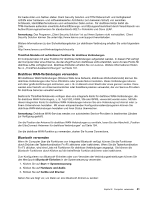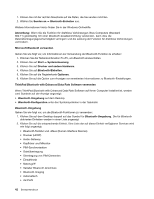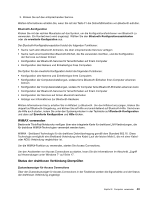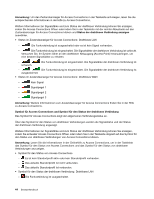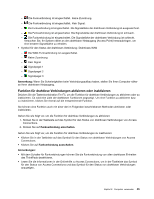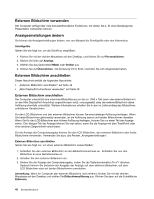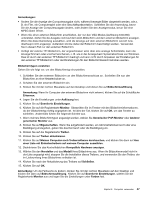Lenovo ThinkPad X1 (German) User Guide - Page 60
Wenn Sie die Funktion für drahtlose Verbindungen Ihres Computers Standard
 |
View all Lenovo ThinkPad X1 manuals
Add to My Manuals
Save this manual to your list of manuals |
Page 60 highlights
1. Klicken Sie mit der rechten Maustaste auf die Daten, die Sie senden möchten. 2. Wählen Sie Senden an ➙ Bluetooth-Einheiten aus. Weitere Informationen hierzu finden Sie in der Windows-Onlinehilfe. Anmerkung: Wenn Sie die Funktion für drahtlose Verbindungen Ihres Computers (Standard 802.11) gleichzeitig mit einer Bluetooth-Zusatzeinrichtung verwenden, kann dies die Datenübertragungsgeschwindigkeit verringern und die Leistung der Funktion für drahtlose Verbindungen vermindern. Microsoft Bluetooth verwenden Gehen Sie wie folgt vor, um Informationen zur Verwendung der Bluetooth-Funktion zu erhalten: 1. Drücken Sie die Tastenkombination Fn+F5, um Bluetooth einzuschalten. 2. Klicken Sie auf Start ➙ Systemsteuerung. 3. Klicken Sie auf Drucker und andere Hardware. 4. Klicken Sie auf Bluetooth-Einheiten. 5. Klicken Sie auf die Registerkarte Optionen. 6. Klicken Sie auf die Option zum Anzeigen von erweiterten Informationen zu Bluetooth-Einstellungen. ThinkPad Bluetooth with Enhanced Data Rate Software verwenden Wenn ThinkPad Bluetooth with Enhanced Data Rate Software auf Ihrem Computer installiert ist, werden zwei Symbole auf der Anzeige angezeigt: • Bluetooth-Umgebung auf dem Desktop • Bluetooth-Konfiguration unter den Systemsymbolen in der Taskleiste Bluetooth-Umgebung Gehen Sie wie folgt vor, um die Bluetooth-Funktionen zu verwenden: 1. Klicken Sie auf dem Desktop doppelt auf das Symbol für Bluetooth-Umgebung. Die für Bluetooth aktivierten Einheiten werden in einer Liste angezeigt. 2. Klicken Sie auf die entsprechende Einheit. Eine Liste der auf dieser Einheit verfügbaren Services wird wie folgt angezeigt: • Bluetooth-Tastatur und -Maus (Human Interface Devices) • Drucker (HCRP) • Audio-Gateway • Kopfhörer und Mikrofon • PIM-Synchronisation • Dateiübertragung • Übertragung von PIM-Elementen • Einwählnetz • Netzzugriff • Serieller Bluetooth-Anschluss • Bluetooth-Imaging • Automatisch • AV-Profil 42 Benutzerhandbuch