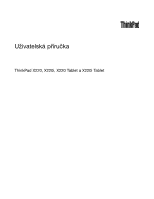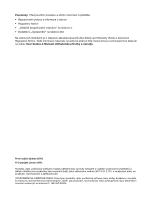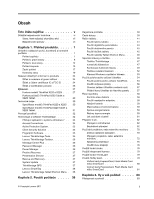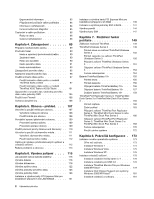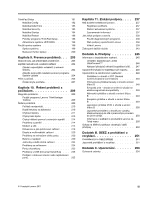Lenovo ThinkPad X220i (Czech) User Guide
Lenovo ThinkPad X220i Manual
 |
View all Lenovo ThinkPad X220i manuals
Add to My Manuals
Save this manual to your list of manuals |
Lenovo ThinkPad X220i manual content summary:
- Lenovo ThinkPad X220i | (Czech) User Guide - Page 1
Uživatelská příručka ThinkPad X220, X220i, X220 Tablet a X220i Tablet - Lenovo ThinkPad X220i | (Czech) User Guide - Page 2
lenovo.com/support po klepnutí na odkaz User Guides & Manuals (Uživatelské příručky a návody). První vydání (duben 2011) © Copyright Lenovo 2011. Produkty, data, počítačový software a služby LENOVO dodávány v souladu se smlouvou General Services Administration „GSA", pak používání, rozmnožování nebo - Lenovo ThinkPad X220i | (Czech) User Guide - Page 3
daje 30 Specifikace modelů ThinkPad X220 a X220i . 30 Specifikace modelů ThinkPad X220 Tablet a X220i Tablet 31 Provozní prostřed 32 Technologie a software ThinkVantage. . . . . . 32 Přístup k aplikacím v systému Windows 7 . . 33 Access Connections 34 Active Protection System 35 Client Security - Lenovo ThinkPad X220i | (Czech) User Guide - Page 4
ímače otisku prstu 97 Použití snímače otisku prstu u modelů ThinkPad X220 a X220i 97 Použití snímače otisku prstu u modelů ThinkPad X220 Tablet a X220i Tablet . . . . 101 Upozornění o smazání dat z jednotky pevného disku nebo jednotky SSD 105 Použití bran Firewall 106 Ochrana dat před viry 106 - Lenovo ThinkPad X220i | (Czech) User Guide - Page 5
Startup 184 Nabídka Restart 186 Položky programu ThinkPad Setup . . . . . 186 Aktualizace systému UEFI BIOS 198 Použití správy systému 199 ch ovladačů z webové stránky 204 Získejte nejnovější ovladače pomocí programu System Update 204 Péče o počíta 205 Čistění krytu počítače 207 Kapitola 10. - Lenovo ThinkPad X220i | (Czech) User Guide - Page 6
iv Uživatelská příručka - Lenovo ThinkPad X220i | (Czech) User Guide - Page 7
Násilné zacházení s kabely může mít za následek poškození kabelů. • Komunikační linky nebo kabely napájecího adaptéru, myši, klávesnice, tiskárny a dalších elektronických zařízení veďte tak, aby na ně nemohl nikdo zacházení, které by mohlo ohrozit provoz počítače. © Copyright Lenovo 2011 v - Lenovo ThinkPad X220i | (Czech) User Guide - Page 8
, za kterých jste počítač pořídili, ani podmínky Omezené záruky Lenovo®. Další informace naleznete v části „Informace o záruce" v příručce Bezpeč itá. Výrobky IBM jsou navrženy tak, aby byly bezpečné a účinné. Osobní počítače jsou však elektronická zařízení. Napájecí kabely, napájecí adaptéry a dal - Lenovo ThinkPad X220i | (Czech) User Guide - Page 9
ředisko Customer Support Center. Seznam telefonních čísel servisu a podpory naleznete na webové stránce: http://www.lenovo.com/support/phone Počí dokud nezískáte od servisního střediska Customer Support Center pokyny pro další postup. • Napájecí šňůry a adaptéry, zástrčky, chrániče přepětí nebo nap - Lenovo ThinkPad X220i | (Czech) User Guide - Page 10
Společnost Lenovo poskytuje dokumentaci s pokyny, které stanoví, kdy je pro zákazníky vhodné, 115 (Výměna zařízení) k tomuto produktu. S jakýmikoliv otázkami se obraťte na servisní středisko Customer Support Center. Ačkoliv po odpojení napájecí šňůry nejsou v počítači žádné pohyblivé díly, pro vaši - Lenovo ThinkPad X220i | (Czech) User Guide - Page 11
správném pořadí a ujistěte se, že jsou bezpečně a úplně zapojeny do zásuvek. Nepoužívejte napájecí adaptér, který má známky koroze na kolících zástrčky pro vstup střídavého napětí nebo vykazuje známky přehřátí ( a požadavcích na napájení se obraťte na elektrotechnika. © Copyright Lenovo 2011 ix - Lenovo ThinkPad X220i | (Czech) User Guide - Page 12
ávejte tyto zástrčky do neuzemněných zásuvek. Není-li možné zasunout zástrčku do zásuvky, obraťte se na elektrotechnika, aby vám dodal odpovídající adaptér nebo uzemněnou zásuvku. Zásuvky nikdy nepřetěžujte. Celkový příkon systému by neměl přesáhnout 80 procent jmenovitého příkonu obvodu. S otázkami - Lenovo ThinkPad X220i | (Czech) User Guide - Page 13
é počítače v provedení notebook, dále používá dobíjitelnou baterii pro napájení systému, který není momentálně zapojen v síti. Baterie od Lenovo byly testovány z hlediska kompatibility s vaším produktem a smí být nahrazovány pouze schválenými bateriemi. Nikdy baterii neotvírejte a nepokoušejte se ji - Lenovo ThinkPad X220i | (Czech) User Guide - Page 14
Poznámka k lithiové knoflíkové baterii NEBEZPEČÍ Při nesprávné výměně baterie hrozí nebezpečí exploze. K náhradě lithiové knoflíkové baterie používejte pouze stejný či ekvivalentní typ, jako je typ doporučený výrobcem. Baterie obsahuje lithium a při nesprávném používání, zacházení nebo likvidaci - Lenovo ThinkPad X220i | (Czech) User Guide - Page 15
zahřívá se. Při používání napájecího zdroje se ho nedotýkejte žádnou částí těla. Nikdy nepoužívejte napájecí adaptér k zahřívání svého těla. Dlouhodobý kontakt s tělem, dokonce i přes oděv, může způsobit popáleniny. Z ícího dovnitř počítače nesmí překročit 35°C (95°F). © Copyright Lenovo 2011 xiii - Lenovo ThinkPad X220i | (Czech) User Guide - Page 16
Bezpečnostní instrukce týkající se elektrického proudu NEBEZPEČÍ Elektrický proud v napájecích šňůrách, telefonních a datových kabelech je nebezpečný. Ochrana před úrazem elektrickým proudem: • Nepoužívejte počítač za bouřky. • Při bouřce nezapojujte ani neodpojujte žádné kabely, ani neprovádějte - Lenovo ThinkPad X220i | (Czech) User Guide - Page 17
úroveň akustického tlaku. Jestliže jste spolu se svým počítačem Lenovo obdrželi i sluchátka (jako sadu), můžete si být jisti, že Tablet PC Bezpečnostní pokyny pro uživatele v Austrálii: NEBEZPEČÍ Pracujete-li v režimu tablet, nepřipojujte telefonní kabel. Upozornění pro uživatele v USA Mnoho PC - Lenovo ThinkPad X220i | (Czech) User Guide - Page 18
xvi Uživatelská příručka - Lenovo ThinkPad X220i | (Czech) User Guide - Page 19
využívat. • Zepředu • Zprava • Zleva • Zezadu • Zespodu • Kontrolky stavu Pohled zepředu V této části je zobrazen pohled zepředu na váš přenosný počítač. © Copyright Lenovo 2011 1 - Lenovo ThinkPad X220i | (Czech) User Guide - Page 20
Pohled zepředu na modely ThinkPad X220 a X220i Obrázek 1. Pohled zepředu na modely ThinkPad X220 a X220i 1 Bezdrátová anténa WAN (přídavná) a í k bezdrátové síti WAN nebo k disku SSD mSATA. 10 Snímač otisku prstu 11 Tlačítka zařízení TrackPoint 12 Dotyková ploška 13 Kolík zařízení TrackPoint - Lenovo ThinkPad X220i | (Czech) User Guide - Page 21
stech „Kontrolky stavu u modelů ThinkPad X220 a X220i" na stránce 19. 7 odpojte napájecí adaptér a baterii. Hlavní vypínač lze rovněž naprogramovat pomocí programu Power Manager tak, aby átové síti WAN nebo k disku SSD mSATA. Váš počítač může v pozici sítí WAN. Společnost Lenovo neustálé vyvíjí své - Lenovo ThinkPad X220i | (Czech) User Guide - Page 22
zařízení TrackPoint 12 Dotyková ploška esmykače CapsLock naleznete v části „Kontrolky stavu u modelů ThinkPad X220 a X220i" na stránce 19. 16 Tlačítko ThinkVantage Tlačítkem počítač se systémem Windows 7, zobrazí se program Lenovo ThinkVantage Toolbox. 17 Tlačítka nastavení hlasitosti Integrovaná tla - Lenovo ThinkPad X220i | (Czech) User Guide - Page 23
Pohled zepředu na ThinkPad X220 Tablet a X220i Tablet Obrázek 2. Pohled zepředu 1 Bezdrátová anténa WAN (přídavná) Pozice pro kartu PCI Express Mini pro připojení k bezdrátové síti WAN nebo k disku SSD mSATA. 12 Tlačítka zařízení TrackPoint 13 Dotyková ploška 15 Klávesa Fn 17 Kontrolky stavu napá - Lenovo ThinkPad X220i | (Czech) User Guide - Page 24
spustit počítač a vstoupit do programu ThinkPad Setup pomocí svého otisku prstu. Podrobnosti odpojte napájecí adaptér a baterii. Hlavní vypínač lze rovněž naprogramovat pomocí programu Power Manager tak, aby systémem Windows 7, můžete program Lenovo ThinkVantage Toolbox spustit stisknutím tlačítka - Lenovo ThinkPad X220i | (Czech) User Guide - Page 25
Lenovo neustálé vyvíjí své technologie, aby zákazníkům poskytovala jen ty nejlepší systémy, některé modely jsou proto pro ukládání dat vybavené jednotkou SSD ých kontrolek naleznete v částech „Kontrolky stavu u modelů ThinkPad X220 Tablet a X220i Tablet" na stránce 21. 18 Tlačítka tabletu Tlačítka - Lenovo ThinkPad X220i | (Czech) User Guide - Page 26
ThinkPad X220 a X220i Obrázek 3. Pohled z pravé strany 1 Bezpečnostní zámek 3 Combo audio jack 5 Konektor Always On USB 2 Jednotka pevného disku nebo jednotka SSD ji do pozice Serial Ultrabay™ Slim zařízení ThinkPad Ultrabase™ Series 3. Společnost Lenovo neustálé vyvíjí své technologie, aby zákazn - Lenovo ThinkPad X220i | (Czech) User Guide - Page 27
Plus Series 3 a používáte konektor Ethernet, použijte konektor Ethernet na replikátoru portů ThinkPad Port Replicator Series 3, doku ThinkPad Mini Dock Series 3 nebo doku ThinkPad Mini Dock Plus Series 3, nikoliv ten na počítači. 5 Konektor Always On USB Konektory USB (Universal Serial Bus) se pou - Lenovo ThinkPad X220i | (Czech) User Guide - Page 28
sti „Použití karty ExpressCard, karty SmartCard nebo karty Flash Media Card" na stránce 79. Pohled zprava na ThinkPad X220 Tablet a X220i Tablet Obrázek 4. Pohled z pravé strany 1 Bezpečnostní zámek 3 Jednotka pevného disku nebo jednotka SSD 5 Konektor Ethernet 7 Pozice pro čtečku karet 2 Digitáln - Lenovo ThinkPad X220i | (Czech) User Guide - Page 29
Lenovo neustálé vyvíjí své technologie, aby zákazníkům poskytovala nejlepší systémy, některé modely jsou proto pro ukládání dat vybavené jednotkou SSD (solid state drive replikátoru portů ThinkPad Port Replicator Series 3, doku ThinkPad Mini Dock Series 3 nebo doku ThinkPad Mini Dock Plus Series 3, - Lenovo ThinkPad X220i | (Czech) User Guide - Page 30
v části „Použití karty ExpressCard, karty SmartCard nebo karty Flash Media Card" na stránce 79. Pohled z levé strany V této části je zobrazen pohled zleva na váš počítač. Pohled zleva na modely ThinkPad X220 a X220i Obrázek 5. Pohled z levé strany 1 Pozice karty ExpressCard 3 Konektor USB (lev - Lenovo ThinkPad X220i | (Czech) User Guide - Page 31
části „Použití karty ExpressCard, karty SmartCard nebo karty Flash Media Card" na stránce 79. 2 Vypínač bezdrátové sítě Pomocí připojíte k zařízení ThinkPad Port Replicator Series 3, ThinkPad Mini Dock Series 3, ThinkPad Mini Dock Plus Series 3 nebo ThinkPad Ultrabase Series 3 a používáte konektor - Lenovo ThinkPad X220i | (Czech) User Guide - Page 32
Pohled zleva na ThinkPad X220 Tablet a X220i Tablet Obrázek 6. Pohled z levé strany 1 Pozice karty ExpressCard 3 Konektory USB naleznete v pokynech v části „Použití karty ExpressCard, karty SmartCard nebo karty Flash Media Card" na stránce 79. 2 Vypínač bezdrátové sítě Pomocí toho vypínače je - Lenovo ThinkPad X220i | (Czech) User Guide - Page 33
počítače zobrazit pomocí nich. Poznámka: Pokud počítač připojíte k zařízení ThinkPad Ultrabase Series 3 a použijete konektor pro monitor, použijte konektor pro monitor na zařízení ThinkPad Ultrabase Series 3, nikoliv ten na počítači. Podrobnosti naleznete v pokynech v části „Připojení externího - Lenovo ThinkPad X220i | (Czech) User Guide - Page 34
Pohled zespodu na modely ThinkPad X220 a X220i Obrázek 7. Pohled zespodu 1 Baterie 3 Konektor pro dok 5 Vestavěné stereofonní reproduktory 2 Pozice karty SIM 4 Pozice pro upgrade paměti 1 Baterie Pokud není k dispozici napájecí adaptér, napájejte počítač z baterie. Nainstalujete-li do pozice - Lenovo ThinkPad X220i | (Czech) User Guide - Page 35
Pohled zespodu na ThinkPad X220 Tablet a X220i Tablet Obrázek 8. Pohled zespodu 1 Baterie 3 Konektor pro dok 2 Pozice karty SIM 4 Pozice pro upgrade paměti 1 Baterie Pokud není k dispozici napájecí adaptér, napájejte počítač z baterie. Podrobnosti naleznete v pokynech v části „Power Manager" na - Lenovo ThinkPad X220i | (Czech) User Guide - Page 36
zezadu na modely ThinkPad X220 a X220i Obrázek 9. Pohled zezadu na modely ThinkPad X220 a X220i 1 Napájecí konektor 2 Mřížka ventilátoru (zadní) 1 Napájecí konektor Kabel napájecího adaptéru se k ánit proudění vzduchu. Pohled zezadu na ThinkPad X220 Tablet a X220i Tablet 18 Uživatelská příručka - Lenovo ThinkPad X220i | (Czech) User Guide - Page 37
Obrázek 10. Pohled zezadu na ThinkPad X220 Tablet a X220i Tablet 1 Napájecí konektor 2 Mřížka ventilátoru (zadní) 1 Napájecí konektor Kabel napájecího adaptéru se k počítači připojuje přes napájecí konektor a pozice a nevypínejte počítač. 2 Stav připojení Bluetooth Kapitola 1. Přehled produktu 19 - Lenovo ThinkPad X220i | (Czech) User Guide - Page 38
• Zelená: Funkce je zapnuta a připojení je připraveno k použití nebo jsou přenášena data. • Vypnuto: Funkce Bluetooth je vypnuta. 3 Stav bezdrátového připojení k síti LAN/Wireless WAN/WiMAX • Zelená: Funkce bezdrátové sítě LAN (802.11b/g Standard, 802.11a/b/g nebo 802.11n draft 2.0), funkce bezdrá - Lenovo ThinkPad X220i | (Czech) User Guide - Page 39
chybě. • Kontrolka stavu baterie bliká třikrát: Napájecí adaptér je připojen k počítači. • Kontrolka stavu baterie je vypnuta: Baterie je plně nabitá nebo odpojena od počítače. Kontrolky stavu u modelů ThinkPad X220 Tablet a X220i Tablet Váš počítač je vybaven kontrolkami stavu systému a kontrolkami - Lenovo ThinkPad X220i | (Czech) User Guide - Page 40
bez stisknutí klávesy Shift. 5 Stav bezdrátového připojení k síti LAN/Wireless WAN/WiMAX • Zelená: Funkce bezdrátové sítě LAN (802.11b/g Standard, 802. je připraveno k použití nebo jsou přenášena data. • Vypnuto: Funkce Bluetooth je vypnuta. 7 Přístup k zařízení Jednotka pevného disku nebo volitelná - Lenovo ThinkPad X220i | (Czech) User Guide - Page 41
ve spánkovém (pohotovostním) režimu nebo v režimu hibernace. • Rychle blikající oranžová: U baterie došlo k chybě. • Kontrolka stavu baterie bliká třikrát: Napájecí adaptér je připojen k počítači. Kapitola 1. Přehled produktu 23 - Lenovo ThinkPad X220i | (Czech) User Guide - Page 42
budete kontaktovat společnost Lenovo se žádostí o pomoc, typ zařízení a číslo modelu servisnímu technikovi pomůže určit počítač a poskytnout prvotřídní služby. Model a typ svého počítače najdete na štítku, jak je ukázáno níže: ThinkPad X220 a X220i ThinkPad X220 Tablet a X220i Tablet Štítek s číslem - Lenovo ThinkPad X220i | (Czech) User Guide - Page 43
Štítek s číslem certifikace IC a FCC ID u modelů ThinkPad X220 a X220i Na krytu počítače není uvedeno certifikační číslo IC nebo FCC ID pro kartu PCI Express Mini. Štítek s certifikačním číslem IC a FCC ID je umí - Lenovo ThinkPad X220i | (Czech) User Guide - Page 44
Štítek s číslem certifikace IC a FCC ID u modelů ThinkPad X220 Tablet a X220i Tablet Na krytu počítače není uvedeno certifikační číslo IC nebo FCC ID pro kartu PCI Express Mini. Štítek s certifikačním číslem IC a FCC ID je umí - Lenovo ThinkPad X220i | (Czech) User Guide - Page 45
ThinkPad X220 a X220i ThinkPad X220 Tablet a X220i Tablet Vybavení V této části jsou uvedeny funkce vašeho notebooku. Funkce modelů ThinkPad X220 a X220i Procesor • Podívejte memory) Disková jednotka • 2,5" (76 mm) jednotka SSD nebo 2,5" (64 mm) jednotka pevného disku Kapitola 1. Přehled produktu 27 - Lenovo ThinkPad X220i | (Czech) User Guide - Page 46
• Disk SSD mSATA (některé modely) Display barevný displej s technologií TFT: • Velikost: 12,5 " (317.5 mm) • rozlišení: - LCD: 1366 x 768 - tečka karet 4 v 1 Media Card Reader • konektor pro dok • konektor DisplayPort Optická jednotka zařízení ThinkPad Ultrabase Series 3 • jednotka DVD • jednotka - Lenovo ThinkPad X220i | (Czech) User Guide - Page 47
ThinkPad X220 Tablet a X220i Tablet jednotka SSD nebo 2,5" (64 mm) jednotka pevného disku • Disk SSD mSATA (některé modely) Display barevný displej s technologií TFT: • Velikost: 12,5 1 Media Card Reader • konektor pro dok • konektor DisplayPort Optická jednotka zařízení ThinkPad Ultrabase Series 3 - Lenovo ThinkPad X220i | (Czech) User Guide - Page 48
é rozhraní Bluetooth (některé tablet) • Dotykový panel (u vybraných modelů) Technické údaje Tato část uvádí technické údaje počítače. Specifikace modelů ThinkPad X220 a X220i Rozměry • Šířka: 305,0 mm (12 zdroj (adaptér napájení) • vstup se sinusovým průběhem, 50 až 60 Hz • Vstupní parametry adaptéru - Lenovo ThinkPad X220i | (Czech) User Guide - Page 49
ikony Power Manager Battery Gauge na hlavním panelu. • Program Power Manager rovněž zobrazuje zelenou, žlutou či červenou indikaci stavu. Pokud dojde u baterie v záruce k výskytu červeného stavu, na baterii lze uplatnit záruku a vyměnit ji. Specifikace modelů ThinkPad X220 Tablet a X220i Tablet Rozm - Lenovo ThinkPad X220i | (Czech) User Guide - Page 50
poškození. Technologie a software ThinkVantage Společnost Lenovo na vaše PC předinstalovala užitečné softwarové aplikace, které vám Lenovo ThinkVantage Tools" na stránce 35 • „Lenovo ThinkVantage Toolbox" na stránce 36 • „Message Center Plus" na stránce 36 • „Password Manager" na stránce 36 • „Power - Lenovo ThinkPad X220i | (Czech) User Guide - Page 51
ložiště hesel Power Manager Ovládání napájení Recovery Media Disky pro zotavení systému Rescue and Recovery Vylepšené možnosti zálohování a obnovy System Update Aktualizace a ovladače ThinkVantage GPS GPS Lenovo SimpleTap Funkce Simple Tap Lenovo ThinkVantage Tablet Shortcut Menu Obslu - Lenovo ThinkPad X220i | (Czech) User Guide - Page 52
Systém a zabezpečení Hardware a zvuk Hardware a zvuk Systém a zabezpečení Hardware a zvuk Lenovo ThinkVantage Toolbox Mobile Broadband Activate Password Manager Power Manager Recovery Media System Update Rescue and Recovery ThinkVantage GPS Systém a zabezpečení Síťová připojení a internet Syst - Lenovo ThinkPad X220i | (Czech) User Guide - Page 53
zde: http://www.lenovo.com/support Poznámka: Je- Lenovo ThinkVantage Tools Program Lenovo ThinkVantage Tools vám pomůže pracovat snadněji a bezpečněji, protože díky němu získáte přístup k řadě technologií, například: • Lenovo ThinkVantage Toolbox • Power Manager • Rescue and Recovery • System Update - Lenovo ThinkPad X220i | (Czech) User Guide - Page 54
Všechny programy ➙ ThinkVantage ➙ Lenovo ThinkVantage Toolbox. Další informace o použití programu Lenovo ThinkVantage Toolbox naleznete v jeho Password Manager. Power Manager Program Power Manager poskytuje snadnou, flexibilní a úplnou správu napájení počítače. Pomocí programu Power Manager můžete - Lenovo ThinkPad X220i | (Czech) User Guide - Page 55
, ovladače zařízení, aktualizace systému UEFI BIOS a další aplikace třetích stran). Mezi programy, které byste měli udržovat aktualizované, patří programy poskytované společností Lenovo, jako je např. program Rescue and Recovery. Program System Update spustíte takto: • Pro Windows 7: Viz „Přístup - Lenovo ThinkPad X220i | (Czech) User Guide - Page 56
• Poblíž elektrických kabelů s vysokým napětím Poznámka: Notebooky ThinkPad X220 Tablet a X220i Tablet položte na rovný povrch a mějte víko otevřené v úhlu 105 stupňů (v režimu notebooku). Lenovo SimpleTap Software Lenovo SimpleTap poskytuje rychlý a přizpůsobitelný přístup k základnímu nastaven - Lenovo ThinkPad X220i | (Czech) User Guide - Page 57
tipů, které vám mohou pomoci při používání notebooku ThinkPad. Aby váš počítač podával optimální výkon, přečtěte si následující webovou stránku, na které naleznete rady pro odstraňování problémů a odpovědi na časté dotazy: http://www.lenovo.com/support/faq. Mohu získat uživatelskou příručku v jin - Lenovo ThinkPad X220i | (Czech) User Guide - Page 58
mata napájení) pomocí programu Power Manager. • Pokud bude váš po SSD" na stránce 105. Je pro vás obtížné připojit se na různých místech? • Potřebujete-li vyřešit problémy s bezdrátovým připojením, navštivte webovou stránku: http://www.lenovo.com/support tové sítě" na stránce 12 povolíte nebo zakážete - Lenovo ThinkPad X220i | (Czech) User Guide - Page 59
• Na jednotce pevného disku nebo jednotce SSD svého počítače najdete také Nástroj pro obnovu. Další ím" na stránce 231 Režim tabletu Notebooky ThinkPad X220 Tablet či X220i Tablet můžete provozovat v režimu tabletu a využívat tak funkcí a výhod počítače typu tablet. Použití režimu tabletu V režimu - Lenovo ThinkPad X220i | (Czech) User Guide - Page 60
3. Pomalu zavřete displej počítače. Držte ho přitom oběma rukama na pravé a levé horní straně. Poznámka: Ujistěte se, že displej je otočený o 180 stupňů. Zadní strana displeje je tedy otočená ke klávesnici. 4. Váš počítač je nyní v režimu tabletu. Chcete-li počítač vrátit do režimu notebooku, proveď - Lenovo ThinkPad X220i | (Czech) User Guide - Page 61
šny jako notebook se zavřeným displejem. Použití digitálního pera tabletu Digitální pero tabletu a jeho příslušenství jsou v přepravní krabici ThinkPad zabaleny v samostatné krabici. Pero můžete pro ovládání počítače použít stejným způsobem, jakým používáte myš nebo klávesnici. Poznámka: Toto pero - Lenovo ThinkPad X220i | (Czech) User Guide - Page 62
Chcete-li pero vyjmout z jeho pozice, lehce ho zatlačte do jeho pozice 1 . Tím ho uvolníte. Poté ho vytáhněte 2. Poznámka: Pero obsahuje tlakové snímače. Na špičku pera netlačte delší dobu. Pero nevystavujte nárazům ani vibracím. Digitální pero tabletu se skládá ze špičky 2 , tlačítka 3 a mazací špi - Lenovo ThinkPad X220i | (Czech) User Guide - Page 63
Použití dotykového panelu Některé modely mají pouze dotykový panel. Tento dotykový panel zprostředkovává interakci mezi vámi a počítačem přirozenějším způsobem, neboť můžete k ovládání na cestách použít své prsty. Chcete-li nahradit jednoduché klepnutí myší, klepněte prstem na displej jednou. Pokud - Lenovo ThinkPad X220i | (Czech) User Guide - Page 64
Tablet Shortcut Menu je softwarový panel nástrojů optimalizovaný pro použití v případě, že váš počítač je v režimu tabletu. Z této nabídky můžete upravovat určitá systémová nastavení a spouštět obslužné programy ThinkPad ➙ Všechny programy ➙ Lenovo ThinkVantage Tools ➙ Tablet Utility. Pro systém - Lenovo ThinkPad X220i | (Czech) User Guide - Page 65
zálohu souborů, pokud jste dříve pomocí programu Rescue and Recovery zálohy pořizovali. • Proveďte konfiguraci svého počítače nebo spusťte ThinkPad Setup. Vše můžete provést z pracovní plochy Rescue and Recovery. Zapněte počítač. Až se v levé spodní části obrazovky zobrazí zpráva „To interrupt - Lenovo ThinkPad X220i | (Czech) User Guide - Page 66
Chcete-li povolit nebo zakázat funkci numerické klávesnice, stiskněte a podržte klávesu Shift nebo Fn a pak stiskněte NmLk (ScrLk). Poznámka: Následující obrázek znázorňuje umístění kláves sloužících jako 10číselná numerická klávesnice. Umístění těchto kláves je stejné na každé klávesnici, přestože - Lenovo ThinkPad X220i | (Czech) User Guide - Page 67
te počítač nebo zobrazte panel pro vypnutí počítače), změňte nastavení programu Power Manager. • Fn+F12 Přepne počítač do režimu hibernace. K běžnému sekundy. Poznámky: - Přestože obrazovka okamžitě po stisku kláves Fn+12 zhasne, počítač se do režimu hibernace neuvede okamžitě. Nepracujte se syst - Lenovo ThinkPad X220i | (Czech) User Guide - Page 68
- Chcete-li použít kombinace kláves Fn+F3, Fn+F4 a Fn+F12, je třeba mít na počítači nainstalován ovladač zařízení ThinkPad PM. Další informace o funkci řízení napájení naleznete v části „Řízení spotřeby" na stránce 58. Použití schématu prezentace • Fn+F7 Použijte - Lenovo ThinkPad X220i | (Czech) User Guide - Page 69
zení: - Ovladač programu Power Management - Obslužný program OnScreen Display Utility - Ovladače bezdrá je podporována pouze na noteboocích ThinkPad vybavených funkcí ThinkLight. Po stisknutí hibernace nebo odpojení či připojení napájecího adaptéru automaticky obnovena výchozí úroveň jasu. Chcete-li - Lenovo ThinkPad X220i | (Czech) User Guide - Page 70
Tlačítka ovládání hlasitosti Pomocí těchto tří tlačítek je možné upravit úroveň hlasitosti vestavěných reproduktorů: Pokud vypnete zvuk a následně vypnete počítač, zůstane zvuk vypnut i po opětovném zapnutí počítače. Pokud chcete zvuk zapnout, stiskněte tlačítko plus (+) nebo mínus (−). Nastavení - Lenovo ThinkPad X220i | (Czech) User Guide - Page 71
• Názvy oken či polí se mohou mírně lišit v závislosti na používaném operačním systému. • Podrobnosti o ovládání hlasitosti naleznete v online nápovědě systému Windows. Nastavení tlačítka vypnutí mikrofonu v systémech Windows 7 a Windows Vista Standardně můžete u všech nahrávacích zařízení přepínat - Lenovo ThinkPad X220i | (Czech) User Guide - Page 72
2 Aplikační klávesa Chcete-li zobrazit nabídku klávesových zkratek daného objektu, vyberte objekt na ploše nebo v aplikaci a poté stiskněte tuto klávesu. Použití polohovacího zařízení UltraNav Váš počítač může být vybaven polohovacím zařízením UltraNav. Zařízení UltraNav se skládá ze zařízení - Lenovo ThinkPad X220i | (Czech) User Guide - Page 73
Pokud neznáte zařízení TrackPoint, tyto pokyny vám pomohou začít: 1. Umístěte své ruce do polohy, jako byste chtěli psát, a jemně přitlačte ukazováčkem na kolík ve směru, kterým chcete přesunout ukazatel. Chcete-li přesunout ukazatel nahoru, přitlačte na kolík směrem od sebe, pro pohyb ukazatele dol - Lenovo ThinkPad X220i | (Czech) User Guide - Page 74
Poznámka: Pokud vyměňujete klávesnici, nová klávesnice je vybavena standardní čepičkou. Pokud chcete, můžete si nechat čepičku ze staré klávesnice a používat ji na nové. Použití dotykové plošky Dotyková ploška se nachází pod tlačítky zařízení TrackPoint u spodní části klávesnice. Chcete-li posunout - Lenovo ThinkPad X220i | (Czech) User Guide - Page 75
2. Klepnutím na ikonu Spravovat nastavení otevřete okno vlastností myši. 3. Klepněte na kartu UltraNav a pokračujte v přizpůsobování dotykové plošky. Podrobnosti získáte v nápovědě programu. Chování zařízení UltraNav a externí myši Ve výchozím nastavení jsou TrackPoint a dotyková ploška Povoleny. - Lenovo ThinkPad X220i | (Czech) User Guide - Page 76
ThinkPad budete moci pracovat mnohem déle, aniž byste byli odkázání na připojení k elektrické síti. Kontrola stavu baterie Power Manager Battery k jednotce pevného disku nebo jednotce SSD, na jakou hodnotu máte nastaven jas displeje počítače. Použití napájecího adaptéru Energie pohánějící váš počítač - Lenovo ThinkPad X220i | (Czech) User Guide - Page 77
vyměnit za nabitou baterii. Pokud jste v blízkosti zásuvky, zapojte do ní adaptér napájení a poté připojte jeho konektor k počítači. Baterie bude nabita ý (pohotovostní) režim nebo hibernace. Správa energie baterie Pomocí programu Power Manager můžete nastavit napájení tak, abyste dosáhli optimálního - Lenovo ThinkPad X220i | (Czech) User Guide - Page 78
režimu je vaše práce uložena do paměti a poté se vypne disk SSD či pevný disk a displej počítače. Po probuzení počítače je během několika napájení na méně než 4 sekundy. Pokud nepoužíváte bezdrátové funkce, jako např. Bluetooth nebo bezdrátové připojení k síti LAN, vypněte je. Ušetříte tím energii - Lenovo ThinkPad X220i | (Czech) User Guide - Page 79
í zprávy a vypnutí displeje LCD. Postupujte takto: 1. Spusťte program Power Manager. 2. Klepněte na kartu Obecná nastavení napájení. 3. V polo příliš rychle vybíjet, vyměňte ji za novou baterii typu doporučeného Lenovo. Další informace týkající se výměny baterie vám sdělí servisní středisko. NEBEZPE - Lenovo ThinkPad X220i | (Czech) User Guide - Page 80
likvidaci baterie dodržuje místní nařízení a předpisy a bezpečnostní předpisy vašeho podniku. Připojení k síti Váš počítač má nejméně jeden síťový adaptér pro připojení k internetu a k vaší kabelové podnikové síti LAN nebo bezdrátové síti LAN. Poznámka: Některé modely jsou vybaveny vestavěnou kartou - Lenovo ThinkPad X220i | (Czech) User Guide - Page 81
nutnosti fyzického připojení kabelu k PC. Vytvoření připojení bezdrátov naleznete v části „Zjišťování možností ThinkPad" na stránce 149. Rady pro používání funkc 90 stupňů. • Pokud zároveň s funkcí Bluetooth používáte i funkci bezdrátového připojení jeden síťový adaptér a vypnout ostatní adaptéry. Po - Lenovo ThinkPad X220i | (Czech) User Guide - Page 82
tová zařízení jsou dostupná od společnosti Lenovo. Další informace naleznete v části „Zjišťování možností ThinkPad" na stránce 149. Použití připojen a tiskárny (v systému Windows Vista Zařízení Bluetooth). Data na zařízení podporující funkci Bluetooth odešlete takto: 1. Klepněte pravým tlačítkem my - Lenovo ThinkPad X220i | (Czech) User Guide - Page 83
V systému Windows XP můžete použít buď program ThinkPad Bluetooth with Enhanced Data Rate Software, nebo software Microsoft Bluetooth. Standardně je v počítači nainstalován program ThinkPad Bluetooth with Enhanced Data Rate Software. První použití funkce Bluetooth na vašem počítači Pokud je to poprv - Lenovo ThinkPad X220i | (Czech) User Guide - Page 84
Tiskárna (HCRP) • Audio Gateway • Sluchátka • Synchronizace PIM • Fax • Přenos souborů • Přenos položky PIM • Dial-up Networking • Přístup k síti • Sériový port Bluetooth • Bluetooth Imaging • Handsfree • Profil AV 4. Vyberte požadovanou službu. Chcete-li získat další informace, stiskněte klávesu F1 - Lenovo ThinkPad X220i | (Czech) User Guide - Page 85
ThinkPad Bluetooth with Enhanced Data Rate Software takto: 1. Stiskem kláves Fn+F5 spusťte funkci Bluetooth. 2. Klepněte na Start ➙ Spustit. 3. Zadejte C:\SWTOOLS\Drivers\TPBTooth\Setup.exe (nebo určete úplnou cestu k souboru setup.exe, který jste stáhli z adresy http://www.lenovo.com/support - Lenovo ThinkPad X220i | (Czech) User Guide - Page 86
na volbu Připojení Bluetooth, čímž získáte strom připojení zařízení Bluetooth. 5. Poklepejte na ikonu ThinkPad Bluetooth with Enhanced Data Rate a otevře přes ADSL, avšak bez nutnosti fyzického připojení kabelu k PC. Chcete-li použít funkci WiMAX, spusťte program Access Connections. Pro - Lenovo ThinkPad X220i | (Czech) User Guide - Page 87
úrovni. Napájení bezdrátové sítě je zapnuto. Síla signálu bezdrátového připojení je na mezní - Napájení bezdrátové sítě je zapnuto. Síla signálu bezdrátového připojení je vynikající. • Stavy programu Access Connections Gauge: bezdrátová síť WAN - Žádný signál - Úroveň signálu 1 - Úroveň - Lenovo ThinkPad X220i | (Czech) User Guide - Page 88
- Úroveň signálu 3 Poznámka: Pokud se vám nedaří navázat připojení, zkuste přesunout svůj počítač blíže přístupovému bodu bezdrátového připojení. Zapnutí a vypnutí funkcí bezdrátového připojení Bezdrátové funkce zapnete či vypnete stiskem kláves Fn+F5. Zobrazí se seznam bezdrátových funkcí. Funkci - Lenovo ThinkPad X220i | (Czech) User Guide - Page 89
4. Klepněte na tlačítko OK. Změny se projeví po restartu počítače. Po klepnutí na tlačítko OK nebo Použít se zobrazí výzva k restartování počítače. V operačním systému Windows XP: 1. Klepněte pravým tlačítkem myši na pracovní plochu a klepněte na tlačítko Vlastnosti. Otevře se okno Vlastnosti - Lenovo ThinkPad X220i | (Czech) User Guide - Page 90
Připojení projektoru nebo externího monitoru Připojení externího monitoru Váš počítač může podporovat maximální rozlišení videa až 2048 × 1536 (s externím monitorem připojeným ke konektoru CRT) nebo až 2560 × 1600 (s externím monitorem připojeným ke konektoru DisplayPort) - za předpokladu, že toto - Lenovo ThinkPad X220i | (Czech) User Guide - Page 91
kartu Ovladač. 10. Klepněte na Aktualizovat ovladač. 11. Klepněte na Vyhledat ovladač v počítači a poté klepněte na Vybrat ovladač ze seznamu. 12. Zrušte zaškrtnutí políčka Zobrazit kompatibilní hardware. 13. Vyberte Výrobce a Model svého monitoru. Pokud nemůžete najít svůj monitor v seznamu, přeru - Lenovo ThinkPad X220i | (Czech) User Guide - Page 92
výzva pro heslo administrátora nebo potvrzení, zadejte heslo nebo potvrďte akci. 10. Klepněte na kartu Ovladač. 11. Klepněte na Aktualizovat ovladač. 12. Klepněte na Vyhledat ovladač v počítači a poté klepněte na Vybrat ovladač ze seznamu. 13. Zrušte zaškrtnutí políčka Zobrazit kompatibilní hardware - Lenovo ThinkPad X220i | (Czech) User Guide - Page 93
volitelných rozšiřujících jednotek, ThinkPad Mini Dock Plus Series 3 nebo ThinkPad Mini Dock Series 3, můžete připojit DVI adaptérem Intel: 1. Stiskněte kombinaci kláves Ctrl+Alt+F12. Objeví se okno Intel Graphics Media Accelerator Driver for mobile. 2. Zvolte Digital Display, Intel Dual Display - Lenovo ThinkPad X220i | (Czech) User Guide - Page 94
přes celou obrazovku v systému DOS, zobrazí se obrazovka DOS pouze na primárním displeji. Ostatní displeje budou černé. Je-li váš počítač vybaven grafickým adaptérem od společnosti Intel, můžete za primární určit jiný displej: 1. Stiskněte kombinaci kláves Ctrl+Alt+F12. Otevře se okno Intel - Lenovo ThinkPad X220i | (Czech) User Guide - Page 95
2. Klepněte na ikonu Monitor-1 (primární, počítačový displej). 3. Vyberte položku Rozlišení pro primární displej. 4. Klepněte na ikonu Monitor-2 (sekundární, externí displej). 5. Vyberte položku Rozlišení pro sekundární displej. 6. Umístěte ikony monitorů tak, aby se dotýkaly. Poznámka: Monitory můž - Lenovo ThinkPad X220i | (Czech) User Guide - Page 96
klad ze sluchátek připojených ke kombinovanému audio konektoru počítače nebo ke konektoru jack mikrofonu doku ThinkPad Mini Dock Series 3 nebo doku ThinkPad Mini Dock Plus Series 3. Poznámka: Combo audio jack nepodporuje klasický mikrofon. V následující tabulce je uvedeno, jaké funkce zvukových za - Lenovo ThinkPad X220i | (Czech) User Guide - Page 97
Nepoužívejte svůj počítač v temném prostředí po dlouhou dobu. Škodí to vašim očím. Poznámka: Funkce ThinkLight není dostupná u modelů ThinkPad X220 Tablet a X220i Tablet. Použití čtečky karet V závislosti na modelu může být váš počítač vybaven pozicí ExpressCard pro 54 mm široké karty, čtečkou karet - Lenovo ThinkPad X220i | (Czech) User Guide - Page 98
SDHC • Kartu SDXC • Kartu MultiMediaCard (MMC) Poznámky: • Počítač nepodporuje funkci CPRM karet SD. • Při přenosu dat z karty nebo na kartu Flash Media Card, například kartu SD Card, neuvádějte počítač do pohotovostního režimu nebo režimu hibernace před ukončením přenosu dat. Mohlo by dojít ke ztr - Lenovo ThinkPad X220i | (Czech) User Guide - Page 99
). Pokud tak učiníte, systém nebude reagovat na pokus o pokračování práce. Informace o umístění pozice ExpressCard, čtečky karet Flash Media Card a pozice karty SmartCard naleznete v části „Umístění ovládacích prvků, konektorů a kontrolek počítače" na stránce 1. Kartu ExpressCard, kartu Flash Media - Lenovo ThinkPad X220i | (Czech) User Guide - Page 100
82 Uživatelská příručka - Lenovo ThinkPad X220i | (Czech) User Guide - Page 101
ávnému osvětlení a správnému sezení. Budete-li těmto doporučením věnovat pozornost, můžete pracovat výkonněji a pohodlněji. Lenovo poskytuje nejnovější informace a technologie postiženým zákazníkům. Informace o přístupnosti poskytují přehled o snahách v této oblasti. Ergonomické informace Práce ve - Lenovo ThinkPad X220i | (Czech) User Guide - Page 102
na stránkách: http://www.lenovo.com/accessories/services/index.html. Seznamte se s možnostmi dokovacích stanic a externích produktů, jež nabízejí flexibilitu a funkce, které potřebujete. Funkce ThinkPad zvyšující pohodlí: Existují snadno použitelné funkce ThinkPad, které vám pomohou využívat počíta - Lenovo ThinkPad X220i | (Czech) User Guide - Page 103
tecí zařízení. Toto řešení je webová služba poskytovaná firmou Adobe Systems Incorporated. Pomocí webové stránky http://access.adobe.com lze převádět dokumenty Adobe do HTML nebo ASCII textu. Adobe PDF soubory na lokálním disku, lokálním CD-ROM nebo lokální síti (LAN) lze převést tak, že je připoj - Lenovo ThinkPad X220i | (Czech) User Guide - Page 104
klávesnice. 4. Nosíte-li u sebe napájecí adaptér, odpojte od něj napájecí kabel, aby nedošlo využívat bezdrátových služeb (např. internet, Bluetooth atd.), zkontrolujte dostupnost této služby v letadle ještě Nezbytné věci na cesty: • Napájecí zdroj ThinkPad • Externí myš, pokud jste na ni zvyklí • - Lenovo ThinkPad X220i | (Czech) User Guide - Page 105
na připojení k telefonní lince v dané zemi Další věci, které by se mohly hodit: • Kombinovaný napájecí adaptér ThinkPad • Externí paměťové zařízení • Rozdvojku telefonní linky pro případ, že by bylo třeba provádět vytáčení ručně nebo použít modem bez odpojení telefonní linky. Kapitola 3. - Lenovo ThinkPad X220i | (Czech) User Guide - Page 106
88 Uživatelská příručka - Lenovo ThinkPad X220i | (Czech) User Guide - Page 107
na stránce 97 • „Upozornění o smazání dat z jednotky pevného disku nebo jednotky SSD" na stránce 105 • „Použití bran Firewall" na stránce 106 • „Ochrana implementaci zámkových zařízení a bezpečnostních funkcí. Společnost Lenovo neposkytuje žádný komentář, posouzení či záruku na funkce, kvalitu a vý - Lenovo ThinkPad X220i | (Czech) User Guide - Page 108
ni k zadáni hesla. • Pokud má nějaký pevný disk nebo disk SSD nastaveno heslo pevného disku, bude disk při pokračování práce automaticky odemknut heslo. Poznámka: Minimální délku hesla pro spuštění naleznete v nabídce programu ThinkPad Setup. Další informace získáte v části „Nabídka Zabezpečení" na strá - Lenovo ThinkPad X220i | (Czech) User Guide - Page 109
je nutné odnést počítač k prodejci nebo obchodnímu zástupci společnosti Lenovo, kde heslo zruší. 11. Ukončete stisknutím klávesy F10. Změna ěte. 4. Při zobrazení obrazovky s logem stiskněte klávesu F1. Spustí se program ThinkPad Setup. 5. Pomocí kurzorových kláves přejděte v nabídce dolů a vyberte - Lenovo ThinkPad X220i | (Czech) User Guide - Page 110
í délku hesla pevného disku naleznete v nabídce programu ThinkPad Setup. Další informace získáte v části „Nabídka ověřili. Postup dokončete přechodem na krok 18. 12. Pokud vyberete volbu User + Master, otevře se okno é i hlavní heslo, nebude společnost Lenovo vaše hesla resetovat ani neobnoví data z - Lenovo ThinkPad X220i | (Czech) User Guide - Page 111
átora Heslo administrátora chrání systémové informace uložené v programu ThinkPad Setup. Bez něj není možné měnit konfiguraci počítače. Nabízí tyto - Zapnutí a vypnutí funkce Internal Network Option ROM - Změna data a času - Zapnutí a vypnutí funkce Lock UEFI BIOS Setting - Zapnutí a vypnutí funkce - Lenovo ThinkPad X220i | (Czech) User Guide - Page 112
í a vypnutí funkce Boot Order Lock - Zapnutí a vypnutí funkce Flash BIOS Updating by End-Users - Zapnutí a vypnutí interních síťových zařízení - Zapnutí a vypnutí interních bezdrátových zařízení - Zapnutí a vypnutí interních zařízení Bluetooth - Zapnutí a vypnutí interních bezdrátových zařízení WAN - Lenovo ThinkPad X220i | (Czech) User Guide - Page 113
12 v části „Nastavení hesla administrátora" na stránce 94. Zabezpečení pevného disku Váš počítač podporuje pokročilá řešení zabezpečení jednotky disku SSD nebo pevného disku. Do systému UEFI BIOS a hardwaru notebooků ThinkPad BitLocker Drive Encryption. Program Windows BitLocker Drive Encryption - Lenovo ThinkPad X220i | (Czech) User Guide - Page 114
Drive Encryption". Šifrování jednotky pevného disku a šifrování disku SSD Některé modely obsahují funkce šifrování jednotky pevného disku nebo disku SSD ího klíče. Poznámky: 1. Ujistěte se, že bylo v programu ThinkPad Setup nastaveno heslo administrátora. Jinak by mohl kdokoliv změnit nastavení bezpe - Lenovo ThinkPad X220i | (Czech) User Guide - Page 115
Solution stáhnete na adrese: http://www.lenovo.com/support. Dále postupujte podle pokynů na obrazovce. Použití snímače otisku prstu Tato část uvádí pokyny pro použití snímače otisku prstu na vašem počítači. Použití snímače otisku prstu u modelů ThinkPad X220 a X220i Podle vámi zvolené možnosti - Lenovo ThinkPad X220i | (Czech) User Guide - Page 116
Chování diody snímače otisku prstu tabulka 4. Výčet chování diody snímače otisku prstu Kontrolka Dioda zeleně bliká. Dioda zeleně svítí. Dioda oranžově bliká. Popis Otisk prstu je ověřován nebo byl ověřen. Můžete přetáhnout prst přes snímač otisku prstu. Otisk prstu nebylo možné ověřit. Přetažení - Lenovo ThinkPad X220i | (Czech) User Guide - Page 117
do autorizovaného servisu nebo prodejny Lenovo, aby tam heslo zrušili.Zapomenete-li heslo pevného disku, nemůže společnost Lenovo zrušit nebo získat zpět uvedeného postupu. Dílčí nabídka Fingerprint nabídky Security programu ThinkPad Setup obsahuje tyto položky: • Predesktop Authentication: Zapne či - Lenovo ThinkPad X220i | (Czech) User Guide - Page 118
soubory a ukončete všechny aplikace. 3. Vypněte počítač a znovu jej zapněte. 4. Při zobrazení obrazovky s logem stiskněte klávesu F1. Spustí se program ThinkPad Setup. 5. Pomocí kurzorových kláves přejděte na volbu Security a stiskněte klávesu Enter. Otevře se nabídka Zabezpečení. 6. Pomocí kurzorov - Lenovo ThinkPad X220i | (Czech) User Guide - Page 119
Použití snímače otisku prstu u modelů ThinkPad X220 Tablet a X220i Tablet Podle vámi zvolené možnosti může být váš počítač osazen předinstalován. Registrace otisku prstu 1. Zapněte počítač. 2. Chcete-li spustit Lenovo Fingerprint Software, přečtěte si část „Fingerprint Software" na stránce 35. 3. - Lenovo ThinkPad X220i | (Czech) User Guide - Page 120
1. Položte bříško prstu (střední část otisku prstu) na malý kroužek nad snímačem. Ujistěte se, že je celý poslední článek prstu na snímači. 2. Lehce zatlačte prstem na snímač a prst přes něj jedním pohybem přetáhněte. Prst přes snímač v režimu tabletu přetáhnete takto: 102 Uživatelská příručka - Lenovo ThinkPad X220i | (Czech) User Guide - Page 121
říklad poraněný prst), nebudete moci spustit počítač a změnit heslo.Zapomenete-li heslo pro spuštění, počítač dopravte do autorizovaného servisu nebo prodejny Lenovo, aby tam heslo zrušili. Kapitola 4. Zabezpečení 103 - Lenovo ThinkPad X220i | (Czech) User Guide - Page 122
disku. Je třeba doručit počítač autorizovanému technikovi společnosti Lenovo nebo obchodnímu zástupci a jednotka pevného disku bude vyměněna. 4. Při zobrazení obrazovky s logem stiskněte klávesu F1. Spustí se program ThinkPad Setup. 5. Pomocí kurzorových kláves přejděte na volbu Security a stiskněte - Lenovo ThinkPad X220i | (Czech) User Guide - Page 123
bu (pay service) přímo vyvinuté k tomuto účelu. Chcete-li se zbavit dat na pevném disku, nabízí společnost Lenovo software PC Doctor pro syst Lenovo na adrese: http://www.lenovo.com/support Poznámka: Aplikace bude pracovat několik hodin. Pokud váš počítač podporuje a využívá šifrovanou jednotku SSD - Lenovo ThinkPad X220i | (Czech) User Guide - Page 124
Menu Extension Utility a je dostupná v nabídce programu ThinkPad Setup. Použití bran Firewall Je-li ve vašem odstraňování virů. Antivirový program je navržen tak, aby pomáhal hledat a odstraňovat viry. Lenovo poskytuje na počítači plnou verzi antivirového softwaru s licencí na 30 dní zdarma. Po 30 - Lenovo ThinkPad X220i | (Czech) User Guide - Page 125
Kapitola 5. Obnova - přehled Tato kapitola popisuje prostředky obnovy, které poskytuje Lenovo. Tato kapitola obsahuje následující části: • „Vytvoření a použití média pro obnovu" na stránce 107 • „Provádění je důležité toto médium po vytvoření uložit na bezpečné místo. © Copyright Lenovo 2011 107 - Lenovo ThinkPad X220i | (Czech) User Guide - Page 126
mu Windows 7 vytvoříte média pro obnovu klepnutím na Start ➙ Všechny programy ➙ Lenovo ThinkVantage Tools ➙ Disky pro zotavení systému. Dále postupujte podle pokynů na obrazovce. Microsoft Office či Microsoft Works, musíte použít disk CD Microsoft Office nebo Microsoft Works. Tyto disky jsou dodává - Lenovo ThinkPad X220i | (Czech) User Guide - Page 127
operačního systému Windows klepněte na Start ➙ Všechny programy ➙ Lenovo ThinkVantage Tools ➙ Vylepšené možnosti zálohování a obnovy. Otevře se na Launch advanced Rescue and Recovery. 3. Klepněte na Back up your hard drive a vyberte možnosti operace zálohování. Zálohování poté dokončete podle pokyn - Lenovo ThinkPad X220i | (Czech) User Guide - Page 128
and Recovery. 2. V hlavním okně programu Rescue and Recovery klepněte na Launch advanced Rescue and Recovery. 3. Klepněte na ikonu Restore your system from a backup. 4. Obnovu dokončete podle pokynů na obrazovce. • Obnovu provedete v systému Windows Vista či Windows XP pomocí programu Rescue and - Lenovo ThinkPad X220i | (Czech) User Guide - Page 129
. Vytvoření a použití záchranného média Záchranné médium, jako je CD, DVD nebo USB disk, umožňuje provést obnovu při selhání, které brání v í ploše operačního systému Windows klepněte na Start ➙ Všechny programy ➙ Lenovo ThinkVantage Tools ➙ Vylepšené možnosti zálohování a obnovy. Otevře se program - Lenovo ThinkPad X220i | (Czech) User Guide - Page 130
1. Na pracovní ploše systému Windows klepněte na Start ➙ Všechny programy ➙ ThinkVantage ➙ Create Recovery Media. Otevře se okno Rescue and Recovery Media. 2. V nabídce Rescue Media vyberte typ záchranného média, který chcete vytvořit. Záchranné médium můžete vytvořit pomocí disku, jednotky pevného - Lenovo ThinkPad X220i | (Czech) User Guide - Page 131
Přejděte do adresáře DRIVERS. V adresáři DRIVERS je několik podadresářů pojmenovaný Windows Update. Obstarejte si je od společnosti Lenovo. zařízení (interní jednotka pevného disku, CD či DVD nebo úložné zařízení USB) programu Setup Utility naleznete v části „ThinkPad Setup" na stránce 181. Je dů - Lenovo ThinkPad X220i | (Czech) User Guide - Page 132
114 Uživatelská příručka - Lenovo ThinkPad X220i | (Czech) User Guide - Page 133
118 • „Výměna paměti" na stránce 144 • „Instalace a výměna jednotky SSD mSATA" na stránce 141 • „Instalace a výměna karty PCI Express Mini pro bezdr S komponentami počítače vždy zacházejte opatrně. Při manipulaci s adaptéry, paměťovými moduly a dalšími deskami s obvody se Copyright Lenovo 2011 115 - Lenovo ThinkPad X220i | (Czech) User Guide - Page 134
možné, že se výrobcem neschválené baterie nebudou dobíjet. Upozornění: Společnost Lenovo nenese žádnou odpovědnost za výkonnost nebo bezpečnost neschválených baterií a neposkytuje žimu spánku. Potom odpojte od počítače adaptér napájení a všechny kabely. 2. Zavřete displej počítače a počítač otočte - Lenovo ThinkPad X220i | (Czech) User Guide - Page 135
3. Posunutím do odemknuté pozice uvolněte západku baterie. 4. Vyjměte baterii. 5. Zasuňte baterii do počítače. Kapitola 6. Výměna zařízení 117 - Lenovo ThinkPad X220i | (Czech) User Guide - Page 136
elektrickým proudem, odpojte kabely před otevřením krytu této pozice. Klávesnici vyměníte takto: Vyjmutí klávesnice 1. Vypněte počítač a odpojte od něj adaptér napájení a všechny kabely. Před zahájením následujících procedur počkejte několik minut, až se vnitřek počítače ochladí. 2. Zavřete displej - Lenovo ThinkPad X220i | (Czech) User Guide - Page 137
4. Vyšroubujte dva šrouby, kterými je zajištěn kryt paměťového slotu, a následně kryt sejměte. 5. Otočte počítač a otevřete jeho displej. 6. Silnějším zatlačením ve směru šipek 1 na obrázku uvolněte přední stranu klávesnice. Klávesnice se mírně pootevře 2 . Kapitola 6. Výměna zařízení 119 - Lenovo ThinkPad X220i | (Czech) User Guide - Page 138
7. Opatrně nadzvedněte klávesnici, dokud neuvidíte, jak je připojena. Přidržujte klávesnici nad počítačem 1 a poté odpojte konektor 2 . Nyní je klávesnice odstraněna. Instalace klávesnice 1. Připojte konektor. 120 Uživatelská příručka - Lenovo ThinkPad X220i | (Czech) User Guide - Page 139
2. Vložte klávesnici. Ujistěte se, že jsou zadní hrany klávesnice pod rámem, jak ukazují šipky. 3. Jemně zatlačte na plochy zaznačené v nákresu a posuňte klávesnici směrem k sobě. Ujistěte se, že hrany klávesnice zaznačené v nákresu jsou pod rámem. Kapitola 6. Výměna zařízení 121 - Lenovo ThinkPad X220i | (Czech) User Guide - Page 140
Podrobnosti naleznete v pokynech v části „Vložení baterie zpět do počítače" na stránce 116. 6. Počítač znovu otočte. Připojte k počítači napájecí adaptér a kabely. Potom počítač zapněte. Výměna opěrky rukou Než začnete, vytiskněte si tyto pokyny. Nezbytné předpoklady NEBEZPEČÍ Během elektrických bou - Lenovo ThinkPad X220i | (Czech) User Guide - Page 141
6. Otočte počítač a otevřete jeho displej. Zvedněte levý a pravý horní okraj opěrky rukou a odstraňte ji. 7. Odpojte flip-lock ZIF konektor 1 a odstraňte kabel opěrky rukou 2 . 8. Zvedněte opěrku rukou a vyjměte ji. 9. Uvolněte opěrku rukou od počítače. Nyní je opěrka rukou odejmuta. Kapitola 6. - Lenovo ThinkPad X220i | (Czech) User Guide - Page 142
Instalace opěrky rukou 1. Připojte opěrku rukou a ujistěte se, že západky poblíž jejího horního pravého a levého okraje jsou zajištěny. 2. Zatlačte na přední stranu opěrky rukou tak, aby zapadla na své místo. 3. Připojte flip-lock ZIF konektor 1 a zatlačte kabel opěrky rukou 2 . 124 Uživatelská pří - Lenovo ThinkPad X220i | (Czech) User Guide - Page 143
čítač znovu otočte. Připojte k počítači napájecí adaptér a kabely. Potom počítač zapněte. Výměna jednotky pevné prodejce produktů společnosti Lenovo nebo obchodního zástupce společnosti Lenovo. Chcete-li vymě ny disku. Nezbytné předpoklady Při výměně jednotky SSD dodržujte tato bezpečnostní opatření. - Lenovo ThinkPad X220i | (Czech) User Guide - Page 144
ve spánkovém (pohotovostním) režimu nebo v režimu hibernace. Jednotku pevného disku vyměníte takto: 1. Vypněte počítač a odpojte od něj adaptér napájení a všechny kabely. 2. Zavřete displej počítače a počítač otočte. 3. Vyjměte baterii. Podrobnosti naleznete v pokynech v části „Vyjmutí baterie" na - Lenovo ThinkPad X220i | (Czech) User Guide - Page 145
6. Odstraňte boční gumové kryty z jednotky pevného disku. 7. Připevněte boční gumové kryty na novou jednotku pevného disku. 8. Vložte jednotku pevného disku do pozice pro jednotku pevného disku a pevně ji zatlačte na místo. Kapitola 6. Výměna zařízení 127 - Lenovo ThinkPad X220i | (Czech) User Guide - Page 146
č znovu otočte. Připojte k notebooku adaptér napájení a kabely. Výměna jednotky SSD Jednotku SSD můžete vyměnit za novou, kterou lze zakoupit od prodejce produktů společnosti Lenovo nebo obchodního zástupce společnosti Lenovo. Chcete-li vyměnit jednotku SSD za novou, přečtěte si následující nezbytn - Lenovo ThinkPad X220i | (Czech) User Guide - Page 147
4. Vyšroubujte šroub 1 , který zajišťuje kryt pozice jednotky SSD. Vyklopte kryt 2 a vytáhněte jej nahoru 3 . 5. Vytáhněte jednotku SSD za držátko. 6. Odstraňte boční vymezovací kolejničky z jednotky pevného disku. Kapitola 6. Výměna zařízení 129 - Lenovo ThinkPad X220i | (Czech) User Guide - Page 148
Připevněte boční vymezovací kolejničky k nové jednotce pevného disku. 8. Vložte jednotku SSD do pozice pro jednotku pevného disku a pevně ji zatlačte na místo. 9. Vraťte na baterie" na stránce 116. 11. Počítač znovu otočte. Připojte k notebooku adaptér napájení a kabely. 130 Uživatelská příručka - Lenovo ThinkPad X220i | (Czech) User Guide - Page 149
Express Mini za novou, postupujte podle níže uvedených instrukcí. Výměna karty PCI Express Mini se dvěma konektory 1. Vypněte počítač a odpojte od něj adaptér napájení a všechny kabely. Před zahájením následujících procedur počkejte několik minut, až se vnitřek počítače ochladí. 2. Zavřete displej - Lenovo ThinkPad X220i | (Czech) User Guide - Page 150
6. Je-li v balení s novou kartou obsažen nástroj pro vyjímání konektorů, použijte jej k odpojení kabelů od karty. Pokud takový nástroj obsažen není, konektory uchopte prsty a kabely jemně vytáhněte. 7. Vyšroubujte šroub. Karta povyskočí ven. 132 Uživatelská příručka - Lenovo ThinkPad X220i | (Czech) User Guide - Page 151
8. Vyjměte kartu. 9. Přiložte kontakty nové karty PCI Express Mini na odpovídající pozici kontaktů v počítači. Kapitola 6. Výměna zařízení 133 - Lenovo ThinkPad X220i | (Czech) User Guide - Page 152
Pokud jeden z kabelů připojíte ke střednímu konektoru, rychlost připojení se sníží. 12. Vraťte zpět opěrku rukou. Podrobnosti naleznete v pokynech v části „Opětovná instalace tač znovu otočte. Připojte k počítači napájecí adaptér a kabely. Potom počítač zapněte. Výměna karty PCI Express Mini se třemi konektory - Lenovo ThinkPad X220i | (Czech) User Guide - Page 153
2. Zavřete displej počítače a počítač otočte. 3. Vyjměte baterii. Podrobnosti naleznete v pokynech v části „Vyjmutí baterie" na stránce 116. 4. Vyjměte klávesnici. Podrobnosti naleznete v pokynech v části „Vyjmutí klávesnice" na stránce 118. 5. Odstraňte opěrku rukou. Podrobnosti naleznete v - Lenovo ThinkPad X220i | (Czech) User Guide - Page 154
8. Vyjměte kartu. 9. Přiložte kontakty nové karty PCI Express Mini na odpovídající pozici kontaktů v počítači. 136 Uživatelská příručka - Lenovo ThinkPad X220i | (Czech) User Guide - Page 155
„TR2". Pokud jeden z kabelů připojíte ke střednímu konektoru, rychlost připojení se sníží. 12. Vraťte zpět opěrku rukou. Podrobnosti naleznete v pokynech v části „Opětovná instalace opěrky čte. Připojte k počítači napájecí adaptér a kabely. Potom počítač zapněte. Kapitola 6. Výměna zařízení 137 - Lenovo ThinkPad X220i | (Czech) User Guide - Page 156
WAN Než začnete, vytiskněte si tyto pokyny. Některé modely ThinkPad jsou vybaveny slotem pro kartu PCI Express Mini pro připojení k bezdrátov k dispozici bezdrátová síť WAN, kartu PCI Express Mini Card vyměníte takto: 1. Vypněte počítač a odpojte od něj adaptér napájení a všechny kabely. Před zahájen - Lenovo ThinkPad X220i | (Czech) User Guide - Page 157
6. Je-li v balení s novou kartou obsažen nástroj pro vyjímání konektorů, použijte jej k odpojení kabelů od karty. Pokud takový nástroj obsažen není, konektory uchopte prsty a kabely jemně vytáhněte. Poznámka: V závislosti na konfiguraci systému vašeho počítače může mít karta jen jeden konektor: 7. - Lenovo ThinkPad X220i | (Czech) User Guide - Page 158
8. Vyjměte kartu. 9. Přiložte kontakty nové karty PCI Express Mini na odpovídající pozici. Poznámka: Kartu Wireless PCI Express Mini pro připojení k bezdrátové síti WAN můžete vyměnit rovněž za jednotku SSD mSATA. 140 Uživatelská příručka - Lenovo ThinkPad X220i | (Czech) User Guide - Page 159
jen jeden konektor: 11. Připojte oba kabely k nové kartě PCI Express Mini. 12. Vraťte zpět opěrku rukou. Podrobnosti naleznete v pokynech v části „Opětovn . Připojte k počítači napájecí adaptér a kabely. Potom počítač zapněte. Instalace a výměna jednotky SSD mSATA Než začnete, vytiskněte si tyto pokyny - Lenovo ThinkPad X220i | (Czech) User Guide - Page 160
lze zakoupit od prodejce produktů společnosti Lenovo nebo obchodního zástupce společnosti Lenovo. Chcete-li vyměnit jednotku SSD mSATA, přečtěte si následující nezbytné předpoklady. Poznámky: • Jednotku SSD mSATA můžete vyměnit rovněž za kartu Wireless PCI Express Mini pro připojení k bezdrátov - Lenovo ThinkPad X220i | (Czech) User Guide - Page 161
7. Vyjměte kartu. 8. Přiložte kontakty nové jednotky SSD mSATA na odpovídající pozici. Poznámka: Jednotku SSD mSATA můžete vyměnit rovněž za kartu Wireless PCI Express Mini pro připojení k bezdrátové síti WAN. Kapitola 6. Výměna zařízení 143 - Lenovo ThinkPad X220i | (Czech) User Guide - Page 162
v části „Vložení klávesnice zpět do počítače" na stránce 118. 12. Vložte zpět baterii. Podrobnosti naleznete v pokynech v části „Vložení baterie zpět stránce 116. 13. Počítač znovu otočte. Připojte k počítači napájecí adaptér a kabely. Potom počítač zapněte. Výměna paměti Než začnete, vytiskněte - Lenovo ThinkPad X220i | (Czech) User Guide - Page 163
4. Vyšroubujte šrouby, kterými je zajištěn kryt paměťového slotu 1 , poté kryt odeberte 2 . Pokud jsou v pozicích pro paměť již nainstalovány dva moduly SO-DIMM, vyjměte některý z modulů SO-DIMM, abyste udělali prostor pro nový modul. To provedete tak, že současně stisknete západky na obou okrajích - Lenovo ThinkPad X220i | (Czech) User Guide - Page 164
6. Konec označený zářezem nasměrujte k okraji patice s kontaktní ploškou a vložte modul SO-DIMM do pozice pod úhlem 20 stupňů 1 . Pak jej pevně zatlačte na místo 2 . Poznámka: Pokud instalujete paměťový modul pouze do jednoho ze dvou paměťových slotů, nainstalujte jej do dolního slotu. 7. Přiklopte - Lenovo ThinkPad X220i | (Czech) User Guide - Page 165
ThinkPad Setup. Položka „Installed memory" udává celkové množství paměti instalované v počítači. Výměna karty SIM Než začnete, vytiskněte si tyto pokyny. K navázání připojení k bezdrátové síti WAN (Wide Area Network : 1. Vypněte počítač a odpojte od něj adaptér napájení a všechny kabely. 2. Zavřete - Lenovo ThinkPad X220i | (Czech) User Guide - Page 166
5. Vložte kartu SIM pevně do slotu. Poznámka: Ujistěte se, že jste kartu SIM do slotu zasunuli úplně. 6. Vložte baterii zpět na její místo. Další podrobnosti naleznete v části „Výměna baterie" na stránce 116. 7. Obraťte počítač a připojte kabely. 148 Uživatelská příručka - Lenovo ThinkPad X220i | (Czech) User Guide - Page 167
přejděte na stránku: http://www.lenovo.com/accessories/services/index.html ThinkPad Ultrabase Series 3 Zařízení ThinkPad X220, X220i, X220 Tablet a X220i Tablet podporují zařízení ThinkPad Ultrabase Series 3. Po připojení počítače k zařízení ThinkPad Ultrabase Series 3 můžete využívat jeho konektory - Lenovo ThinkPad X220i | (Czech) User Guide - Page 168
3 1 Dokovací konektor se používá pro připojení počítače ThinkPad k zařízení ThinkPad Ultrabase Series 3. 2 Zdířka napájení je místo, kam se připojuje napájecí adaptér. 3 Konektor Ethernetu pro připojení zařízení ThinkPad Ultrabase Series 3 k síti LAN. 4 Konektor DisplayPort pro připojení zobrazovac - Lenovo ThinkPad X220i | (Czech) User Guide - Page 169
3. 4 Otvory jsou určeny pro systémové reproduktory. Připojení zařízení ThinkPad Ultrabase Series 3 Upozornění: Před připojením zařízení ThinkPad Ultrabase Series 3 odpojte počítač od napájení. Zůstane-li při konektor napájecího adaptéru při připojování zapojen do počítače, dojde k jeho poškození. Za - Lenovo ThinkPad X220i | (Czech) User Guide - Page 170
3. Ujistěte se, že jsou vodicí značky na zařízení ThinkPad Ultrabase Series 3 zarovnány s otvory v počítači 1 . Poté vraťte počítač na místo 2 . Kontrolka dokování se rozsvítí. 4. Pokud je počítač k zařízení ThinkPad Ultrabase Series 3 již připojen, můžete ho spustit. 152 Uživatelská příručka - Lenovo ThinkPad X220i | (Czech) User Guide - Page 171
é stiskněte tlačítko se šipkou doprava. 2. Klepněte na Vyjmout z dokovací stanice. 3. Ujistěte se, že kontrolka dokování na zařízení ThinkPad Ultrabase Series 3 je zhasnutá. V operačním systému Windows XP: 1. Zvolte Vyjmout z dokovací stanice v nabídce Start. 2. Ujistěte se, že kontrolka dokování na - Lenovo ThinkPad X220i | (Czech) User Guide - Page 172
počítač za provozu či v pohotovostním režimu, stiskněte tlačítko pro vysunutí na zařízení ThinkPad Ultrabase Series 3. Poté se ujistěte, že na zařízení ThinkPad Ultrabase Series 3 nesvítí kontrolka zákazu vysunutí a rozsvítí se kontrolka oznamující, že je zařízení připraveno k vysunutí. 4. Uvolněte - Lenovo ThinkPad X220i | (Czech) User Guide - Page 173
Ultrabase Series 3 zajistit. Poznámka: Mechanický zámek si budete muset zakoupit. Jste zodpovědní za posouzení, výběr a implementaci zámkových zařízení a bezpečnostních funkcí. Baterie ThinkPad Battery 19+ Baterii ThinkPad Battery 19+ podporují modely ThinkPad X220, X220i, X220 Tablet a X220i Tablet - Lenovo ThinkPad X220i | (Czech) User Guide - Page 174
dokovacího konektoru v počítači. 5 Západka baterie zabraňuje uvolnění páčky. Připojení baterie ThinkPad Battery 19+ Upozornění: Před připojením baterie ThinkPad Battery 19+ vypojte napájecí adaptér z konektoru napájecího adaptéru vzadu na počítači. Pokud by během připojování baterie zůstal k počíta - Lenovo ThinkPad X220i | (Czech) User Guide - Page 175
2. Ujistěte se, že jsou vodící značky na baterii ThinkPad Battery 19+ zarovnány s otvory v počítači 1 . Poté vraťte počítač na místo 2 . Odpojení baterie ThinkPad Battery 19+ Baterii ThinkPad Battery 19+ odpojíte takto: 1. Posunutím do odemknuté pozice uvolněte západku baterie. Kapitola 7. Rozšíření - Lenovo ThinkPad X220i | (Czech) User Guide - Page 176
2. Uvolněte páčku 2 a vytáhněte baterii ThinkPad Battery 19+. Dobíjení baterie ThinkPad Battery 19+ Baterii ThinkPad Battery 19+ je možné dobíjet samostatně. 158 Uživatelská příručka - Lenovo ThinkPad X220i | (Czech) User Guide - Page 177
počítače i baterii ThinkPad Battery 19+. ThinkPad Port Replicator Series 3, ThinkPad Mini Dock Series 3 a ThinkPad Mini Dock Plus Series 3 Poznámka: Pouze modely ThinkPad X220 a X220i podporují ThinkPad Port Replicator Series 3, ThinkPad Mini Dock Series 3 a ThinkPad Mini Dock Plus Series 3. Po - Lenovo ThinkPad X220i | (Czech) User Guide - Page 178
" na stránce 163 • „Připojení zařízení ThinkPad Port Replicator Series 3, ThinkPad Mini Dock Series 3 nebo ThinkPad Mini Dock Plus Series 3" na stránce 166 • „Odpojení zařízení ThinkPad Port Replicator Series 3, ThinkPad Mini Dock Series 3 a ThinkPad Mini Dock Plus Series 3" na stránce 168 • „Funkce - Lenovo ThinkPad X220i | (Czech) User Guide - Page 179
2 Kontrolka zámku svítí, když je zámek systému v uzamknuté poloze. Když je zámek systému v poloze uzamknuto, tlačítko vysunutí zařízení ThinkPad Mini Dock Series 3 je uzamknuto a není možné připojit nebo odebrat počítač. 3 Kontrolka dokování svítí, když je váš počítač v dokovací stanici. 4 Tlačítko - Lenovo ThinkPad X220i | (Czech) User Guide - Page 180
2 Kontrolka zámku svítí, když je zámek systému v uzamknuté poloze. Když je zámek systému v poloze uzamknuto, tlačítko vysunutí zařízení ThinkPad Mini Dock Plus Series 3 je uzamknuto a není možné připojit nebo odebrat počítač. 3 Kontrolka dokování svítí, když je váš počítač v dokovací stanici. 4 Tla - Lenovo ThinkPad X220i | (Czech) User Guide - Page 181
ka napájení pro připojení napájecího adaptéru. 2 Konektor Ethernetu pro připojení zařízení ThinkPad Port Replicator Series 3 k síti Ethernet LAN. Kontrolka pro externí monitor, použijte konektor pro externí monitor na zařízení ThinkPad Port Replicator Series 3, nikoliv ten na počítači. 5 Když připojí - Lenovo ThinkPad X220i | (Czech) User Guide - Page 182
ThinkPad Mini Dock Series 3 1 Zdířka napájení pro připojení napájecího adaptéru. 2 Konektor DisplayPort pro připojení mm) pro připojení externího mikrofonu. 6 Konektor Ethernetu pro připojení zařízení ThinkPad Mini Dock Series 3 k síti Ethernet LAN. Kontrolka na konektoru je stejná jako ta na počí - Lenovo ThinkPad X220i | (Czech) User Guide - Page 183
1.1 a USB 2.0. 7 Zdířka napájení pro připojení napájecího adaptéru. 8 eSATA pro připojení zařízení eSATA. 9 Konektor pro externí monitor pro připojení externího monitoru. Poznámka: Pokud počítač připojíte k zařízení ThinkPad Mini Dock Plus Series 3 a použijete konektor pro externí monitor, použijte - Lenovo ThinkPad X220i | (Czech) User Guide - Page 184
Port Replicator Series 3. Poznámky: • Před připojením počítače k zařízení ThinkPad Port Replicator Series 3, ThinkPad Mini Dock Series 3 nebo ThinkPad Mini Dock Plus Series 3 odpojte od počítače napájecí adaptér. • Pokud je počítač spuštěn, ujistěte se, že již dokončil všechny činnosti, při nich - Lenovo ThinkPad X220i | (Czech) User Guide - Page 185
ér. Poté připojte počítač k dokovací stanici. Poznámky: • Pokud k počítači připojíte zařízení ThinkPad Port Replicator Series 3, ThinkPad Mini Dock Series 3 nebo ThinkPad Mini Dock Plus Series 3, ale nepřipojíte napájecí adaptér tohoto doplňku do zdířky napájení, bude počítač fungovat v režimu na - Lenovo ThinkPad X220i | (Czech) User Guide - Page 186
• Pokud jsou váš počítač a zařízení ThinkPad Port Replicator Series 3, ThinkPad Mini Dock Series 3 nebo ThinkPad Mini Dock Plus Series 3 připojeny k vlastním samostatným napájecím adaptérům, počítač nejprve přejde do režimu na baterii a potom do režimu napájení z adaptéru. • Pokud bude v kterékoliv - Lenovo ThinkPad X220i | (Czech) User Guide - Page 187
é tlačítko vysunutí 1 , dokud se počítač nepohne směrem nahoru. Potom jej uchopte za obě strany a odeberte počítač 2 . Počítač od zařízení ThinkPad Port Replicator Series 3 odpojíte takto: Poznámky: • Pokud je počítač spuštěn, ujistěte se, že již dokončil všechny činnosti, při nichž využíval za - Lenovo ThinkPad X220i | (Czech) User Guide - Page 188
Series 3 odpojit. Používáte-li zařízení ThinkPad Mini Dock Series 3 nebo ThinkPad Mini Dock Plus Series 3 a připojíte mechanický zámek, tlačítko pro vysunutí uzamčeno není. Chcete-li tlačítko vysunutí uzamknout, použijte zámek systému. Společnost Lenovo nenabízí mechanický zámek. Budete si jej muset - Lenovo ThinkPad X220i | (Czech) User Guide - Page 189
Mechanický zámek k zařízení ThinkPad Mini Dock Series 3 připojíte takto: Mechanický zámek k zařízení ThinkPad Port Replicator Series 3 připojíte takto: Kapitola 7. Rozšíření funkcí počítače 171 - Lenovo ThinkPad X220i | (Czech) User Guide - Page 190
systému Zámek systému má dvě polohy, odemknuto a uzamknuto. Když je zámek v poloze uzamknuto, tlačítko pro vysunutí zařízení ThinkPad Mini Dock Series 3 nebo ThinkPad Mini Dock Plus Series 3 je uzamknuto a není možné odebrat počítač. Kontrolka zámku systému svítí, když je tlačítko vysunutí uzamknuto - Lenovo ThinkPad X220i | (Czech) User Guide - Page 191
če zařízení ThinkPad. Potřebné soubory jsou umístěny v následujících adresářích na jednotce SSD nebo jednotce pevn ánku: http://www.lenovo.com/support/site.wss/document.do?sitestyle=lenovo&lndocid=tpad-matrix BIOS. Pouze 64bitové verze systému Windows mohou využít funkce nabízené 64bitovým UEFI BIOS - Lenovo ThinkPad X220i | (Czech) User Guide - Page 192
ící software nainstalujte do počítače takto: 1. Spusťte ThinkPad Setup. 2. Vyberte nabídku Startup. 3. Zvolte UEFI/Legacy HD Chcete-li instalovat tyto opravy registru, navštivte webové stránky: http://www.lenovo.com/support Nainstalujte balíček Windows 7 Update Module Package Moduly Windows 7 Update - Lenovo ThinkPad X220i | (Czech) User Guide - Page 193
jej nainstalovat z Windows Vista Service Pack 2 Installation CD nebo stáhnout buď z webové stránky Microsoft Download Center (Stažení softwaru), nebo Microsoft Windows Update. 9. Nainstalujte Intel Chipset Support pro Windows 2000/XP/Vista/7. Viz „Instalace Intel Chipset Support pro systémy Windows - Lenovo ThinkPad X220i | (Czech) User Guide - Page 194
ém Windows XP je podporován pouze modely ThinkPad X220 a ThinkPad X220i. Poznámka: Váš počítač podporuje operační systém Windows XP s aktualizací Service Pack 3. Než začnete instalovat systém Windows XP Service Pack 3, nainstalujte nejprve Windows XP Service Pack 2. Před instalací operačního syst - Lenovo ThinkPad X220i | (Czech) User Guide - Page 195
Můžete jej nainstalovat z Windows XP Service Pack 3 Installation CD nebo stáhnout buď z webové stránky Microsoft Download Center (Stažení softwaru), nebo Microsoft Windows Update. 12. Spusťte ovladač Intel Rapid Storage Technology Driver. V adresáři C:\DRIVERS\WIN\IRST\PREPARE poklepejte na soubor - Lenovo ThinkPad X220i | (Czech) User Guide - Page 196
karet 4 v 1, musíte stáhnout a nainstalovat ovladač Ricoh Multi Card Reader Driver pro Windows XP/Vista x86/x64. Ovladač můžete stáhnout z webových stránek Lenovo: http://www.lenovo.com/support/site.wss/document.do?sitestyle=lenovo&lndocid=tpad-matrix Poznámka: Pokud znovu instalujete systém Windows - Lenovo ThinkPad X220i | (Czech) User Guide - Page 197
SSD nemůžete tento adresář najít, stáhněte si ThinkPad Monitor File pro Windows 2000/XP/Vista/7 z webové stránky ThinkPad: http://www.lenovo.com/support/site.wss/document.do?sitestyle=lenovo . Zadejte cestu „C:\SWTOOLS\DRIVERS\MONITOR" k souboru INF monitoru a klepněte na Otevřít. 12. Klepněte na tla - Lenovo ThinkPad X220i | (Czech) User Guide - Page 198
ě připojení k Windows Update vyberte možnost Ne, 12. Klepněte na tlačítko Další. 13. Klepněte na tlačítko Z diskety.... 14. Klepněte na tlačítko Procházet. 15. Zadejte cestu „C:\SWTOOLS\DRIVERS\MONITOR" a vyberte soubor TPLCD.INF. 16. Klepněte na tlačítko OK. 17. Systém nyní zobrazí ThinkPad Display - Lenovo ThinkPad X220i | (Czech) User Guide - Page 199
ější aktualizace, navštivte webovou stránku ThinkPad: http://www.lenovo.com/support/site.wss/document.do?sitestyle=lenovo&lndocid=tpad-matrix ThinkPad Setup Počítač obsahuje program, nazvaný ThinkPad Setup, který umožňuje nastavit různé parametry. Program ThinkPad Setup spustíte takto: 1. Chcete-li - Lenovo ThinkPad X220i | (Czech) User Guide - Page 200
dílčí nabídce, opakovaně stiskněte klávesu Esc, dokud se nedostanete do hlavní nabídky programu ThinkPad Setup. Poznámka: Potřebujete-li obnovit nastavení do původního stavu, jaký byl v době . Zobrazí se tato dílčí nabídka: • Network: Nastavení funkcí týkajících se sítě. 182 Uživatelská příručka - Lenovo ThinkPad X220i | (Czech) User Guide - Page 201
funkcí klávesnice a myši. • Display: Nastavení výstupu zobrazení. • Power: Nastavení funkcí pro správu nap /Time v nabídce programu ThinkPad Setup. Zobrazí se tato dílčí nabídka: • System Date • System Time Nastavení data a . • UEFI BIOS Update Option: Nastavení aktualizace Flash UEFI BIOS. • Memory - Lenovo ThinkPad X220i | (Czech) User Guide - Page 202
heslo administrátora a vaše hesla pevných disků. Standardně je tato položka nastavena na hodnotu Enabled. Lock UEFI BIOS Settings zapíná nebo vypíná funkci, která chrání položky v programu ThinkPad Setup před změnou uživatelem, který nemá heslo administrátora. Standardně je tato položka nastavena na - Lenovo ThinkPad X220i | (Czech) User Guide - Page 203
na stránce 185. • Pomocí volby Network Boot můžete určit nejvyšší prioritu zav naleznete v části „Network Boot" na stránce 186. 2. Vyberte ves nastavte pořadí, které UEFI BIOS použije při spouštění operačního kou zobrazeny informace o daném zařízení. 1. USB CD: 2. USB FDD: 3. ATAPI CD0: 4. ATA HDD0: - Lenovo ThinkPad X220i | (Czech) User Guide - Page 204
dky Network Boot Mode: Povolit nebo zakázat režim zavádění s diagnostikou. • Option Key Display: Zvolte, zda chcete zobrazit zprávu o funkcích kláves při zavádění Security" na stránce 193a „nabídky Start" na stránce 198 v programu ThinkPad Setup. Poznámka: Některé položky se v nabídce zobrazí, pouze - Lenovo ThinkPad X220i | (Czech) User Guide - Page 205
ídky Network Wake On LAN Výběr • Disabled • AC only • AC and Battery USB Ethernet LAN Option ROM • Disabled • Enabled USB UEFI BIOS Support • napájecí adaptér. Pokud vyberete „AC and Battery", funkce Wake on LAN bude povolena s jakýmkoli zdrojem napájení. Poznámka: Napájecí adaptér je vyž - Lenovo ThinkPad X220i | (Czech) User Guide - Page 206
ámka: Pokud tato zařízení chcete nabíjet, když je váš počítač v režimu spánku nebo je vypnutý, musíte spustit program Power Manager a konfigurovat odpovídající nastavení, aby byla povolena funkce konektoru Always On USB. Podrobnosti postupu povolení funkce konektoru Always On USB naleznete v online - Lenovo ThinkPad X220i | (Czech) User Guide - Page 207
Položky nabídky Config (pokračování) Položka nabídky Položka dílčí nabídky Fn Key Lock Výběr • Disabled • Enabled ThinkPad NumLock • Independent • Synchronized Power-On NumLock • Automatic • On • Off Poznámky Pokud vyberete „Enabled", klávesu Fn můžete stisknout a držet, a poté stisknout po - Lenovo ThinkPad X220i | (Czech) User Guide - Page 208
Display Boot Display Device Graphics Device Power OS Detection for NVIDIA Optimus Intel SpeedStep® technology (Intel SpeedStep mounted models only) Výběr • ThinkPad LCD • Analog (VGA) • Digital on ThinkPad • Digital 1 on dock • Digital 2 on dock • Enabled Systém BIOS automaticky přepíná - Lenovo ThinkPad X220i | (Czech) User Guide - Page 209
tabulka 6. Položky nabídky Config (pokračování) Položka nabídky Položka dílčí nabídky Adaptive Thermal Management Optical Drive Speed CPU Power Management PCI Express Power Management Power On with AC Attach Výběr Poznámky Scheme for AC Zde se volí plán řízení • Maximize Performance teploty - Lenovo ThinkPad X220i | (Czech) User Guide - Page 210
ka dílčí nabídky Beep and Alarm Power Control Beep Výběr • Disabled • Enabled Low Battery Alarm Password Beep • Disabled • Enabled při návratu do operačního režimu a při připojení nebo odpojení napájecího adaptéru. Povolí nebo zakáže varování při nízkém stavu baterie. Povolte tuto možnost, - Lenovo ThinkPad X220i | (Czech) User Guide - Page 211
Intel AMT Control Výběr • Disabled • Enabled CIRA Timeout 0-255 Console Type • PC-ANSI • VT100+ • VT-UTF8 Položky nabídky Security tabulka 7. Položky a další položky budou k dispozici v nastavení MEBx (Management Engine BIOS Extension). Poznámka: Do nabídky nastavení MEBx můžete přejít - Lenovo ThinkPad X220i | (Czech) User Guide - Page 212
tabulka 7. Položky nabídky Security (pokračování) Položka nabídky Položka dílčí nabídky Reader Priority Výběr • External ➙ Internal • Internal Only Security Mode • Normal • High Password Authentication • Disabled • Enabled Reset Fingerprint Data • Enter Security Chip Security Chip • - Lenovo ThinkPad X220i | (Czech) User Guide - Page 213
Položka nabídky Položka dílčí nabídky Security Reporting Options Výběr Clear Security Chip • Enter Intel TXT Feature UEFI BIOS Update Option Flash BIOS Updating by End-Users • Disabled • Enabled • Disabled • Enabled Flash Over LAN • Disabled • Enabled Poznámky Povolí nebo zakáže následuj - Lenovo ThinkPad X220i | (Czech) User Guide - Page 214
Virtualization Intel Virtualization Technology • Disabled • Enabled Intel VT-d Feature • Disabled • Enabled I/O Port Access Ethernet LAN Wireless LAN WiMAX Wireless WAN Bluetooth Modem USB Port 196 Uživatelská příručka • Disabled • Enabled • Disabled • Enabled • Disabled • Enabled • Disabled - Lenovo ThinkPad X220i | (Czech) User Guide - Page 215
• Disabled • Enabled • Disabled • Enabled eSATA Port Memory Card Slot • Disabled • Enabled • Disabled • Enabled Integrated Camera ", můžete používat snímač otisku prstu. Povolí nebo zakáže rozhraní UEFI BIOS k aktivaci modulu Intel AT, který představuje volitelnou službu Anti-Theft od společ - Lenovo ThinkPad X220i | (Czech) User Guide - Page 216
8. Položky nabídky Startup Položka nabídky Boot Network Boot UEFI/Legacy Boot Výběr • Both • UEFI Only • Legacy Only UEFI/Legacy Boot Priority Boot Mode • UEFI First • Legacy First • Quick • Diagnostics Option Keys display (ThinkVantage button message) • Disabled • Enabled Boot Device List F12 - Lenovo ThinkPad X220i | (Czech) User Guide - Page 217
BIOS, navštivte tuto webovou stránku http://www.lenovo.com/support/site.wss/document.do?sitestyle=lenovo č stejným způsobem jako běžné stolní PC. Jakmile je počítač nakonfigurován a BIOS (UEFI BIOS) ve vašem počítači podporuje rozhraní, které se nazývá System Management BIOS Reference Specification - Lenovo ThinkPad X220i | (Czech) User Guide - Page 218
svého počítače, musíte nakonfigurovat rozhraní sítě nastavením funkcí správy systému v programu ThinkPad Setup. Program ThinkPad Setup obsahuje následující funkce: • Wake on LAN • Sekvence Network Boot • Aktualizace (flash) Je-li nastaveno heslo administrátora (heslo správce), budete jej muset zadat - Lenovo ThinkPad X220i | (Czech) User Guide - Page 219
způsobem: 1. Spusťte nabídku programu ThinkPad Setup. 2. Zvolte možnost Config. 3. Otevře se dílčí nabídka Config. 4. Vyberte Network. 5. Otevře se dílčí nabídka Network item. 6. U funkce Wake On LAN vyberte jednu z následujících možností: AC Only, AC and Battery nebo Disabled. 7. Stiskněte klávesu - Lenovo ThinkPad X220i | (Czech) User Guide - Page 220
202 Uživatelská příručka - Lenovo ThinkPad X220i | (Czech) User Guide - Page 221
zení a UEFI BIOS. 9. Vytvořte pro svůj počítač profil na http://www.lenovo.com/think/support, abyste byli informov setkali, a způsob jejich vyřešení. 12. Pokud budete kdykoliv potřebovat použít ná nabitá a že je připojen napájecí adaptér. • Spusťte ThinkPad Setup a nahrajte výchozí nastavení. • - Lenovo ThinkPad X220i | (Czech) User Guide - Page 222
internetu. 2. Jděte na: http://www.lenovo.com/support/site.wss/document.do?sitestyle=lenovo&lndocid=tpad-matrix Zadejte produktové číslo svého počítače nebo na obrazovce klepněte na volbu Detekovat můj systém. 3. Klepněte na odkaz Downloads and drivers (Soubory ke stažení a ovladače). 4. Postupujte - Lenovo ThinkPad X220i | (Czech) User Guide - Page 223
System Update naleznete zde „System Update adaptér napájení, neobracejte počítač. Mohli byste tak poškodit konektor adapt musí CD nebo DVD Enhanced. Poznámka: Do pozice Serial Ultrabay Enhanced můžete nainstalovat 9,5mm zařízení Serial Ultrabay Slim nebo 12,7mm zařízení Serial Ultrabay Enhanced - Lenovo ThinkPad X220i | (Czech) User Guide - Page 224
SSD, vypněte počítač. • Při výměně primární jednotky pevného disku nebo jednotky SSD z karty nebo na kartu Flash Media Card, například kartu SD Card, neuvádějte počítač do pohotovostn • Zaregistrujte si své produkty ThinkPad u Lenovo (použijte webovou stránku: http://www.lenovo.com/register). V případ - Lenovo ThinkPad X220i | (Czech) User Guide - Page 225
ích a kancelářských budovách. Nejste-li si jisti, jaký druh telefonní linky používáte, obraťte se na svého telefonního operátora. • V počítači může být konektor Ethernet i konektor modemu. Pokud je tomu tak, připojujte komunikační kabel do správného konektoru. NEBEZPEČÍ Chcete-li předejít nebezpe - Lenovo ThinkPad X220i | (Czech) User Guide - Page 226
5. Displej znovu otřete, nenechte z hadříku ukápnout tekutinu na počítač. 6. Než displej zavřete, nechte jej oschnout. 208 Uživatelská příručka - Lenovo ThinkPad X220i | (Czech) User Guide - Page 227
í. Použití programu Lenovo ThinkVantage Toolbox Poznámka: Pokud počítač běží a User Guide (Uživatelská příručka) je k dispozici, Use Guide (Uživatelskou příručku) ánku http://web.lenovothinkvantagetoolbox.com/, klepněte na Download Lenovo ThinkVantage Toolbox a postupujte podle pokynů na obrazovce. - Lenovo ThinkPad X220i | (Czech) User Guide - Page 228
Upozornění: Zajistěte, aby žádná tekutina nevytvořila zkrat mezi vámi a napájecím adaptérem (pokud je připojen). Pokud počítač ihned vypnete, můžete přijít o část nevratnému poškození. 1. Ihned opatrně vytáhněte konektor napájecího adaptéru. 2. Ihned vypněte počítač. Pokud se počítač nevypne, vyjmě - Lenovo ThinkPad X220i | (Czech) User Guide - Page 229
Počítač se vypnul, protože baterie není dostatečně nabita. Připojte napájecí adaptér k počítači a nabijte baterii nebo použijte plně nabitou baterii. • Zprá í počítače. Potvrďte operaci a opakujte. Chybu odstraníte pomocí programu ThinkPad Setup. • Zpráva: 0192: Zabezpečení systému - Nalezena změna - Lenovo ThinkPad X220i | (Czech) User Guide - Page 230
nechte počítač opravit. • Zpráva: 0271: Zkontrolujte nastavení data a času Řešení: V počítači není nastaveno datum ani čas. Čas a datum nastavte pomocí programu ThinkPad Setup. • Zpráva: 1802: Je vložena neschválená siťová karta - Vypněte počítač a síťovou kartu vyjměte. Řešení: Síťová karta mini - Lenovo ThinkPad X220i | (Czech) User Guide - Page 231
) nebo časovač prázdné obrazovky 1. Spusťte program Power Manager. 2. Klepněte na kartu Plán napájení ( že: - Je baterie správně instalována? - Napájecí adaptér je připojený k počítači a napájecí šňůra je diskovou oblast v jednotce pevného disku nebo jednotce SSD, mohlo dojít ke zničení informací o - Lenovo ThinkPad X220i | (Czech) User Guide - Page 232
ých oblastí, prozkoumejte diskovou oblast v jednotce pevného disku nebo jednotce SSD pomocí tohoto softwaru a v případě potřeby ji obnovte. stránce 211 (Power-on self-test) proveďte příslušné nápravné akce. 3. Ověřte, zda je v počítači nainstalovaný nejnovější systém BIOS (UEFI BIOS). 4. Ověřte spr - Lenovo ThinkPad X220i | (Czech) User Guide - Page 233
žba a poté klepněte na volbu Systém. 3. Klepněte na kartu Hardware a na tlačítko Správce zařízení. 4. Pokud je nalevo od názvu adaptéru v Síťových adaptérech symbol x, je možné, že nepoužíváte správný ovladač nebo ovladač není povolen. Chcete-li ovladač aktualizovat, klepněte pravým tlačítkem my - Lenovo ThinkPad X220i | (Czech) User Guide - Page 234
Ověřte, že funkce WOL je povolena v konfiguračním programu ThinkPad Setup. - Pokud ano, obraťte se na svého spr a zvuk ➙ Zvuk. 4. Vyberte kartu Přehrávání. 5. Pokud používáte profil sluchátek, vyberte Bluetooth Hands-free Audio a klepněte na tlačítko Nastavit výchozí. Pokud používáte profil AV, - Lenovo ThinkPad X220i | (Czech) User Guide - Page 235
Poté znovu spusťte vyhledávání zařízení. Poznámka: Používáte-li program ThinkPad Bluetooth with Enhanced Data Rate Software, postupujte podle následujících instrukcí. • Problém: Nelze se připojit k žádnému zařízení Bluetooth. Řešení: Ověřte, že váš počítač i zařízení jsou spuštěny a mají aktivovány - Lenovo ThinkPad X220i | (Czech) User Guide - Page 236
na tlačítko OK. 6. Klepněte na tlačítko Dokončit a okno výběru služby Bluetooth se zavře. • Problém: Program ThinkPad Bluetooth with Enhanced Data Rate Software nefunguje. Řešení: Postupujte následovně: 1. Zapněte Bluetooth stisknutím kláves Fn+F5. 2. Klepněte na Start ➙ Ovládací panely. 3. Klepněte - Lenovo ThinkPad X220i | (Czech) User Guide - Page 237
a nyní používáte program ThinkPad Bluetooth with Enhanced Data Rate Software, Ovládací panely mohou obsahovat dvě ikony Bluetooth. Jedna je ikona Konfigurace Bluetooth programu ThinkPad Bluetooth with Enhanced Data Rate Software a druhá je ikona Zařízení Bluetooth softwaru Bluetooth od společnosti - Lenovo ThinkPad X220i | (Czech) User Guide - Page 238
schémata, stiskněte kombinaci kláves Fn+F7 alespoň třikrát během tří vteřin, aby se zapnula obrazovka počítače. - Pokud je připojen napájecí adaptér nebo používáte baterii a kontrolka stavu baterie je zelená, stisknutím kláves Fn+Home zvyšte jas obrazovky. - Je-li kontrolka stavu pohotovostního (sp - Lenovo ThinkPad X220i | (Czech) User Guide - Page 239
zobrazení. Ověřte, že rozlišení obrazovky je správně nastaveno. 4. Klepněte na tlačítko Rozšířená nastavení. 5. Klepněte na kartu Adaptéry. 6. Ověřte, že v okně vlastností adaptéru je uveden správný název ovladače zařízení. Poznámka: Název ovladače zařízení závisí na videočipu instalovaném ve vašem - Lenovo ThinkPad X220i | (Czech) User Guide - Page 240
ěřte, že rozlišení obrazovky a počet barev jsou správně nastaveny. 4. Klepněte na tlačítko Upřesnit. 5. Klepněte na kartu Adaptéry. 6. Ověřte, že v okně vlastností adaptéru je uveden správný název ovladače zařízení. Poznámka: Název ovladače zařízení závisí na videočipu instalovaném ve vašem - Lenovo ThinkPad X220i | (Czech) User Guide - Page 241
Vlastnosti otevřete okno Vlastnosti zobrazení. 2. Klepněte na kartu Nastavení. 3. Klepněte na tlačítko Upřesnit. 4. Klepněte na kartu Adaptéry. 5. Ověřte, že v okně vlastností adaptéru je uveden správný název ovladače zařízení. Poznámka: Název ovladače zařízení závisí na videočipu instalovaném ve va - Lenovo ThinkPad X220i | (Czech) User Guide - Page 242
na kartu Ovladač. 10. Klepněte na Aktualizovat ovladač. 11. Klepněte na Vyhledat ovladač v počítači a poté klepněte na Vybrat ovladač ze seznamu. 12. Zrušte zaškrtnutí políčka Zobrazit kompatibilní hardware. 13. Vyberte Výrobce a Model svého monitoru. 14. Po aktualizaci ovladače klepněte na tlačítko - Lenovo ThinkPad X220i | (Czech) User Guide - Page 243
, zvolte Výchozí monitor. 9. Klepněte na Vlastnosti. 10. Klepněte na kartu Ovladač. 11. Klepněte na Aktualizovat ovladač. Spustí se Průvodce aktualizací hardwaru. 12. Klepněte na volbu Ne, nyní ne a poté klepněte na tlačítko Další. 13. Vyberte Instalovat ze seznamu či daného umístění (pro zku - Lenovo ThinkPad X220i | (Czech) User Guide - Page 244
V operačním systému Windows XP: 1. Připojte externí monitor ke konektoru monitoru a poté připojte monitor k elektrické zásuvce. 2. Zapněte externí monitor a počítač. 3. Stisknutím kláves Fn+F7 změňte umístění výstupu zobrazení na externí monitor. Poznámka: Po stisknutí kláves Fn+F7 bude chvíli trvat - Lenovo ThinkPad X220i | (Czech) User Guide - Page 245
8. Klepněte na ikonu Monitor-2 (pro externí monitor). 9. Vyberte položku Rozlišení a Barvy pro sekundární displej. 10. Nastavte relativní pozici každého monitoru přetažením jeho ikony. Monitory můžete nastavit do jakékoliv pozice, ale jejich ikony se musí vzájemně dotýkat. 11. Změny potvrdíte - Lenovo ThinkPad X220i | (Czech) User Guide - Page 246
je následující zařízení povoleno a správně nakonfigurováno: - Conexant CX20672 SmartAudio HD V operačním systému Windows XP: 1. Klepněte na Start ➙ Ovládací panely. Vlastnosti. 4. V seznamu Směšovacích zařízení zvolte Zvukový vstup Conexant HD. 5. Klepněte na tlačítko OK. 6. Klepněte na Možnosti, - Lenovo ThinkPad X220i | (Czech) User Guide - Page 247
Director. 4. V okně Směšovače zvuku zvolte požadované zařízení, například reproduktory. Pokud je počítač připojen k zařízení ThinkPad Mini Dock Plus nebo ThinkPad Mini Dock, můžete z nich také vybrat zařízení. 5. Přehrajte jakýkoli zvuk pomocí hudebního programu (například Windows Media Player). Ov - Lenovo ThinkPad X220i | (Czech) User Guide - Page 248
ý krém. Baterie a napájení Tato část vám poradí, co dělat v případě problémů s baterií a napájením. Tato část zahrnuje pět témat: baterie, napájecí adaptér, hlavní vypínač, spuštění, pohotovostní režim a hibernace. Máte-li zájem o další informace, projděte si tato témata. Problémy s baterií • Probl - Lenovo ThinkPad X220i | (Czech) User Guide - Page 249
opravit. Problémy s napájecím adaptérem • Problem: Napájecí adaptér je připojený k počítači adaptéru a počítači. 4. Připojením jiného zařízení do zásuvky se ujistěte, že je zdroj napájení funkční. 5. Odpojte počítač od zařízení ThinkPad Ultrabase Series 3. Viz „Odpojení zařízení ThinkPad Ultrabase - Lenovo ThinkPad X220i | (Czech) User Guide - Page 250
SSD" na stránce 128. g. Počkejte 30 sekund a poté nainstalujte zpět paměťové moduly SO-DIMM a zaručeně funkční baterii nebo napájecí adapt model počítače ThinkPad, zkontrolujte, zda baterie chybových zpráv testu POST (Power-on self-test) proveďte příslu Lenovo na adrese http://www.lenovo.com/support - Lenovo ThinkPad X220i | (Czech) User Guide - Page 251
• Problém: Zobrazí se zpráva „critical low-battery error" (kritická chyba při nízkém stavu baterie) a Windows 7 nepodporují schéma prezentace. • Problem: Počítač neobnoví činnost z pohotovostního je vypnutý. Připojte k počítači napájecí adaptér; poté stiskněte vypínač, abyste obnovili činnost - Lenovo ThinkPad X220i | (Czech) User Guide - Page 252
spánku přejít stisknutím kláves Fn+F12, musíte si nainstalovat ovladač ThinkPad PM. • Problém: Když je počítač v režimu hibernace, baterie se problémy se třemi jednotkami, kterými jsou jednotka pevného disku, jednotka SSD a optická jednotka. Problémy s diskovou jednotkou • Problém: Jednotka pevného - Lenovo ThinkPad X220i | (Czech) User Guide - Page 253
Přejděte na „Diagnostika problémů" na stránce 209, spusťte Lenovo ThinkVantage Toolbox a proveďte diagnostický test konektoru USB. Problém s í adaptér je připojen k dokovací stanici nebo replikátoru portů. - Kontrolka dokovací stanice ThinkPad Mini Dock Plus Series 3 nebo ThinkPad Mini Dock Series - Lenovo ThinkPad X220i | (Czech) User Guide - Page 254
236 Uživatelská příručka - Lenovo ThinkPad X220i | (Czech) User Guide - Page 255
Lenovo ThinkVantage Toolbox nebo informace na webové stránce ThinkPad. Registrace počítače Zaregistrujte si své produkty ThinkPad u Lenovo. Přejděte na webové stránky: http://www.lenovo na stránku http://www.lenovo.com/support/site.wss/document.do?sitestyle=lenovo&lndocid=tpad-matrix. Dále - Lenovo ThinkPad X220i | (Czech) User Guide - Page 256
á podpora je dostupná na webové stránce: http://www.lenovo.com/support Tento portál obsahuje nejnovější informace týkající se těchto témat: • Downloads & Drivers (Soubory ke stažení a ovladače): Stažení ovladačů, flash BIOS a aktualizací softwaru • Warranty (Záruka): Zkontrolujte stav své záruky - Lenovo ThinkPad X220i | (Czech) User Guide - Page 257
problémů. • Konfigurace systému BIOS (UEFI BIOS) při instalaci nebo upgradu • Lenovo, které se vztahují na váš hardwarový produkt od společnosti Lenovo, naleznete v kapitole „Warranty Information (Informace o záruce)" v příručce Safety and Warranty Guide Lenovo na adrese: http://www.lenovo.com/support - Lenovo ThinkPad X220i | (Czech) User Guide - Page 258
-2788 (Hong Kong) (kantonština, angličtina a mandarínština) Čína (Macao, zvláštní administrativní oblast Číny) ThinkPad (technické dotazy): 0800-839 (Macao) Servisní středisko ThinkPad: 2871-5399 (Macao) (kantonština, angličtina a mandarínština) Kolumbie 1-800-912-3021 (španělština) Kostarika - Lenovo ThinkPad X220i | (Czech) User Guide - Page 259
800-820094 (Záruční servis a podpora) (italština) Japonsko Produkty ThinkPad bez poplatku: 0120-20-5550 Mezinárodní hovory: +81-46- v japonštině ozve operátor. Slovy „English support please" požádejte o podporu v angličtině a Váš hovor bude přesměrován na anglicky mluvícího operátora. 1588-6782 ( - Lenovo ThinkPad X220i | (Czech) User Guide - Page 260
001-800-220-1830 (španělština) Norsko 8152-1550 (Záruční servis a podpora) (norština) Panama 206-6047 001-866-434-2080 (Středisko podpory Lenovo - bez poplatku) (španělština) Peru 0-800-50-866 (španělština) Filipíny 1800-1601-0033 (Pouze místní hovory) +603 8315 6858 (DID) (angličtina - Lenovo ThinkPad X220i | (Czech) User Guide - Page 261
obraťte na prodejce společnosti Lenovo nebo obchodního zástupce společnosti Lenovo, nebo navštivte webové stránky podpory Lenovo: http://www.lenovo.com/support Zakoupení dalších služeb žbách naleznete na adrese: http://www.lenovo.com/accessories/services/index.html Kapitola 11. Získání podpory 243 - Lenovo ThinkPad X220i | (Czech) User Guide - Page 262
244 Uživatelská příručka - Lenovo ThinkPad X220i | (Czech) User Guide - Page 263
je navrženo tak, aby spolupracovalo s produkty Bluetooth, které odpovídají specifikacím Bluetooth 2.1+EDR definovaným organizací Bluetooth SIG. Zařízení Bluetooth podporuje následující profily: • Generic Access • Service Discovery • Serial Port • Dial-up Networking • FAX • LAN Access s využitím PPP - Lenovo ThinkPad X220i | (Czech) User Guide - Page 264
čnostních normách a doporučeních pro radiofrekvenční zařízení, společnost Lenovo je přesvědčena o tom, že jsou pro zákazníky bezpečné. Tyto normy příjem zaručující možnost bezdrátové komunikace, ať jste kdekoliv. ThinkPad X220 a X220i 1. Bezdrátová kombinovaná anténa LAN a WiMAX (Přídavná) Přídavná - Lenovo ThinkPad X220i | (Czech) User Guide - Page 265
ThinkPad 220 Tablet a X220i Tablet 1. Bezdrátová anténa WAN (Přídavná) Pokud je váš počítač vybaven webové stránce, postupujte následovně: 1. Otevřete webovou stránku: http://www.lenovo.com/support 2. Klepněte na část Support & downloads (Podpora a soubory ke stažení) a zobrazí se nová stránka. 3. - Lenovo ThinkPad X220i | (Czech) User Guide - Page 266
týkají modelů ThinkPad 4294, 4296, 4297, 4298, 4299, 4300, 4301, 4286, 4287, 4289, 4290, 4291, 4292 accordance with the instructions, may cause harmful authorized dealer or service representative for help. Lenovo is not responsible cause undesired operation. Responsible Party: Lenovo (United States - Lenovo ThinkPad X220i | (Czech) User Guide - Page 267
the laws of the Member States relating to electromagnetic compatibility. Lenovo cannot accept responsibility for any failure to satisfy the protection recommended modification of the product, including the installation of option cards from other manufacturers. This product has been tested and found - Lenovo ThinkPad X220i | (Czech) User Guide - Page 268
v dokumentu Regulatory Notice dodaném s počítačem. Pokud byl počítač dodán bez dokumentu Regulatory Notice, naleznete jej na webové stránce http://www.lenovo.com/support. Podrobnosti naleznete v pokynech v části „Nalezení předpisů ohledně bezdrátové sítě" na stránce 247. 250 Uživatelská příručka - Lenovo ThinkPad X220i | (Czech) User Guide - Page 269
prostřednictvím Oddělení služeb sběru a recyklace počítačů. Podrobnosti naleznete na webových stránkách společnosti Lenovo na adrese: www.ibm.com/jp/pc/service/recycle/pcrecycle/. Podle Zákona o podpoře efektivního využití zdrojů zahájil výrobce 1. října 2003 sběr a recyklaci počítačů a monitorů pou - Lenovo ThinkPad X220i | (Czech) User Guide - Page 270
a postupujte podle jeho pokynů. Můžete si také přečíst pokyny uvedené na adrese: www.ibm.com/jp/pc/environment/recycle/battery/. Jestliže notebook od společnosti Lenovo používáte doma a chcete baterii vyhodit, musíte dodržet místní nařízení a předpisy. Můžete si také přečíst pokyny uvedené na adrese - Lenovo ThinkPad X220i | (Czech) User Guide - Page 271
podle vlastního uvážení, aniž by jí tím vznikl jakýkoli závazek vůči Vám. Jakékoliv odkazy v této publikaci na webové stránky jiných společností než Lenovo jsou poskytovány pouze pro pohodlí uživatele a nemohou být žádným způsobem vykládány jako doporučení těchto webových stránek. Materiály obsažen - Lenovo ThinkPad X220i | (Czech) User Guide - Page 272
ící termíny jsou ochrannými známkami společnosti Lenovo v USA a případně v dalších jiných zemích: Lenovo Access Connections Active Protection System Rescue and Recovery ThinkLight ThinkPad ThinkVantage TrackPoint Ultrabay UltraBase UltraConnect UltraNav Intel a Intel SpeedStep jsou ochranné známky - Lenovo ThinkPad X220i | (Czech) User Guide - Page 273
- Lenovo ThinkPad X220i | (Czech) User Guide - Page 274
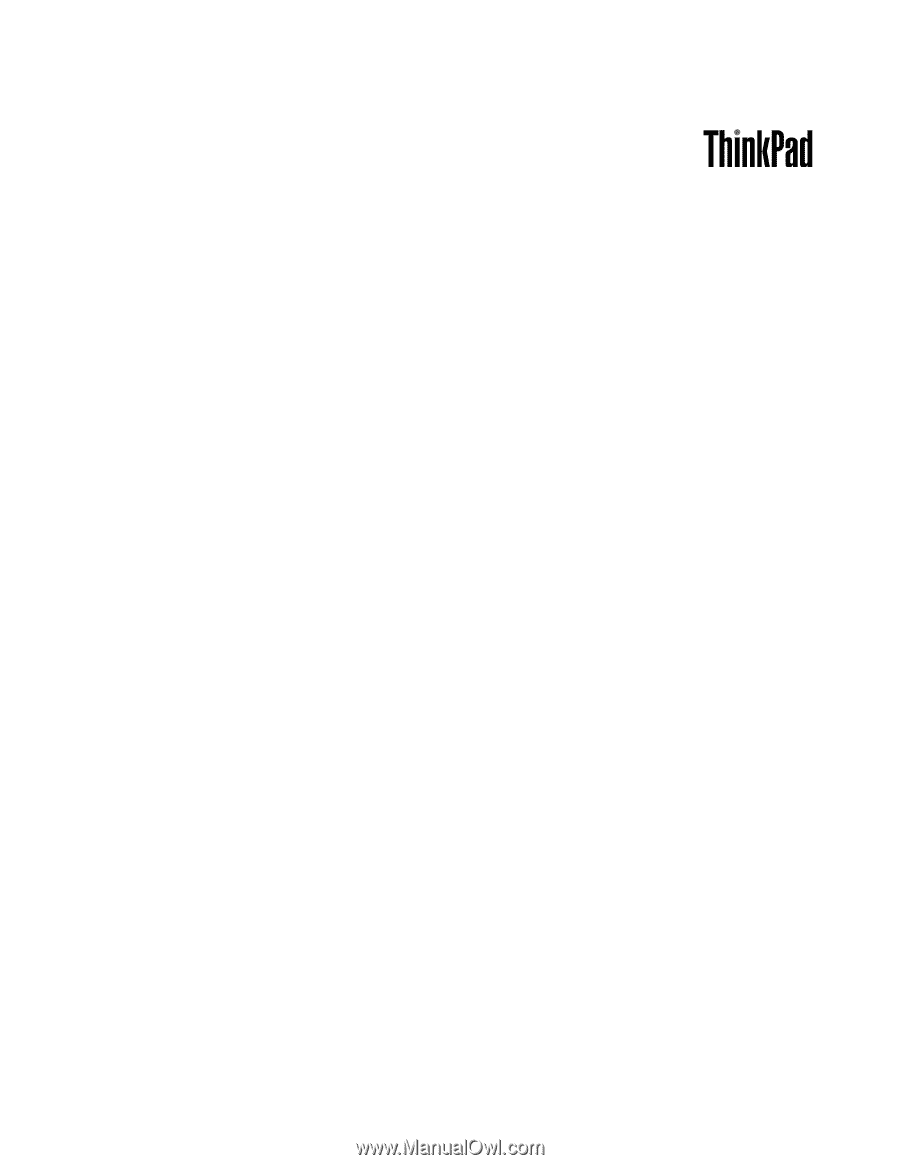
Uživatelská příručka
ThinkPad X220, X220i, X220 Tablet a X220i Tablet