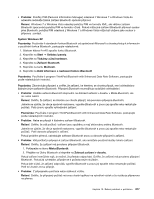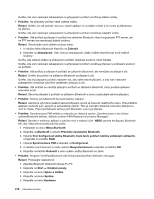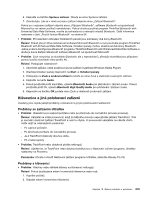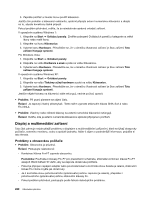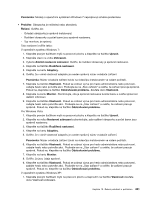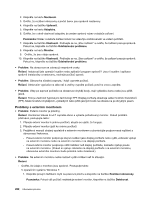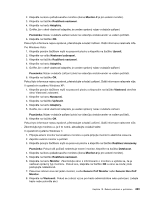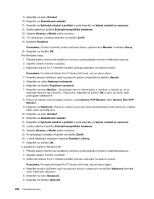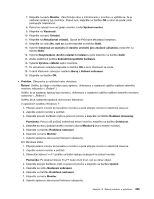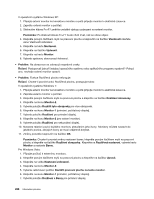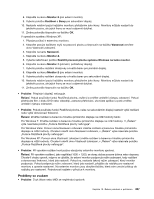Lenovo ThinkPad X220i (Czech) User Guide - Page 240
Problémy s externím monitorem
 |
View all Lenovo ThinkPad X220i manuals
Add to My Manuals
Save this manual to your list of manuals |
Page 240 highlights
2. Klepněte na kartu Nastavení. 3. Ověřte, že rozlišení obrazovky a počet barev jsou správně nastaveny. 4. Klepněte na tlačítko Upřesnit. 5. Klepněte na kartu Adaptéry. 6. Ověřte, že v okně vlastností adaptéru je uveden správný název ovladače zařízení. Poznámka: Název ovladače zařízení závisí na videočipu instalovaném ve vašem počítači. 7. Klepněte na tlačítko Vlastnosti. Podívejte se na „Stav zařízení" a ověřte, že zařízení pracuje správně. Pokud ne, klepněte na tlačítko Odstraňování problému. 8. Klepněte na kartu Monitor. 9. Ověřte, že jsou údaje správné. 10. Klepněte na tlačítko Vlastnosti. Podívejte se na „Stav zařízení" a ověřte, že zařízení pracuje správně. Pokud ne, klepněte na tlačítko Odstraňování problému. • Problém: Na obrazovce se zobrazují nesprávné znaky. Řešení: Instalovali jste operační systém nebo aplikační program správně? Jsou-li systém i aplikace správně instalovány a nastaveny, nechejte počítač opravit. • Problém: Obrazovka zůstává zapnuta, i když vypnete počítač. Řešení: Stisknutím vypínače na déle než 4 vteřiny vypněte počítač; poté ho znovu zapněte. • Problém: Vždy po zapnutí počítače na obrazovce chybějí body, mají vybledlou barvu nebo jsou příliš jasné. Řešení: Toto je vlastnost typická pro technologii TFT. Displej počítače obsahuje velké množství tranzistorů (TFT). Malé množství chybějících, vybledlých nebo příliš jasných bodů na obrazovce je obvyklým jevem. Problémy s externím monitorem • Problém: Externí monitor je prázdný. Řešení: Kombinací kláves Fn+F7 zapněte obraz a vyberte požadovaný monitor. Pokud problém přetrvává, postupujte takto: 1. Připojte externí monitor k jinému počítači, abyste se ujistili, že funguje. 2. Připojte externí monitor zpět ke svému počítači. 3. Projděte si manuál dodaný společně s externím monitorem a zkontrolujte podporovaná rozlišení a obnovovací frekvence. - Pokud externí monitor podporuje stejné rozlišení jako displej počítače nebo vyšší, zobrazte výstup na externím monitoru nebo na externím monitoru i na displeji počítače. - Pokud externí monitor podporuje nižší rozlišení než displej počítače, zobrazte výstup pouze na externím monitoru. (Pokud si výstup zobrazíte na displeji počítače i na externím monitoru, obrazovka externího monitoru bude prázdná nebo zkreslená.) • Problém: Na externím monitoru nelze nastavit vyšší rozlišení než to stávající. Řešení: - Ověřte, že údaje o monitoru jsou správné. Postupujte takto: V operačním systému Windows 7: 1. Klepněte pravým tlačítkem myši na pracovní plochu a klepněte na tlačítko Rozlišení obrazovky. Poznámka: Pokud váš počítač nedetekuje externí monitor, klepněte na tlačítko Detekovat. 222 Uživatelská příručka