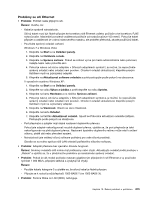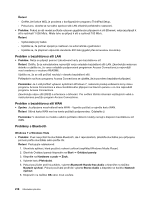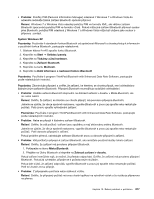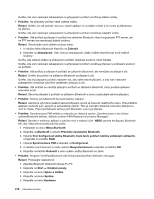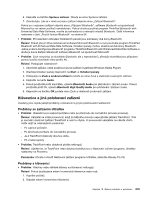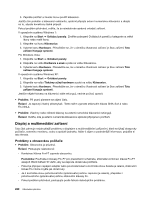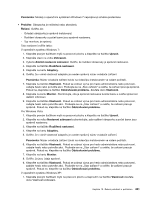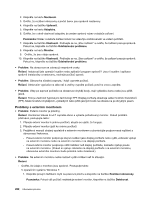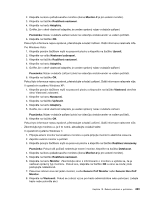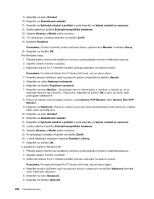Lenovo ThinkPad X220i (Czech) User Guide - Page 237
Klávesnice a jiná polohovací zařízení, Problémy se zařízením UltraNav
 |
View all Lenovo ThinkPad X220i manuals
Add to My Manuals
Save this manual to your list of manuals |
Page 237 highlights
6. Klepněte na tlačítko Správce zařízení. Otevře se okno Správce zařízení. 7. Zkontrolujte, zda se v okně seznamu zařízení objevila slova „Zařízení Bluetooth". Pokud se v seznamu zařízení objevila slova „Připojení Bluetooth", software Bluetooth od společnosti Microsoft je na vašem počítači nainstalován. Pokud chcete používat program ThinkPad Bluetooth with Enhanced Data Rate Software, musíte jej nainstalovat a nahradit ovladač Bluetooth. Další informace naleznete v části „Použití funkce Bluetooth" na stránce 64. • Problém: Při klasickém zobrazení Ovládacích panelů jsou zobrazeny dvě ikony Bluetooth. Řešení: Pokud jste již dříve nainstalovali software Microsoft Bluetooth a nyní používáte program ThinkPad Bluetooth with Enhanced Data Rate Software, Ovládací panely mohou obsahovat dvě ikony Bluetooth. Jedna je ikona Konfigurace Bluetooth programu ThinkPad Bluetooth with Enhanced Data Rate Software a druhá je ikona Zařízení Bluetooth softwaru Bluetooth od společnosti Microsoft. • Problém: Zvuk nevychází ze sluchátek Bluetooth, ale z reproduktorů, přestože sluchátka jsou připojena pomocí profilu sluchátek nebo profilu AV. Řešení: Postupujte následovně: 1. Ukončete aplikaci, která používá zvukové zařízení (například Windows Media Player). 2. Otevřete Ovládací panely klepnutím na Start ➙ Ovládací panely. 3. Poklepejte na Zvuk a zvuková zařízení a otevře se okno Zvuk a vlastnosti zvukových zařízení. 4. Klepněte na kartu Audio. 5. Pokud používáte profil sluchátek, vyberte Bluetooth Audio pro přehrávání i záznam zvuku. Pokud používáte profil AV, vyberte Bluetooth High Quality Audio pro přehrávání i záznam zvuku. 6. Klepnutím na tlačítko OK zavřete okno Zvuk a vlastnosti zvukových zařízení. Klávesnice a jiná polohovací zařízení Uvedeny jsou nejobvyklejší problémy s klávesnicí a jinými polohovacími zařízeními: Problémy se zařízením UltraNav • Problém: Ukazatel se po zapnutí počítače nebo po přechodu do normálního provozu posunuje. Řešení: Ukazatel se může posunovat, když za běžného provozu nepoužíváte zařízení TrackPoint. Toto je normální vlastnost zařízení TrackPoint a není to chyba. K posunování ukazatele na několik vteřin může dojít za následujících podmínek: - Po zapnutí počítače. - Po přechodu počítače do normálního provozu. - Je-li TrackPoint stisknutý dlouhou dobu. - Při změně teploty • Problém: TrackPoint nebo dotyková ploška nefungují. Řešení: Ujistěte se, že TrackPoint nebo dotyková ploška jsou v Nastavení zařízení programu UltraNav nastaveny na Povoleno. Poznámka: Chcete-li otevřít Nastavení zařízení programu UltraNav, stiskněte klávesy Fn+F8. Problémy s klávesnicí • Problém: Všechny nebo některé klávesy na klávesnici nefungují. Řešení: Pokud je připojena externí numerická klávesnice nebo myš: 1. Vypněte počítač. 2. Odpojte externí numerickou klávesnici. Kapitola 10. Řešení problémů s počítačem 219