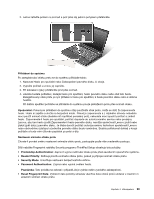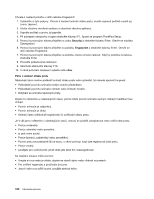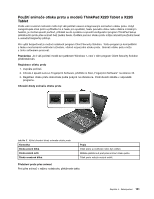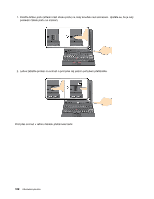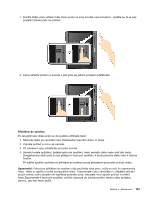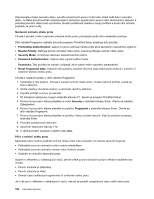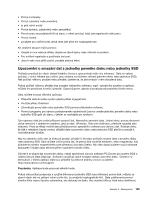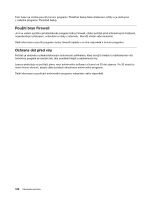Lenovo ThinkPad X220i (Czech) User Guide - Page 119
Použití snímače otisku prstu u modelů ThinkPad X220 Tablet a X220i Tablet
 |
View all Lenovo ThinkPad X220i manuals
Add to My Manuals
Save this manual to your list of manuals |
Page 119 highlights
Použití snímače otisku prstu u modelů ThinkPad X220 Tablet a X220i Tablet Podle vámi zvolené možnosti může být váš počítač osazen integrovaným snímačem otisku prstu. Když zaregistrujete otisk prstů a přiřadíte ho k heslu pro spuštění, heslu pevného disku nebo oběma zmíněným heslům, je možné spustit počítač, přihlásit se do systému a spustit konfigurační program ThinkPad Setup přetáhnutím prstu přes snímač bez zadání hesla. Ověření pomocí otisku prstu může nahradit používání hesel a usnadnit bezpečný přístup. Pro vyšší bezpečnost je možné instalovat program Client Security Solution. Tento program je kompatibilní s řadou mechanismů ověřování uživatele, včetně rozpoznání otisku prstu. Snímač otisku prstu může s tímto softwarem pracovat. Poznámka: Je-li váš počítač model se systémem Windows 7, není v něm program Client Security Solution předinstalován. Registrace otisku prstu 1. Zapněte počítač. 2. Chcete-li spustit Lenovo Fingerprint Software, přečtěte si část „Fingerprint Software" na stránce 35. 3. Registraci otisku prstu dokončete podle pokynů na obrazovce. Podrobnosti získáte v nápovědě programu. Chování diody snímače otisku prstu tabulka 5. Výčet chování diody snímače otisku prstu Kontrolka Dioda zeleně bliká. Dioda zeleně svítí. Dioda oranžově bliká. Popis Otisk prstu je ověřován nebo byl ověřen. Můžete přetáhnout prst přes snímač otisku prstu. Otisk prstu nebylo možné ověřit. Přetažení prstu přes snímač Prst přes snímač v režimu notebooku přetáhnete takto: Kapitola 4. Zabezpečení 101