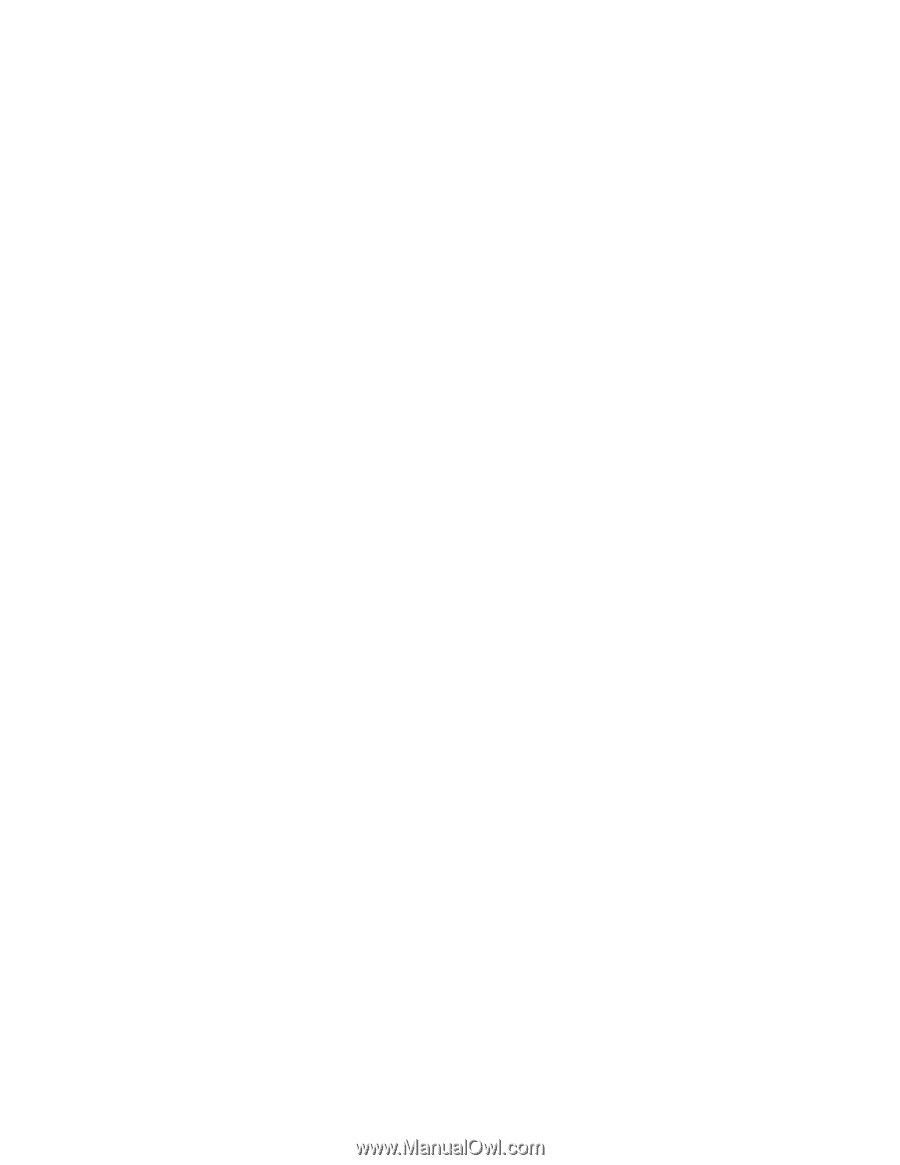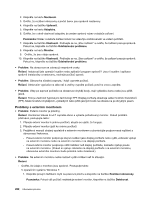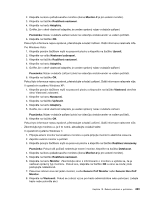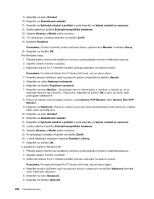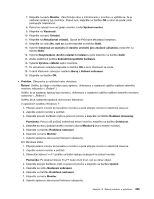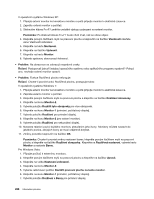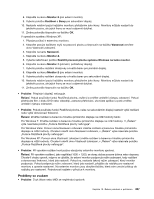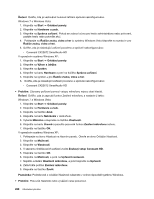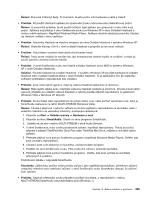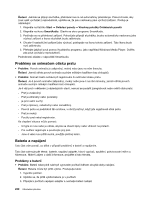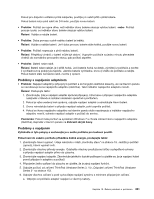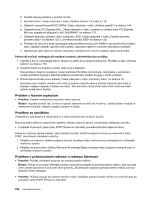Lenovo ThinkPad X220i (Czech) User Guide - Page 245
Problémy se zvukem, výše naleznete položku „Funkce Rozšířené plochy nefunguje.
 |
View all Lenovo ThinkPad X220i manuals
Add to My Manuals
Save this manual to your list of manuals |
Page 245 highlights
8. Klepněte na ikonu Monitor-2 (pro externí monitor). 9. Vyberte položku Rozlišení a Barvy pro sekundární displej. 10. Nastavte relativní pozici každého monitoru přetažením jeho ikony. Monitory můžete nastavit do jakékoliv pozice, ale jejich ikony se musí vzájemně dotýkat. 11. Změny potvrdíte klepnutím na tlačítko OK. V operačním systému Windows XP: 1. Připojte počítač k externímu monitoru. 2. Klepněte pravým tlačítkem myši na pracovní plochu a klepnutím na tlačítko Vlastnosti otevřete okno Vlastnosti zobrazení. 3. Klepněte na kartu Nastavení. 4. Klepněte na ikonu Monitor-2. 5. Vyberte zaškrtávací políčko Rozšířit pracovní plochu systému Windows na tento monitor. 6. Klepněte na ikonu Monitor-1 (primární, počítačový displej). 7. Vyberte položku rozlišení obrazovky a kvalita barev pro primární displej. 8. Klepněte na ikonu Monitor-2 (pro externí monitor). 9. Vyberte položku rozlišení obrazovky a kvalita barev pro sekundární displej. 10. Nastavte relativní pozici každého monitoru přetažením jeho ikony. Monitory můžete nastavit do jakékoliv pozice, ale jejich ikony se musí vzájemně dotýkat. 11. Změny potvrdíte klepnutím na tlačítko OK. • Problém: Přepínání displejů nefunguje. Řešení: Pokud používáte funkci Rozšířená plocha, zrušte ji a změňte umístění výstupu zobrazení. Pokud přehráváte film z disku DVD nebo videoklip, zastavte přehrávání, ukončete aplikaci a poté změňte umístění výstupu zobrazení. • Problém: Pokud používáte funkci Rozšířená plocha, nelze na sekundárním displeji nastavit vyšší rozlišení nebo vyšší obnovovací frekvenci. Řešení: Změňte rozlišení a barevnou hloubku primárního displeje na nižší hodnoty takto: Pro Windows 7: Změňte rozlišení a barevnou hloubku primárního displeje na nižší hodnoty. V „Řešení" výše naleznete položku „Funkce Rozšířené plochy nefunguje". Pro Windows Vista: Pomocí okna Nastavení zobrazení změňte rozlišení a barevnou hloubku primárního displeje na nižší hodnoty. Chcete-li otevřít okno Nastavení zobrazení, v „Řešení" výše naleznete položku „Funkce Rozšířené plochy nefunguje". Pro Windows XP: Pomocí okna Vlastnosti zobrazení změňte rozlišení a barevnou hloubku primárního displeje na nižší hodnoty. Chcete-li otevřít okno Vlastnosti zobrazení, v „Řešení" výše naleznete položku „Funkce Rozšířené plochy nefunguje". • Problém: Při vysokém rozlišení není pozice obrazovky externího monitoru správná. Řešení: Při vysokém rozlišení, jako například 1600 × 1200, se obraz občas posune doleva nebo doprava. Chcete-li chybu opravit, nejprve se ujistěte, že externí monitor podporuje režim zobrazení, tedy rozlišení a obnovovací frekvenci, které jste nastavili. Pokud ne, nastavte takový režim zobrazení, který monitor podporuje. Pokud podporuje režim zobrazení, který jste nastavili, přejděte do nabídky pro nastavení monitoru a upravte nastavení. Na externím monitoru jsou obvykle tlačítka, která vám umožní přístup do nabídky pro nastavení. Podrobnosti najdete v příručce k monitoru. Problémy se zvukem • Problém: Zvuk Wave nebo MIDI se nepřehrává správně. Kapitola 10. Řešení problémů s počítačem 227