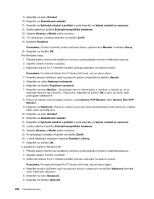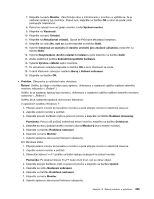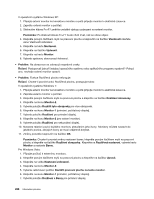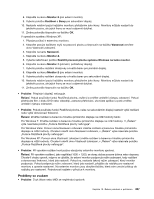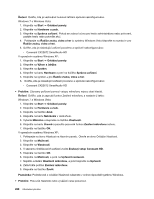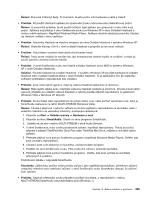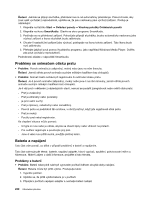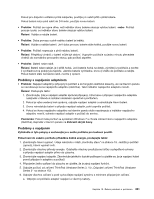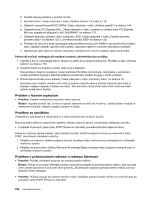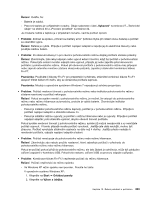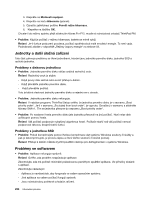Lenovo ThinkPad X220i (Czech) User Guide - Page 247
Windows VistaWindows XP Ztlumit., Řešení, Problém, Solution, Start, Ovládací panely
 |
View all Lenovo ThinkPad X220i manuals
Add to My Manuals
Save this manual to your list of manuals |
Page 247 highlights
Řešení: Posuvník může být šedý. To znamená, že jeho pozici určil hardware a nelze ji změnit. • Problém: Při použití některých aplikací pro zpracování zvuku mění posuvníky hlasitosti svoji pozici. Řešení: U posuvníků je běžné, že při použití určitých typů aplikací pro zpracování zvuku mění svoji pozici. Aplikace mají přístup k oknu Směšovače zvuku (ve Windows XP k oknu Ovládání hlasitosti) a mohou měnit nastavení. Například Windows Media Player. Aplikace obvykle obsahují posuvníky, kterými lze hlasitost ovládat v rámci aplikace. • Problém: Posuvníky hlasitosti se všechny nevjedou do okna Ovládání hlasitosti v systému Windows XP. Řešení: Stiskněte klávesy Ctrl+S v okně ovládání hlasitosti a přepněte jej na menší velikost. • Problém: Posuvníkem vyvážení nelze úplně ztlumit jeden kanál. Řešení: Tento prvek ovládání je navržen tak, aby kompenzovat drobné rozdíly ve vyvážení, a nelze jej použít úplnému ztlumení jednoho kanálu. • Problém: V okně Směšovače zvuku není žádné ovládání hlasitosti zvuku MIDI (v systému Windows XP v okně Ovládání hlasitosti). Solution: Použijte hardwarové ovládání hlasitosti. V systému Windows XP použijte hardwarové ovládání hlasitosti nebo ovládání hlasitosti Wave v okně Ovládání hlasitosti. To je způsobeno tím, že vestavěný software syntetizátoru nepodporuje toto ovládání. • Problém: Zvuk nelze úplně vypnout, i když je celková hlasitost nastavena na minimum. Řešení: Stále slyšíte nějaký zvuk, i když jste celkovou hlasitost nastavili na minimum. Chcete-li zvuk úplně vypnout, přejděte do ovládání celkové hlasitosti a vyberte položku Ztlumit reproduktory (v systémech Windows Vista a Windows XP Ztlumit). • Problém: Ze sluchátek nebo reproduktorů nevychází žádný zvuk, nebo počítač nenahrává zvuk, když je SmartAudio nastaveno na režim MULTI-STREAM (Windows Vista). Řešení: Chcete-li přepnout z jednoho zařízení na druhé (například z reproduktorů na sluchátka, nebo z externího mikrofonu na vestavěný mikrofon), postupujte následovně: 1. Klepněte na Start ➙ Ovládací panely ➙ Hardware a zvuk. 2. Klepněte na ikonu SmartAudio. Otevře se okno programu SmartAudio. 3. Ujistěte se, že jste v režimu MULTI-STREAM v okně Audio Director. 4. V okně Směšovače zvuku zvolte požadované zařízení, například reproduktory. Pokud je počítač připojen k zařízení ThinkPad Mini Dock Plus nebo ThinkPad Mini Dock, můžete z nich také vybrat zařízení. 5. Přehrajte jakýkoli zvuk pomocí hudebního programu (například Windows Media Player). Ověřte, zda zvuk vychází z reproduktorů. 6. Chcete-li poté zvuk přepnout na sluchátka, zavřete hudební program. 7. Přejděte do okna Směšovače zvuku. Poté zvolte jiné zařízení, tentokrát sluchátka. 8. Přehrajte jakýkoli zvuk pomocí hudebního programu. Ověřte, zda zvuk vychází ze sluchátek připojených k systému. Podrobnosti získáte v nápovědě SmartAudio. Poznámka: Zaškrtávací políčko vedle položky zařízení, jako například reproduktory, přehrávací zařízení, vestavěný mikrofon nebo nahrávací zařízení, v okně Směšovače zvuku SmartAudio ukazuje, že zařízení bylo vybráno. • Problém: Když při přehrávání zvuku připojíte k počítači sluchátka, z reproduktorů v režimu MULTI-STREAM SmartAudio nevychází žádný zvuk (Windows 7). Kapitola 10. Řešení problémů s počítačem 229