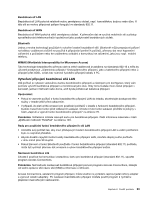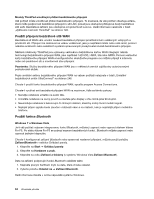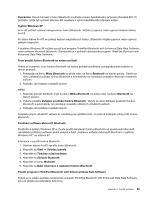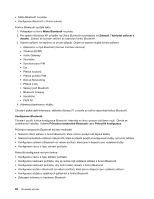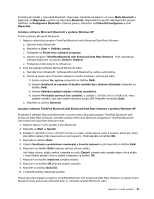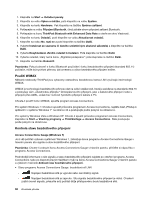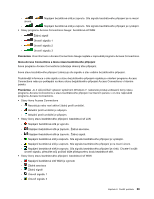Lenovo ThinkPad X220i (Czech) User Guide - Page 82
Použití připojení bezdrátové sítě WAN, Použití funkce, Zařízení Bluetooth
 |
View all Lenovo ThinkPad X220i manuals
Add to My Manuals
Save this manual to your list of manuals |
Page 82 highlights
Modely ThinkPad umožňující přidání bezdrátového připojení Váš počítač může umožňovat přidání bezdrátového připojení. To znamená, že váš počítač obsahuje anténu, která může podporovat bezdrátové připojení k síti LAN, pokud jsou dostupné přístupové body bezdrátové sítě LAN. Bezdrátová zařízení jsou dostupná od společnosti Lenovo. Další informace naleznete v části „Zjišťování možností ThinkPad" na stránce 149. Použití připojení bezdrátové sítě WAN Bezdrátová síť WAN vám umožní navázat bezdrátové připojení prostřednictvím vzdálených veřejných a privátních sítí. Připojení lze realizovat na velkou vzdálenost, jako je například město nebo celá země, pomocí několika anténních nebo satelitních systémů spravovaných poskytovateli služeb bezdrátového připojení. Některé notebooky ThinkPad jsou vybaveny vestavěnou bezdrátovou kartou WAN integrující několik technologií bezdrátového připojení WAN, jako například 1xEV-DO, HSPA, 3G nebo GPRS. Pomocí vestavěné karty bezdrátového připojení WAN a konfiguračního obslužného programu se můžete připojit k internetu nebo své podnikové síti a monitorovat stav připojení. Poznámka: Služby bezdrátového připojení WAN jsou v některých zemích zajišťovány autorizovanými poskytovateli služeb. Popis umístění antény bezdrátového připojení WAN na vašem počítači naleznete v části „Umístění bezdrátových antén UltraConnect" na stránce 246. Chcete-li použít funkci bezdrátového připojení WAN, spusťte program Access Connections. Chcete-li využívat své bezdrátové připojení WAN na maximum, řiďte se těmito pokyny: • Nemějte notebook umístěn na svém těle. • Umístěte notebook na rovný povrch a otevřete jeho displej v úhlu mírně přes 90 stupňů. • Neumisťujte notebook k betonovým či cihlovým stěnám, které by mohly tlumit mobilní signál. • Nejlepší příjem signálu bude zaručen v blízkosti oken a na místech, kde je nejsilnější příjem mobilního telefonu. Použití funkce Bluetooth Windows 7 a Windows Vista Je-li váš počítač vybaven integrovanou funkcí Bluetooth, můžete ji zapnout nebo vypnout stiskem kláves Fn+F5. Po stisku kláves Fn+F5 se zobrazí seznam bezdrátových funkcí. Bluetooth můžete zapnout nebo vypnout jediným klepnutím. Chcete-li konfigurovat zařízení Bluetooth nebo spravovat nastavení připojení, můžete použít položku ZařízeníBluetooth v nabídce Ovládací panely. 1. Klepněte na Start ➙ Ovládací panely. 2. Klepněte na Hardware a zvuk. 3. Klepněte na volbu Zařízení a tiskárny (v systému Windows Vista Zařízení Bluetooth). Data na zařízení podporující funkci Bluetooth odešlete takto: 1. Klepněte pravým tlačítkem myši na data, která chcete odeslat. 2. Vyberte položku Odeslat na ➙ Zařízení Bluetooth. Další informace získáte v online nápovědě systému Windows. 64 Uživatelská příručka