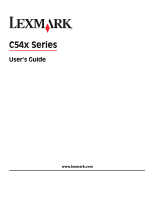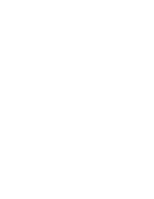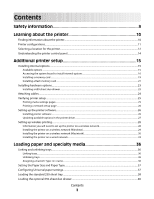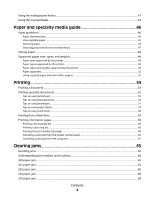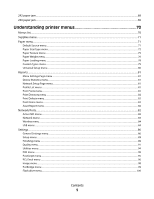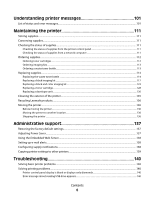Lexmark 26C0000 User Manual
Lexmark 26C0000 Manual
 |
View all Lexmark 26C0000 manuals
Add to My Manuals
Save this manual to your list of manuals |
Lexmark 26C0000 manual content summary:
- Lexmark 26C0000 | User Manual - Page 1
C54x Series User's Guide www.lexmark.com - Lexmark 26C0000 | User Manual - Page 2
- Lexmark 26C0000 | User Manual - Page 3
page ...26 Setting up the printer software...26 Installing printer software ...26 Updating available options in the printer driver...27 Setting up wireless printing...28 Information you will need to set up the printer on a wireless network 28 Installing the printer on a wireless network (Windows - Lexmark 26C0000 | User Manual - Page 4
manual feeder...44 Paper and specialty media guide 46 Paper guidelines...46 Paper characteristics...46 Unacceptable paper ...47 Selecting paper...47 Selecting preprinted forms and letterhead...47 Storing paper...48 Supported paper sizes, types, and weights...48 Paper sizes supported by the printer - Lexmark 26C0000 | User Manual - Page 5
Setup menu...80 Reports...81 Menu Settings Page menu ...81 Device Statistics menu...81 Network Setup Page menu ...81 Profile List menu ...81 Print Fonts menu...81 Print Directory menu ...82 Print Defects menu...82 Print Demo menu ...82 Asset Report menu...82 Network/Ports...82 Active NIC menu...82 - Lexmark 26C0000 | User Manual - Page 6
toner bottle...113 Replacing supplies...114 Replacing the waste toner bottle ...114 Replacing a black imaging kit ...117 Replacing a black and color imaging kit ...123 Replacing a toner cartridge...128 Replacing a developer unit ...130 Cleaning the exterior of the printer...135 Recycling Lexmark - Lexmark 26C0000 | User Manual - Page 7
151 Repeating defects...152 Skewed print...153 Solid color pages...153 Toner fog or background shading appears on the page 153 Toner rubs off...153 Toner specks...154 Transparency print quality is poor...154 Uneven print density...155 Solving color quality problems...155 Color misregistration...155 - Lexmark 26C0000 | User Manual - Page 8
Notices 160 Product information...160 Edition notice...160 Industry Canada notices...163 Power consumption...168 Index 176 Contents 8 - Lexmark 26C0000 | User Manual - Page 9
in the user documentation, to a professional service person. CAUTION-SHOCK HAZARD: To avoid the risk of electric shock when cleaning the exterior of the printer, unplug the power cord from the wall outlet and disconnect all cables from the printer before proceeding. SAVE THESE INSTRUCTIONS. Safety - Lexmark 26C0000 | User Manual - Page 10
Where to find The Setup information gives you instructions for You can find the Setup information on the side of the printer setting up the printer. Follow the set of instructions box or on the Lexmark Web site at www.lexmark.com. for local, network, or wireless, depending on what you need. Help - Lexmark 26C0000 | User Manual - Page 11
Support link. Note: For additional information about contacting Lexmark, see the printed warranty that came with your printer. Printer configurations Basic model The following illustration shows the basic printer model: 1 4 3 2 1 Standard exit bin 2 Standard 250-sheet tray (Tray 1) 3 Manual - Lexmark 26C0000 | User Manual - Page 12
: - Away from the direct airflow of air conditioners, heaters, or ventilators - Free from direct sunlight, humidity extremes, or temperature fluctuations - Clean, dry, and free of dust • Allow the following recommended amount of space around the printer for proper ventilation: Learning about the - Lexmark 26C0000 | User Manual - Page 13
5 1 4 2 3 1 304.8 mm (12.0 in.) 2 508 mm (20.0 in.) 3 304.8 mm (12.0 in.) 4 304.8 mm (12.0 in.) 5 508 mm (20.0 in.) When the printer is set up, allow clearance around it as shown. Learning about the printer 13 - Lexmark 26C0000 | User Manual - Page 14
to initiate action on a menu item. 3 Indicator light 4 Stop/Cancel Indicates the printer status: • Off-The power is off. • Blinking green-The printer is warming up, processing data, or printing. • Solid green-The printer is on, but idle. • Blinking red-Operator intervention is needed. Stops all - Lexmark 26C0000 | User Manual - Page 15
, then turn them off as well, and unplug any cables going into the printer. You can customize your printer connectivity and memory capacity by adding optional cards. The instructions in this section explain how to install the available cards; you can also use them to locate a card for removal. Note - Lexmark 26C0000 | User Manual - Page 16
to install internal options CAUTION-SHOCK HAZARD: If you are accessing the system board or installing optional hardware or memory devices sometime after setting up the printer, then turn the printer off, and unplug the power cord from the wall outlet before continuing. If you have any other devices - Lexmark 26C0000 | User Manual - Page 17
b Gently pull the cover away from the printer, and then remove it. Additional printer setup 17 - Lexmark 26C0000 | User Manual - Page 18
. Warning-Potential Damage: System board electrical components are easily damaged by static electricity. Touch something metal on the printer before touching any system board electronic components or connectors. 1 Flash memory card connector 2 Memory card connector 1 2 Additional printer setup 18 - Lexmark 26C0000 | User Manual - Page 19
card The system board has one connector for an optional memory card. CAUTION-SHOCK HAZARD: If you are accessing the system board or installing optional hardware or memory devices sometime after setting up the printer, then turn the printer off, and unplug the power cord from the wall outlet before - Lexmark 26C0000 | User Manual - Page 20
card. Note: Avoid touching the connection points along the edge of the card. 4 Align the notches on the memory card with the ridges on the connector. 5 Push the memory card straight into the connector until it snaps into place. Make sure each latch fits over the notch located on either side of - Lexmark 26C0000 | User Manual - Page 21
6 Reinstall the system board access cover. Installing a flash memory card CAUTION-SHOCK HAZARD: If you are accessing the system board or installing optional hardware or memory devices sometime after setting up the printer, then turn the printer off, and unplug the power cord from the wall outlet - Lexmark 26C0000 | User Manual - Page 22
2 Unpack the memory card. Note: Avoid touching the connection points along the edge of the card. 3 Holding the card by its sides, align the plastic of the connector on the card must touch and be flush against the system board. • Be careful not to damage the connectors. Additional printer setup 22 - Lexmark 26C0000 | User Manual - Page 23
supports one optional drawer, which allows an additional 650 sheets of paper to be loaded. The drawer includes a multipurpose feeder. CAUTION-SHOCK HAZARD: If you are accessing the system board or installing optional hardware or memory devices sometime after setting up the printer, then turn the - Lexmark 26C0000 | User Manual - Page 24
Attaching cables Connect the printer to the computer using a USB cable or an Ethernet cable. A USB port requires a USB cable. Be sure to match the USB symbol on the cable with the USB symbol on the printer. Match the appropriate Ethernet cable to the Ethernet port. Additional printer setup 24 - Lexmark 26C0000 | User Manual - Page 25
information that aids network printing configuration. Printing menu settings pages Print menu settings pages to review the current menu settings and to verify printer options are installed correctly. Note: If you have not made any menu item settings changes yet, then the menu settings pages list all - Lexmark 26C0000 | User Manual - Page 26
the LAN drop may not be active, or the network cable may be malfunctioning. Consult a system support person for a solution, and then print another network setup page. Setting up the printer software Installing printer software A printer driver is software that lets the computer communicate with the - Lexmark 26C0000 | User Manual - Page 27
. 4 Download the driver and install the printer software. Updating available options in the printer driver Once the printer software and any options are installed, it may be necessary to manually add the options in the printer driver to make them available for print jobs. For Windows users 1 Do - Lexmark 26C0000 | User Manual - Page 28
Installable Options. 5 Add any installed hardware options, and then click Apply Changes. Setting up wireless printing Information you will need to set up the printer on a wireless network Note: Do not connect the installation or network cables until prompted to do so by the setup software. • SSID - Lexmark 26C0000 | User Manual - Page 29
you are using is connected to the same wireless network where you want to set up the printer. 1 Connect the power cable, and then turn the printer on. 1 2 Make sure the printer and computer are fully on and ready. Do not connect the USB cable until instructed to do so on the screen 2 Insert the - Lexmark 26C0000 | User Manual - Page 30
a USB cable between the computer on the wireless network and the printer. 1 2 Note: After the printer is configured, the software will instruct you to disconnect the temporary USB cable so you can print wirelessly. b If your printer has faxing capabilities, then connect the telephone cable - Lexmark 26C0000 | User Manual - Page 31
pop-up menu, select your wireless network. Configure your computer to use the printer wirelessly To print to a network printer, each Macintosh user must install a custom PostScript Printer Description (PPD) file and create a printer in the Print Center or Printer Setup Utility. 1 Install a PPD file - Lexmark 26C0000 | User Manual - Page 32
Continue. g From the Easy Install screen, click Install. h Type the user password, and then click OK. All necessary software is installed on the computer. i Click Close when installation is complete. 2 Add the printer: a For IP printing: In Mac OS X version 10.5 1 From the Apple menu, choose System - Lexmark 26C0000 | User Manual - Page 33
. These instructions apply to Ethernet and fiber optic network connections. Before you install the printer on a wired network, make sure that: • You have completed the initial setup of the printer. • The printer is connected to your network with the appropriate type of cable. For Windows users - Lexmark 26C0000 | User Manual - Page 34
users 1 Allow the network DHCP server to assign an IP address to the printer. 2 Print the network setup page from the printer. For information on printing a network setup page, see "Printing a network setup page" on page 26. 3 Locate the printer IP address in the TCP/IP section of the network - Lexmark 26C0000 | User Manual - Page 35
the list. 6 Click Add. In Mac OS X version 10.4 and earlier 1 From the Go menu, choose Applications. 2 Double-click Utilities. 3 Double-click Print Center or Printer Setup Utility. 4 From the Printer List, click Add. 5 Choose the Default Browser tab. 6 Click More Printers. 7 From the first pop-up - Lexmark 26C0000 | User Manual - Page 36
trays Tray linking is useful for large print jobs or multiple copies. When one linked tray is empty, paper manually from the Paper Size menu. Warning-Potential Damage: Do not assign a Paper Type name that does not accurately describe the type of paper loaded in the tray. The temperature of the fuser - Lexmark 26C0000 | User Manual - Page 37
Portrait Width • Feed Direction Note: The smallest supported Universal size is 76.2 x 127 mm (3 x 5 in.); the largest is 215.9 x 355.6 mm (8.5 x 14 in.). Specify a unit of measurement 1 Make sure the printer is on and Ready appears. 2 From the printer control panel, press . 3 Press the arrow buttons - Lexmark 26C0000 | User Manual - Page 38
and width measurement for the Universal paper size (in the portrait orientation) allows the printer to support the size, including support for standard features such as duplex printing and printing multiple pages on one sheet. 1 From the Universal Setup menu, press the arrow buttons until Portrait - Lexmark 26C0000 | User Manual - Page 39
the correct position for the paper size being loaded. Note: Use the size indicators on the bottom of the tray to help position the guide. 3 If the paper is longer than letter-size paper, push the green tab at the back of the tray to elongate it. 4 Flex the sheets - Lexmark 26C0000 | User Manual - Page 40
the paper stack with the recommended print side faceup. 6 Make sure the paper guides are secure against the edges of the paper. Note: Make sure that side guides are placed tightly against the edges of the paper so that the image is registered properly on the page. 7 Insert the tray. 8 If a different - Lexmark 26C0000 | User Manual - Page 41
1 2 3 1 Length guide tabs 2 Size indicators 3 Width guide tabs Using the multipurpose feeder 1 Push the multipurpose feeder latch to the left. 2 Open the multipurpose feeder. Loading paper and specialty media 41 - Lexmark 26C0000 | User Manual - Page 42
the edges on a level surface. • Hold transparencies by the edges and fan them. Straighten the edges on a level surface. Note: Avoid touching the print side of transparencies. Be careful not to scratch them. • Flex a stack of envelopes back and forth to loosen them, and then fan them. Straighten - Lexmark 26C0000 | User Manual - Page 43
1 Tab 2 Stack height limiter 3 Width guide 4 Size indicators 6 Load the paper, and then adjust the width guide to lightly touch the edge of the paper stack with stamps, clasps, snaps, windows, coated linings, or self-stick adhesives. These envelopes may severely damage the printer.. Notes: • Do not - Lexmark 26C0000 | User Manual - Page 44
1 Send a manual print job: For Windows users: a With a document open, click File ΠPrint. b Click Properties, Preferences, Options, or Setup. c Select Manual Paper. d Click OK. e Click OK or Print. For Macintosh users: a With a document open, click File > Print. b From the Copies & Pages or General - Lexmark 26C0000 | User Manual - Page 45
3 Move the width guide until it lightly touches the sheet. Do not force the width guide against the paper, or it could be damaged. 4 Push the paper in until it stops. The printer pulls it in farther. 5 From the printer control panel, set the Paper Size and Paper Type. Loading paper and specialty - Lexmark 26C0000 | User Manual - Page 46
Guide available on Lexmark.com/publications. Paper guidelines Paper characteristics The following paper characteristics affect print quality curling prior to printing and can cause feeding problems. Smoothness Paper smoothness directly affects print quality. If paper is too rough, toner cannot fuse - Lexmark 26C0000 | User Manual - Page 47
carbonless copy paper (CCP), or no carbon required (NCR) paper • Preprinted papers with chemicals that may contaminate the printer • Preprinted papers that can be affected by the temperature in the printer fuser • Preprinted papers that require a registration (the precise print location on the page - Lexmark 26C0000 | User Manual - Page 48
an unlisted paper size, select the closest larger listed size. Paper sizes supported by the printer Paper size Dimensions 250-sheet 550-sheet Optional Manual tray tray multipurpose feeder (standard) (optional) feeder Duplex Standard exit tray A4 210 x 297 mm (8.3 x 11.7 in.) A5 148 - Lexmark 26C0000 | User Manual - Page 49
size Dimensions 250-sheet 550-sheet Optional Manual tray tray multipurpose feeder (standard) (optional) feeder Duplex Standard exit tray Universal* 148 x 210 x 250 mm (6.9 x 9.8 in.) * When Universal is selected, the page is formatted for 216 x 356 mm (8.5 x 14 in.) unless the size - Lexmark 26C0000 | User Manual - Page 50
Duplex Standard exit bin Card stock X Transparencies* X X Envelopes X X X Paper labels X * Lexmark transparency part numbers 12A8240 and 12A8241 are supported from the standard tray, manual feeder, and the optional multipurpose feeder. Paper types and weights supported by the printer - Lexmark 26C0000 | User Manual - Page 51
bond) paper, we recommend grain long fibers. 4 Lexmark transparency part numbers 12A8240 and 12A8241 are supported from the standard tray, manual feeder, and the optional multipurpose feeder. 5 The pressure sensitive area must enter the printer first. 6 100 percent cotton content maximum weight is - Lexmark 26C0000 | User Manual - Page 52
recycled paper and other office papers As an environmentally conscious company, Lexmark supports the use of recycled office paper produced specifically for use in laser (electrophotographic) printers. In 1998, Lexmark presented to the US government a study demonstrating that recycled paper produced - Lexmark 26C0000 | User Manual - Page 53
) printing, consult your paper supplier. Remember that these are general guidelines only and that paper meeting these guidelines may still cause paper feeding problems in any laser printer (for example, if the paper curls excessively under normal printing conditions). Paper and specialty media guide - Lexmark 26C0000 | User Manual - Page 54
Windows users a With a document open, click File ΠPrint. b Click Properties, Preferences, Options, or Setup, and then adjust the settings as needed. Note: To print Print. For Macintosh users a Customize the settings as needed in the Page Setup dialog: 1 With a document open, choose File > Page - Lexmark 26C0000 | User Manual - Page 55
specialty documents Additional information for printing on speciality medias may be found in the Cardstock and Label Guide available on Lexmark.com/publications. Tips on using letterhead Page orientation is important when printing on letterhead. Use the following table to determine which direction - Lexmark 26C0000 | User Manual - Page 56
offsetting, or releasing hazardous emissions. • To prevent print quality problems, avoid getting fingerprints on the transparencies. • Before loading transparencies, fan the stack to prevent sheets from sticking together. • We recommend Lexmark part number 12A8240 for letter-size transparencies and - Lexmark 26C0000 | User Manual - Page 57
for use before buying large quantities. When printing on envelopes: • Feed envelopes from the manual feeder or optional multipurpose feeder. • Set the Paper Type to Envelope, and select the envelope size. • Use envelopes designed specifically for laser printers. Check with the manufacturer or vendor - Lexmark 26C0000 | User Manual - Page 58
strip on the leading and driver edge, and use a non-oozing adhesive. • Portrait orientation works best, especially when printing bar codes. Tips on using card , and creasing may significantly affect the print quality and cause jams or other paper handling problems. • Check with the manufacturer or - Lexmark 26C0000 | User Manual - Page 59
approved for use with the printer. For more information, visit the Lexmark Web site at www.lexmark.com. Notes: • Hi-Speed USB devices must support the Full-speed standard. Devices only supporting USB Low-speed capabilities are not supported. • USB devices must support the FAT (File Allocation Tables - Lexmark 26C0000 | User Manual - Page 60
Press the arrow buttons until Reports appears, and then press . After the directory list prints, Ready appears. Printing the print quality test pages Print the print quality test pages to isolate print quality problems. 1 Turn the printer off. 2 Hold down and the right arrow button while turning the - Lexmark 26C0000 | User Manual - Page 61
of the following: For Windows users In Windows Vista: 1 Click . 2 Click Control Panel. 3 Click Hardware and Sound. 4 Click Printers. 5 Double-click the printer icon. 6 Select the job to cancel. 7 From the keyboard, press Delete. In Windows XP: 1 Click Start. 2 From Printers and Faxes, double-click - Lexmark 26C0000 | User Manual - Page 62
4 From the printer window, select the job to cancel. 5 From the icon bar at the top of the window, click the Delete icon. Printing 62 - Lexmark 26C0000 | User Manual - Page 63
see "Paper types and weights supported by the printer" on page 50. • Do not load per the manufacturer's recommendations. Envelope recommendations • To reduce wrinkling, use the Envelope Enhance menu in the Paper menu. • Do not feed envelopes that: - Have excessive curl or twist - Have windows - Lexmark 26C0000 | User Manual - Page 64
Jam number Jam location Instructions 1 200 2 201 3 202 4 230 5 235 Standard 250-sheet tray and manual feeder (Tray 1) Under the fuser In the fuser In the duplex In the duplex Note: This jam number indicates that the paper being used for a duplex print job is not supported. 1 Open the front door - Lexmark 26C0000 | User Manual - Page 65
Grasp the handle, and pull the standard 250-sheet tray (Tray 1) and manual feeder out. 2 Remove the jam. Note: Make sure all paper fragments are you to open it. CAUTION-HOT SURFACE: The inside of the printer might be hot. To reduce the risk of injury from a hot component, allow the surface to - Lexmark 26C0000 | User Manual - Page 66
jam 1 Grasp the front door at the side handholds, and then pull it toward you to open it. CAUTION-HOT SURFACE: The inside of the printer might be hot. To reduce the risk of injury from a hot component, allow the surface to cool before touching. 2 Grasp the green lever, and then - Lexmark 26C0000 | User Manual - Page 67
The fuser cover closes when released. Note: Make sure all paper fragments are removed. 4 Close the front door. 5 Press . Clearing jams 67 - Lexmark 26C0000 | User Manual - Page 68
230 paper jam 1 Grasp the front door at the side handholds, and then pull it toward you to open it. 2 Remove the jam. 3 Press . 235 paper jam 1 Grasp the front door at the side handholds, and then pull it toward you to open it. 2 Remove the jam. 3 Load the tray with the correct paper size. 4 Insert - Lexmark 26C0000 | User Manual - Page 69
250 paper jam 1 Push the lever in the multipurpose feeder to access the paper jammed. 2 Remove the jam. Note: Make sure all paper fragments are removed. 3 Insert the tray. 4 Press . Clearing jams 69 - Lexmark 26C0000 | User Manual - Page 70
Reports Settings Network/Ports A number of menus are available to make it easy for you to change printer settings: Note: Certain menus are not available on selected printer models. Supplies Menu Cyan Cartridge Magenta Cartridge Yellow Cartridge Black Cartridge Imaging Kit Waste Toner Bottle Paper - Lexmark 26C0000 | User Manual - Page 71
OK Unsupported Imaging Kit OK Replace Black Imaging Kit Replace Black and Color Imaging Kit Defective Waste Toner Bottle Near Full Replace Missing OK Description Shows the status of the toner cartridges Note: Replace Cartridge indicates the cartridge is nearly empty, and print quality problems may - Lexmark 26C0000 | User Manual - Page 72
match, the trays are automatically linked. When one tray is empty, the job prints using the linked tray. Tray Type Plain Paper Glossy Paper Card Stock Transparency Recycled Letterhead Colored Paper Labels Bond Preprinted Light Paper Heavy Paper Rough/Cotton Custom Type Specifies the - Lexmark 26C0000 | User Manual - Page 73
be set. MP Feeder Type Plain Paper Glossy Paper Card Stock Transparency Recycled Letterhead Colored Paper Labels Bond Envelope Preprinted Light Paper Heavy Paper Rough/Cotton Custom Type Specifies installed trays, drawers, and feeders are listed in this menu. Understanding printer menus 73 - Lexmark 26C0000 | User Manual - Page 74
factory default setting. Manual Paper Type Plain Paper Glossy Paper Card Stock Transparency Recycled Letterhead Colored Paper Labels Bond Preprinted factory default setting. Manual Envelope Type Envelope Custom Type Specifies the type of envelope being manually loaded Note: Envelope - Lexmark 26C0000 | User Manual - Page 75
: • Normal is the factory default setting. • Settings appear only if card stock is supported. Transparency Texture Smooth Normal Rough Specifies the relative texture of the transparencies loaded in a specific specific tray Note: Normal is the factory default setting. Understanding printer menus 75 - Lexmark 26C0000 | User Manual - Page 76
if the custom type is supported. Paper Weight menu Menu items Plain Weight, Glossy Weight, Bond Weight, Letterhead Weight, Preprinted Weight, or Colored Weight Light Normal Heavy Transparency Weight in a specific tray Note: Normal is the factory default setting. Understanding printer menus 76 - Lexmark 26C0000 | User Manual - Page 77
• Settings appear only if card stock is supported. Identifies the relative weight of the light paper • Settings appear only if light paper is supported. Identifies the relative weight of the heavy paper • Settings appear only if heavy paper is supported. Identifies the relative weight of the rough/ - Lexmark 26C0000 | User Manual - Page 78
default setting. • Settings appear only if custom paper is supported. Paper Loading menu Note: Certain options are not available on selected printer models. Menu item Description Recycled Loading Duplex Off Determines whether 2-sided printing occurs for all jobs that specify Recycled as the - Lexmark 26C0000 | User Manual - Page 79
• Custom Loading is available only if the custom type is supported. Note: Duplex sets the printer default to 2-sided printing for every print job unless 1-sided printing is selected from Print Properties (in Windows) or the Print dialog (in Macintosh). Custom Types menu Menu item Custom Type - Lexmark 26C0000 | User Manual - Page 80
Paper Size. The Universal Paper Size is a user-defined paper size setting. It is listed with the other paper size settings and includes similar options, such as support for duplex printing and printing multiple pages on one sheet. Menu item Units of Measure Inches Millimeters Portrait Width 3-14.17 - Lexmark 26C0000 | User Manual - Page 81
information about paper loaded into trays, installed memory, the total page count, alarms, timeouts, the printer control panel language, the TCP/IP address, the status of supplies, the status of the network connection, and other information Note: The page prints when this item is selected. Device - Lexmark 26C0000 | User Manual - Page 82
Notes: • The optional flash memory or printer hard disk must be installed correctly and working properly. • The page prints when this item is selected. Print Defects menu Menu item Print Defects Description Prints a diagnostic list of problems Notes: • The page prints when this item is selected - Lexmark 26C0000 | User Manual - Page 83
is updated. Controls the network input buffer Notes: • Auto is the factory default setting. • The maximum size allowed depends on the amount of memory in the printer, the size of the other link buffers, and whether Resource Save is set to On or Off. • Changing this setting from the printer control - Lexmark 26C0000 | User Manual - Page 84
Card menu TCIP Menu IPv6 Menu Wireless menu AppleTalk menu SE Menu Description List all the network setup menus, regardless of the active printer network Note: Certain options are not available on selected printer models. Wireless menu Use the following menu items to view or configure the wireless - Lexmark 26C0000 | User Manual - Page 85
maximum size range for the Network Buffer, disable or reduce the size of the parallel, serial, and USB buffers. • Changing this setting from the printer control panel and then exiting the menus causes the printer to restart. The menu selection is updated. Sets the printer to process Macintosh binary - Lexmark 26C0000 | User Manual - Page 86
Menu item ENA Gateway Description Sets the gateway information for an external print server that is attached to the printer using a USB cable Note: This menu item is available only if the printer is attached to an external print server through the USB port. Settings General Settings menu Menu item - Lexmark 26C0000 | User Manual - Page 87
job. Performance may be affected, but print quality is not. Enables the printer to print more slowly and with less noise Notes: • Off is the factory default setting. • On configures the printer to produce as little noise as possible. Instructs the printer to run the setup wizard Notes: • Yes is - Lexmark 26C0000 | User Manual - Page 88
setting. Do Not Restore keeps the user-defined settings. • Restore returns all printer settings to the factory default settings except Network/Ports menu settings. All downloads stored in RAM are deleted. Downloads stored in flash memory or on a printer hard disk are not affected. Understanding - Lexmark 26C0000 | User Manual - Page 89
software program: for Windows users, click File ΠPrint, and then click Properties, Preferences, Options, or Setup and adjust the settings; for Macintosh users, click File > Print, and then adjust the settings from the Print dialog and pop-up menus. Defines the way duplexed pages are bound and how - Lexmark 26C0000 | User Manual - Page 90
None is the factory default setting. • Between Copies inserts a blank sheet between each copy of a print job if Collation is set to On. If Collation is set to Off, a blank page is inserted between each set of printed pages, such as after all page 1's, all page 2's, and so on. • Between Jobs inserts - Lexmark 26C0000 | User Manual - Page 91
N-Up Border None Solid Quality menu Menu item Color Correction Auto Off Manual Print Resolution 4800 CQ 1200 dpi Description Specifies that multiple-page images be printed on one side of a sheet of paper Note: The number selected is the number of page images that will print per side. Specifies the - Lexmark 26C0000 | User Manual - Page 92
• If Print Mode is set to Black Only, a setting of 5 increases toner density and darkness to all print jobs. • If Print Mode is set to Color, a setting of 5 is the same as a setting of 4. Enables a print mode preferable for files such as architectural drawings, maps, electrical circuit diagrams, and - Lexmark 26C0000 | User Manual - Page 93
Menu item Color Balance Cyan -5-5 Magenta -5-5 Yellow -5-5 Black -5-5 Color Balance Reset Defaults Color Samples sRGB Display sRGB Vivid Display-True Black Vivid Off-RGB US CMYK Euro CMYK Vivid CMYK Off-CMYK Manual Color RGB Image Vivid sRGB Display Display-True Black sRGB Vivid Off RGB Text Vivid - Lexmark 26C0000 | User Manual - Page 94
flash memory card must not be Read/Write or Write protected. • No cancels the defragment request. • Yes reformats the flash memory after transferring all downloads to regular printer memory. When formatting is complete, the downloads are loaded back into flash memory. Understanding printer menus - Lexmark 26C0000 | User Manual - Page 95
are not executed. • To exit Hex Trace, turn the printer off or reset the printer. Provides an estimate of the percentage coverage of cyan, magenta, yellow, and black on a page. The estimate is printed on a separator page. Note: Off is the factory default setting. PDF menu Note: Certain options - Lexmark 26C0000 | User Manual - Page 96
images and smooths their color transitions Notes: • Off is the factory default setting. • Image Smoothing has no effect on images in the printer. The font source abbreviation is R for Resident, F for Flash, and D for Download. Specifies Only the supported symbol sets are shown. Changes the point size - Lexmark 26C0000 | User Manual - Page 97
per inch (cpi). • Pitch can be increased or decreased in 0.01-cpi increments. • For nonscalable monospaced fonts, the pitch appears on the display but cannot be changed. Specifies the orientation of text and graphics on the page Notes: • Portrait is the factory default setting. • Portrait prints - Lexmark 26C0000 | User Manual - Page 98
Tray Off None 0-199 Assign Manual Paper Off None 0-199 Assign Man Env Off None 0-199 Tray Renumber View Factory Def None Tray Renumber Restore Defaults Yes No Image menu Menu item Auto Fit On Off Invert On Off Description Configures the printer to work with printer software or programs that use - Lexmark 26C0000 | User Manual - Page 99
-enabled camera have a value for this setting, the camera value always supersedes the printer value. Determines the maximum number of images that can print on one side of paper Note: If both the printer and the PictBridge-enabled camera have a value for this setting, the camera value always - Lexmark 26C0000 | User Manual - Page 100
(Duplex) 2 sided 1 sided Description Enables or disables the USB Direct port Enables or disables the flash drive's ability to update its firmware code by way of a USB device Sets the number of copies the printer should produce for each page contained in a print job Controls whether printer prints - Lexmark 26C0000 | User Manual - Page 101
. Contact Customer Support. Check Model Name Set a valid model name. Check Serial Num Set a valid serial number. Low Replace the toner cartridge, and then wait for the message to clear. Defragmenting Flash The printer is performing the defragmentation operation on flash memory. Wait for - Lexmark 26C0000 | User Manual - Page 102
to clear. Imaging Kit Replace the imaging kit, and then press to clear the message and continue printing. Insert Tray Insert the specified tray into the printer. Invalid Engine Code The engine code is invalid. Contact Customer Support. Invalid Network Code The network code is invalid - Lexmark 26C0000 | User Manual - Page 103
is saving power while it waits for the next print job. • Send a job to print. • Press to warm the printer to normal operating temperature. Afterwards, Ready appears. Programming Code The printer is receiving a file that is a code update. Wait for the message to clear. Warning-Potential Damage - Lexmark 26C0000 | User Manual - Page 104
. Remove packaging material Check for and remove any packaging materials from the toner cartridges. Replace cartridge Replace the toner cartridge, and then press to clear the message and continue printing. Tray Empty Try one or more of the following: • Load the paper tray or other - Lexmark 26C0000 | User Manual - Page 105
and continue printing. 31.yy Defective Cartridge Replace the defective toner cartridge with a new one. 31.yy Defective Imaging Kit Replace the defective imaging kit with a new one. 32.yy Replace Unsupported Cartridge Replace the unsupported toner cartridge with a supported one - Lexmark 26C0000 | User Manual - Page 106
a page and deleting unnecessary downloaded fonts or macros. • Install additional printer memory. 39 Complex page, some data may not have printed The page is too complex to print. Press , and then press to cancel printing. 40 Invalid refill, change cartridge Replace the toner cartridge with - Lexmark 26C0000 | User Manual - Page 107
. • Turn the power off and then back on to reset the printer. • Upgrade (flash) the network firmware in the printer or print server. • Format the flash memory. If the error message remains, the flash memory may be defective and require replacing. 56 Standard USB port disabled Try one or more of - Lexmark 26C0000 | User Manual - Page 108
information, see "Replacing the waste toner bottle" on page 114. 82.yy Waste toner box missing Replace the waste toner bottle, and then press to clear the message and continue printing. 82.yy Waste toner box nearly full Press to clear the message and continue printing. 88.yy Cartridge is low - Lexmark 26C0000 | User Manual - Page 109
the paper path. 2 Remove the jammed paper from the fuser. 3 Press to clear the message and continue printing. 230.yy Paper jam 1 Clear the printer resumes printing. Note: When there is more than one jam, the message displays the number of pages jammed. Understanding printer messages 109 - Lexmark 26C0000 | User Manual - Page 110
then turn the printer back on 940.02 The cyan toner cartridge needs maintenance. Call for service. 941.02 The magenta toner cartridge needs maintenance. Call for service. 942.02 The yellow toner cartridge needs maintenance. Call for service. 943.02 The black toner cartridge needs maintenance. Call - Lexmark 26C0000 | User Manual - Page 111
are some settings you can change from the control panel that will help you conserve toner and paper. For more information, see "Supplies menu," "Quality menu," and "Finishing menu." If you need to print several copies, you can conserve supplies by printing the first copy and checking it for accuracy - Lexmark 26C0000 | User Manual - Page 112
printing on letter- or A4-size plain paper. Ordering toner cartridges When 88 Cyan Cartridge Low, 88 Magenta Cartridge Low, 88 Yellow Cartridge Low, or 88 Black Cartridge low appears, order a new cartridge. When 88 Replace Cyan Cartridge, 88 Replace Magenta Cartridge, 88 Replace Yellow Cartridge - Lexmark 26C0000 | User Manual - Page 113
Yield Toner Cartridge C544X2YG C540 and C543 series C544 series Not supported Not supported Not supported Not supported Not supported Not supported Not supported Ordering imaging kits When Replace black and color imaging kit or Replace black imaging kit appears, order a replacement imaging kit - Lexmark 26C0000 | User Manual - Page 114
Replacing the waste toner bottle Replace the waste toner bottle when 82 Replace waste toner appears. The printer will not continue printing until the waste toner bottle is replaced. 1 2 4 3 1 Top door 2 Waste toner bottle 3 Right side cover 4 Front door 1 Unpack the replacement waste toner - Lexmark 26C0000 | User Manual - Page 115
3 Open the top door. 4 Remove the right side cover. Maintaining the printer 115 - Lexmark 26C0000 | User Manual - Page 116
the green levers on each side of the waste toner bottle, and then remove it. 6 Place the waste toner bottle in the enclosed packaging. For more information, see "Recycling Lexmark products" on page 136. 7 Insert the new waste toner bottle. 8 Replace the right side cover. Maintaining the printer 116 - Lexmark 26C0000 | User Manual - Page 117
9 Close the top door. 10 Close the front door. Replacing a black imaging kit Replace the black imaging kit when Imaging Kit appears. 1 Grasp the front door at the side handholds, and then pull it toward you. CAUTION-HOT SURFACE: The inside of the printer might be hot. To reduce the risk of injury - Lexmark 26C0000 | User Manual - Page 118
2 Open the top door. 3 Remove the toner cartridges by lifting the handles, and then gently pulling away from the imaging kit. 4 Remove the right side cover. Maintaining the printer 118 - Lexmark 26C0000 | User Manual - Page 119
the green levers on each side of the waste toner bottle, and then remove it. 6 Lift the blue levers on the imaging kit, and then pull it toward you. 7 Press down on the blue levers, grasp the green handles on the sides, and then pull the imaging kit out. Warning-Potential Damage: Do not touch the - Lexmark 26C0000 | User Manual - Page 120
, cyan, and magenta developer units. 9 Unpack the replacement black imaging kit. Leave the packaging on the black developer unit. 10 Gently shake the black developer unit side to side. 11 Remove the packaging from the black developer unit. 12 Insert the black developer unit. Maintaining the printer - Lexmark 26C0000 | User Manual - Page 121
13 Replace the yellow, cyan, and magenta developer units. Note: Make sure each developer unit is inserted into a matching color slot. 14 Place the used black imaging kit in the enclosed package. For more information, see Recycling Lexmark Products. 15 Align and insert the imaging kit. 16 Rotate the - Lexmark 26C0000 | User Manual - Page 122
17 Replace the waste toner bottle. 18 Replace the right side cover. 19 Replace the toner cartridges. Maintaining the printer 122 - Lexmark 26C0000 | User Manual - Page 123
door. 21 Close the front door. Replacing a black and color imaging kit Replace the black and color imaging kit when Imaging Kit appears. 1 Grasp the front door at the side handholds, and then pull it toward you to open it. CAUTION-HOT SURFACE: The inside of the printer might be hot. To reduce the - Lexmark 26C0000 | User Manual - Page 124
2 Open the top door. 3 Remove the toner cartridges by lifting the handles, and then gently pulling away from the imaging kit. 4 Remove the right side cover. Maintaining the printer 124 - Lexmark 26C0000 | User Manual - Page 125
Damage: Do not touch the underside of the imaging kit. This could damage the imaging kit. 8 Unpack the replacement black and color imaging kit. Leave the packaging on the developer units. 9 Gently shake the yellow, cyan, magenta, and black developer units side to side. Maintaining the printer 125 - Lexmark 26C0000 | User Manual - Page 126
, and black developer units. 11 Insert the yellow, cyan, magenta, and black developer units. 12 Place the used black and color imaging kit in the enclosed package. For more information, see "Recycling Lexmark products" on page 136. 13 Align and insert the imaging kit. Maintaining the printer 126 - Lexmark 26C0000 | User Manual - Page 127
14 Replace the waste toner bottle. 15 Replace the right side cover. 16 Replace the toner cartridges. Maintaining the printer 127 - Lexmark 26C0000 | User Manual - Page 128
, cyan, magenta, or black) when 88 Replace Cartridge appears. The printer will not continue printing until the specified cartridge is replaced. Warning-Potential Damage: Damage caused by use of a non-Lexmark toner cartridge is not covered under warranty. Note: Degraded print quality may - Lexmark 26C0000 | User Manual - Page 129
Y C M K 4 Remove the toner cartridge by lifting the handle, and then gently pulling away from the imaging kit. Y K M C 5 Align the new toner cartridge, and then press down until it is all the way into the slot. Y K M C Maintaining the printer 129 Y C M K - Lexmark 26C0000 | User Manual - Page 130
door. Y C M K K M C Y Replacing a developer unit Replace a developer unit when a print quality defect occurs or when damage occurs to the printer. Note: When a developer unit is replaced, you must manually calibrate the color. For more information, see "Color misregistration" on page 155. 1 Grasp - Lexmark 26C0000 | User Manual - Page 131
3 Remove the toner cartridges by lifting the handles and then gently pulling away from the imaging kit. 4 Remove the right side cover. 5 Press the green levers on each side of the waste toner bottle, and then remove it. Maintaining the printer 131 - Lexmark 26C0000 | User Manual - Page 132
could damage the imaging kit. 8 Remove the used developer unit. 9 Place the used developer in the enclosed package. For more information, see "Recycling Lexmark products" on page 136. 10 Unpack the replacement developer unit. Leave the packaging on the developer unit. Maintaining the printer 132 - Lexmark 26C0000 | User Manual - Page 133
11 Gently shake the developer unit side to side. 12 Remove the red shipping cover from the developer unit. 13 Insert the developer unit. 14 Align and insert the imaging kit. Maintaining the printer 133 - Lexmark 26C0000 | User Manual - Page 134
15 Replace the waste toner bottle. 16 Replace the right side cover. Maintaining the printer 134 - Lexmark 26C0000 | User Manual - Page 135
17 Replace the toner cartridges. 18 Close the top door. 19 Close the front door. Cleaning the exterior of the printer 1 Make sure that the printer is turned off and unplugged from the wall outlet. CAUTION-SHOCK HAZARD: To avoid the risk of electric shock when cleaning the exterior of the printer, - Lexmark 26C0000 | User Manual - Page 136
1 Visit our Web site at www.lexmark.com/recycle. 2 Find the product type you want to recycle, and then select your country from the list. 3 Follow the instructions on the computer screen. Moving the printer Before moving the printer CAUTION-POTENTIAL INJURY: The printer weight is greater than 18 kg - Lexmark 26C0000 | User Manual - Page 137
arrow buttons until Restore Now appears, and then press . Submitting changes appears briefly. 7 Press , and then press until Ready appears. The following factory default settings are restored: • All downloaded resources in the printer memory are deleted. This includes fonts, macros, and symbol sets - Lexmark 26C0000 | User Manual - Page 138
network setup page and locate the IP address in the TCP/IP section. 2 Click one of the tabs to access information about the printer, change settings, or view a report. Note: If the printer is connected to a computer by a USB or parallel cable, then open the Local Printer Settings Utility for Windows - Lexmark 26C0000 | User Manual - Page 139
field of your Web browser. Note: If you do not know the IP address of the printer, then print a network setup page and locate the IP address in the TCP/IP section. 2 Click Copy Printer Settings. 3 To change the language, select a language from the drop-down list, and then click Click here to submit - Lexmark 26C0000 | User Manual - Page 140
appear, turn the printer off and contact Customer Support. Error message about reading USB drive appears Make sure the USB drive is supported. For information regarding tested and approved USB flash memory devices, visit the Lexmark Web site at www.lexmark.com. Jobs do not print These are possible - Lexmark 26C0000 | User Manual - Page 141
JOB Eliminate the number and size of fonts, the number and complexity of images, and the number of pages in the job. CHANGE THE PAGE PROTECT SETTING TO OFF 1 From the printer control panel, press . 2 Press the arrow buttons until Settings appears, and then press . 3 Press the arrow buttons until - Lexmark 26C0000 | User Manual - Page 142
and size of fonts, the number and complexity of images, and the number of pages in the job. MAKE SURE THE PRINTER HAS ENOUGH MEMORY Add printer memory. Unexpected page breaks occur Increase the Print Timeout value: 1 From the printer control panel, press . 2 Press the arrow buttons until Settings - Lexmark 26C0000 | User Manual - Page 143
the option, or go to www.lexmark.com/publications to view the option instruction sheet. MAKE SURE THE OPTION IS SELECTED From the computer you are printing from, select the option. For more information, see "Updating available options in the printer driver" on page 27. Drawers MAKE SURE THE PAPER - Lexmark 26C0000 | User Manual - Page 144
off, wait about 10 seconds, and then turn the printer back on. If the error recurs, call for service. Memory card Make sure the memory card is securely connected to the printer system board. Solving paper feed problems Paper frequently jams These are possible solutions. Try one or more of the - Lexmark 26C0000 | User Manual - Page 145
the problem, contact Customer Support. You may have a printer part that requires adjustment or replacement. Isolating print quality problems To help isolate print quality problems, print the print quality test pages: 1 Turn the printer off. 2 Load letter- or A4-size paper. Troubleshooting 145 - Lexmark 26C0000 | User Manual - Page 146
, and then press . Blank pages The printer may need to be serviced. For more information, contact Customer Support. Characters have jagged or uneven edges These are possible solutions. Try one or more of the following: CHECK THE PRINT QUALITY SETTINGS • Change the Print Resolution setting in the - Lexmark 26C0000 | User Manual - Page 147
defective. If Black and color imaging kit life warning orBlack imaging kit life warning appears, replace the imaging kit. Gray background ABCDE ABCDE ABCDE CHECK THE TONER DARKNESS SETTING Select a lighter Toner Darkness setting: • From the printer control panel, change the setting from the Quality - Lexmark 26C0000 | User Manual - Page 148
Replace the defective toner cartridge. THE IMAGING KIT MAY BE DEFECTIVE Replace the imaging kit. Note: The printer has two types of imaging kits: a black and color imaging kit, and a black imaging kit. The black and color imaging kit contains cyan, magenta, yellow, and black. The black imaging kit - Lexmark 26C0000 | User Manual - Page 149
from a fresh package. • Store paper in its original wrapper until you use it. Print irregularities These are possible solutions. Try one or more of the following: THE PAPER MAY with rough finishes. THE TONER MAY BE LOW When 88 cartridge low appears, order a new cartridge. Troubleshooting 149 - Lexmark 26C0000 | User Manual - Page 150
. 4 Change the settings for Toner Darkness, Brightness, and Contrast. THE IMAGING KIT MAY BE WORN OR DEFECTIVE Replace the imaging kit. Note: The printer has two types of imaging kits: a black and color imaging kit, and a black imaging kit. The black and color imaging kit contains cyan, magenta - Lexmark 26C0000 | User Manual - Page 151
the colors whenever a new imaging kit is detected. If a cartridge is replaced, then you can calibrate the colors manually: 1 From the printer control panel, press . 2 From the Admin menu, press the arrow buttons until Settings appears, and then press . 3 Press the arrow buttons until Quality menu - Lexmark 26C0000 | User Manual - Page 152
imaging kit, and a black imaging kit. The black and color imaging kit contains cyan, magenta, yellow, and black. The black imaging kit contains black only. • The Print Defects menu prints a diagnostic list of problems. For more information, see "Menu Settings Page menu" on page 81. Troubleshooting - Lexmark 26C0000 | User Manual - Page 153
be serviced. For more information, contact Customer Support. Toner fog or background shading appears on the page These are possible solutions. Try one or more of the following: THE IMAGING KIT MAY BE WORN OR DEFECTIVE Replace the imaging kit. Note: The printer has two types of imaging kits: a black - Lexmark 26C0000 | User Manual - Page 154
imaging kit contains cyan, magenta, yellow, and black. The black imaging kit contains black only. IS THERE TONER IN THE PAPER PATH? Contact Customer Support. Transparency print quality is poor CHECK THE TRANSPARENCIES Use only transparencies recommended by the printer manufacturer. Troubleshooting - Lexmark 26C0000 | User Manual - Page 155
the correct type setting: • For Windows users, specify the type from Print Properties. • For Macintosh users, specify the type from the Print dialog. Uneven print density ABCDE ABCDE ABCDE Replace the black and color imaging kit. Solving color quality problems This section helps answer some basic - Lexmark 26C0000 | User Manual - Page 156
color. What is CMYK color? Cyan, magenta, yellow, and black inks or toners can be printed in various amounts to produce a large range of colors observed in nature. For example, cyan and yellow can be combined to create green. Printing presses, inkjet printers, and color laser printers create colors - Lexmark 26C0000 | User Manual - Page 157
to the amount of toner being used in each color plane. Selecting positive or negative values for cyan, magenta, yellow, and black (from the Color Balance menu) will slightly increase or decrease the amount of toner used for the chosen color. For example, if a printed page has a red tint, then - Lexmark 26C0000 | User Manual - Page 158
of the Color Samples pages. What are detailed Color Samples and how do I access them? Detailed Color Samples sets are available only through the Embedded Web Server of a network printer. A detailed Color Samples set contains a range of shades (displayed as colored boxes) that are similar to a user - Lexmark 26C0000 | User Manual - Page 159
is to 1, the narrower the color sample range will appear. 9 Click Print to print the detailed Color Samples set. Contacting Customer Support When you call Customer Support, describe the problem you are experiencing, the message on the display, and the troubleshooting steps you have already taken to - Lexmark 26C0000 | User Manual - Page 160
errors. Changes are periodically made to the information herein; these changes will be incorporated in later editions. Improvements or changes in services, except those expressly designated by the manufacturer, are the user's responsibility. For Lexmark technical support, visit support.lexmark - Lexmark 26C0000 | User Manual - Page 161
under this agreement are commercial computer software and documentation developed exclusively at private expense. Trademarks Lexmark, Lexmark with diamond design, and MarkNet are trademarks of Lexmark International, Inc., registered in the United States and/or other countries. PrintCryption is - Lexmark 26C0000 | User Manual - Page 162
the instructions, or service representative changes or modifications could void the user's authority to operate this equipment. Note: To assure compliance with FCC regulations on electromagnetic interference for a Class B computing device, use a properly shielded and grounded cable such as Lexmark - Lexmark 26C0000 | User Manual - Page 163
should be directed to: Director of Lexmark Technology & Services Lexmark International, Inc. 740 West New Circle Road Lexington, KY 40550 (859) 232-3000 Exposure to radio frequency radiation The following notice is applicable if your printer has a wireless network card installed. The radiated output - Lexmark 26C0000 | User Manual - Page 164
êcher toute interférence radio au service faisant l'objet d'une licence, cet de la population par Santé Canada. Reportez-vous au Code de sécurité 6 que vous pouvez consulter sur le site EC Council directives 2004/108/EC, 2006/95/ of Manufacturing and Technical Support, Lexmark International, S. A., - Lexmark 26C0000 | User Manual - Page 165
vara er í samræmi við grunnkröfur og aðrar kröfur, sem gerðar eru í tilskipun 1999/5/EC. Italiano Con la presente Lexmark International, Inc. dichiara che questo questo prodotto è conforme ai requisiti essenziali ed alle altre disposizioni pertinenti stabilite dalla direttiva 1999/5/CE. Latviski - Lexmark 26C0000 | User Manual - Page 166
authority, regulatory bodies or any organization, required by the end-user to install and operate this product at his premises. Static sensitivity meter average sound pressure, dBA Printing 48 dBA Ready Inaudible Values are subject to change. See www.lexmark.com for current values. Temperature - Lexmark 26C0000 | User Manual - Page 167
.lexmark.com for your local sales office phone number. Product disposal Do not dispose of the printer or supplies in the same manner as normal household waste. Consult your local authorities for disposal and recycling options. ENERGY STAR Applicable only to models with a duplex unit installed. Laser - Lexmark 26C0000 | User Manual - Page 168
Copying The product is generating hard-copy output from hard-copy N/A original documents. Scanning The product is scanning hard-copy documents. N/A Ready The product is waiting for a print subject to change. See www.lexmark.com claims are provided in power units of Watts, the power consumption - Lexmark 26C0000 | User Manual - Page 169
, or new and serviceable used parts, which perform like new parts -Is, during normal use, free from defects in material and workmanship If this product does not function as warranted during the warranty period, contact a Remarketer or Lexmark for repair or replacement (at Lexmark's option). If this - Lexmark 26C0000 | User Manual - Page 170
with Lexmark user's guides, manuals, instructions or guidance -Unsuitable physical or operating environment -Maintenance by anyone other than Lexmark or a Lexmark authorized servicer -Operation of a product beyond the limit of its duty cycle -Use of printing media outside of Lexmark specifications - Lexmark 26C0000 | User Manual - Page 171
. You may also have other rights that vary from state to state. DEVICE PATENT LICENSE Lexmark reserves the right to discontinue selling these toner cartridges any time after it discontinues service support for this printer. IMPORTANT: PLEASE READ BEFORE OPENING: Opening this package, installing the - Lexmark 26C0000 | User Manual - Page 172
you a replacement copy of the Software Program or reimbursement of the price paid for the Software Program. The Software Program may include internet links to other software applications and/or internet web pages hosted and operated by third parties unaffiliated with Lexmark. You acknowledge - Lexmark 26C0000 | User Manual - Page 173
terms and conditions of such license. 6 TRANSFER. You may transfer the Software Program to another end-user. Any transfer must include all software components, media, printed materials, and this Software License Agreement and you may not retain copies of the Software Program or components thereof - Lexmark 26C0000 | User Manual - Page 174
UNITED STATES GOVERNMENT RESTRICTED RIGHTS. The Software Program has been developed entirely at private expense. Rights of the United " button on this page or use this product Lexmark relating to your Use of the Software Program). To the extent any Lexmark policies or programs for support services - Lexmark 26C0000 | User Manual - Page 175
is licensing such intellectual property may be found at http://go.microsoft.om/fwlink/?LinkId=52369. 2 This product is based on Microsoft Print Schema technology. You may find the terms and conditions upon which Microsoft is licensing such intellectual property at http://go.microsoft.com/fwlink - Lexmark 26C0000 | User Manual - Page 176
have printed 106 40 Invalid refill, change cartridge 106 50 PPDS Font Error 106 51 Defective flash detected 107 52 Not enough free space in flash memory for resources 107 53 Unformatted flash detected 107 54 Standard software error 107 54 Standard network software error 107 56 Standard - Lexmark 26C0000 | User Manual - Page 177
Trace 102 I Image menu 98 Imaging Kit 102 imaging kits ordering 113 replacing 117, 123 Insert Tray 102 installation wireless network 29, 30 installing options in driver 27 printer software 26 installing printer software adding options 27 Invalid Engine Code 102 Invalid Network Code 102 J jams - Lexmark 26C0000 | User Manual - Page 178
canceling from Windows 61 print quality replacing developer unit 130 replacing imaging kits 117, 123 replacing the waste toner bottle 114 print quality test pages, printing 60 print quality troubleshooting blank pages 146 characters have jagged edges 146 clipped images 147 color misregistration 155 - Lexmark 26C0000 | User Manual - Page 179
printer problems, solving basic 140 printing directory list 60 font sample list 60 from Macintosh computer 54 from USB flash memory device 59 from Windows 54 installing printer software 26 menu settings pages 25 network setup page 26 print quality test pages 60 Profile List menu 81 Programming Code - Lexmark 26C0000 | User Manual - Page 180
is too light 151 print quality test pages 145 repeating defects 152 skewed print 153 solid color pages 153 toner fog or background shading 153 toner rubs off 153 toner specks 154 uneven print density 155 troubleshooting, printer options drawers 143 flash memory card 143 memory card 144 multipurpose
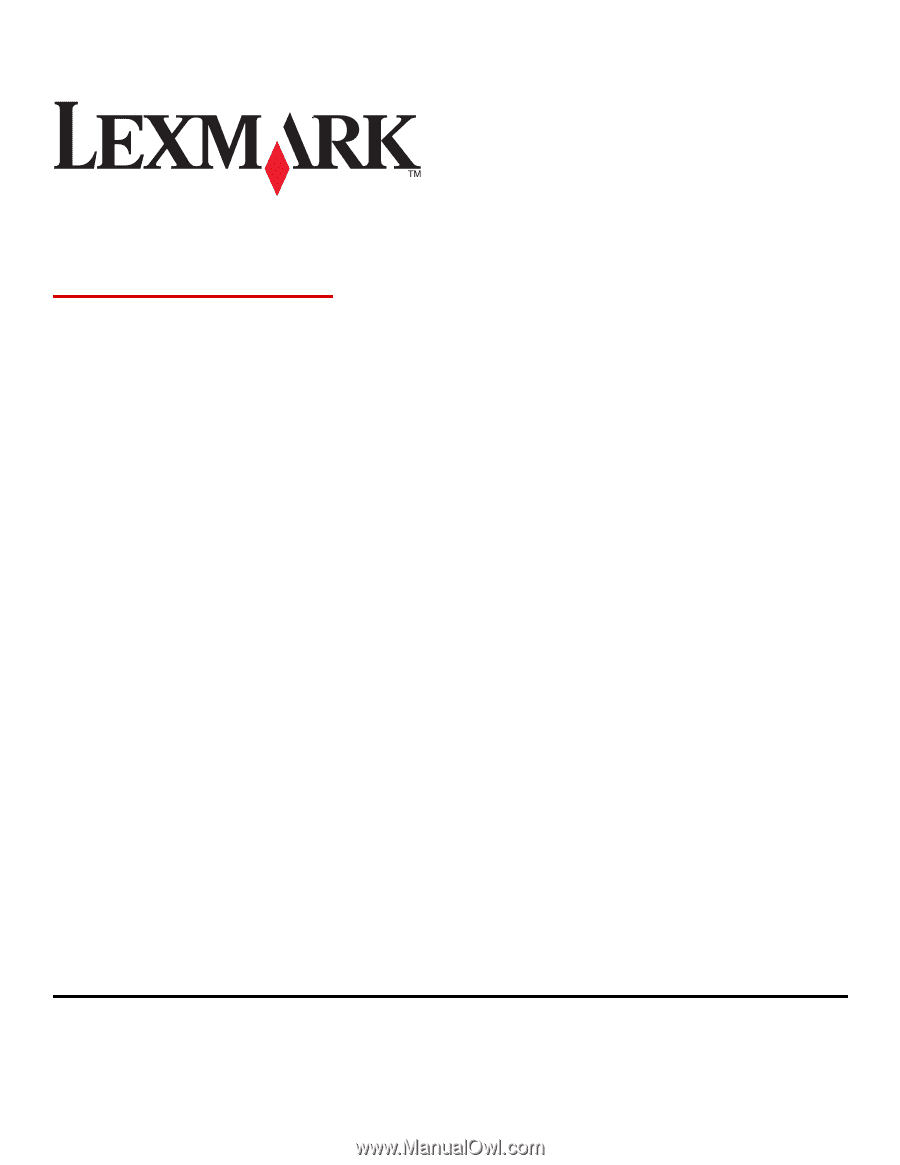
C54x Series
User's Guide
www.lexmark.com