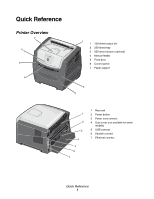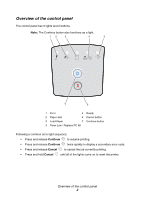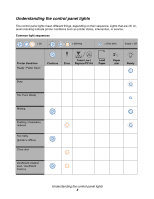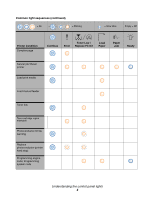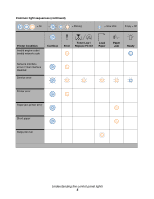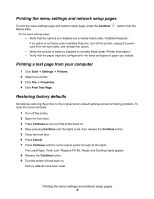Lexmark 352dn Quick Reference
Lexmark 352dn - E B/W Laser Printer Manual
 |
UPC - 734646013352
View all Lexmark 352dn manuals
Add to My Manuals
Save this manual to your list of manuals |
Lexmark 352dn manual content summary:
- Lexmark 352dn | Quick Reference - Page 1
Quick Reference Printer Overview 7 6 5 4 1 1 150-sheet output bin 2 250-sheet tray 3 550-sheet drawer (optional) 4 Manual feeder 5 Front door 6 Control panel 7 Paper support 2 3 1 2 3 4 5 6 7 1 Rear exit 2 Power button 3 Power cord connect 4 Dust cover (not available for some models) 5 USB - Lexmark 352dn | Quick Reference - Page 2
1 Error 5 Ready 2 Paper Jam 6 Cancel button 3 Load Paper 7 Continue button 4 Toner Low / Replace PC Kit Following a common error light error code. • Press and release Cancel to cancel the job currently printing. • Press and hold Cancel until all of the lights come on to reset the printer - Lexmark 352dn | Quick Reference - Page 3
, and/or blinking indicate printer conditions such as printer status, intervention, or service. Common light sequences = On = Blinking = Slow blink Empty = Off Printer Condition Ready / Power Saver Continue Toner Low / Error Replace PC Kit Load Paper Paper Jam Ready Busy Hex Trace Ready - Lexmark 352dn | Quick Reference - Page 4
Continue Toner Low / Error Replace PC Kit Load Paper Paper Jam Ready Cancel job/ Reset printer Load print media Load manual feeder Toner low Toner cartridge region mismatch Photoconductor kit life warning Replace photoconductor (printer hard stop) Programming engine code/ Programming system - Lexmark 352dn | Quick Reference - Page 5
Invalid engine code / Invalid network code Continue Toner Low / Error Replace PC Kit Load Paper Paper Jam Ready Network interface errors / Host interface disabled Service error Printer error Paper jam printer error Short paper Output bin full Understanding the control panel lights - Lexmark 352dn | Quick Reference - Page 6
. 7 Press Continue until the control panel cycles through all the lights. The Load Paper, Toner Low / Replace PC Kit, Ready and Continue lights appear. 8 Release the Continue button. 9 Turn the printer off and back on. Factory defaults have been reset. Printing the menu settings and network setup - Lexmark 352dn | Quick Reference - Page 7
• Quiet Mode • Alarm Control • Printer Language • Power Saver • Resource Save • Download Target • Print Timeout • Wait Timeout • Auto Continue • Jam Recovery • Page Protect • Print Area • Display Language • Toner Alarm PCL Emulation Settings • Orientation • Lines Per Page • A4 Width • Tray Renumber - Lexmark 352dn | Quick Reference - Page 8
10, DL, C5, B5 Types Plain paper, bond, letterhead, transparencies, paper labels (single-sided only) Plain paper, bond, letterhead, transparencies, paper labels (single-sided only) Plain paper, transparencies, paper labels (single-sided only) Card stock† Envelopes Weight 60-90 g/m2 (16-24 lb) 60 - Lexmark 352dn | Quick Reference - Page 9
can print media be loaded in the printer? Your printer has two standard paper sources: a 250-sheet tray and a single-sheet manual feeder. Use the 250-sheet tray for most print jobs. Use the manual feeder for a single piece of paper, transparency, envelope, paper label, card stock, or index card. You - Lexmark 352dn | Quick Reference - Page 10
be a slight gap between the rear paper guide and the paper stack. 4 Insert the paper stack with the print side facing down. Note: Make sure the paper stack is laying flat in the tray and is not above the maximum paper fill indicators. Improper loading may cause jams. Loading the 250-sheet tray 10 - Lexmark 352dn | Quick Reference - Page 11
5 Adjust the side paper guides to fit lightly against the paper stack. 6 Insert the 250-sheet tray. 7 Extend the paper support on the output bin. Loading the 250-sheet tray 11 - Lexmark 352dn | Quick Reference - Page 12
Extending the tray for legal- or folio-size paper To load legal- or folio-size paper, extend the tray. You may also attach a dust cover (if available on your printer model) on the back of the printer to protect the tray while it is extended. 1 Press down on the latch at the back of the - Lexmark 352dn | Quick Reference - Page 13
your driver CD, or see "Using the Local Printer Settings Utility" on page 7. For information on acceptable print media to use in the manual feeder, see "What types of print media can be loaded?" on page 8. Using only the specified print media helps prevent paper jams and print-quality problems. To - Lexmark 352dn | Quick Reference - Page 14
paper path to help reduce curling and potential jams on top of the printer. Note: If you print a multiple-page job with the rear printer control panel Press and release Cancel to cancel the job currently printing. From a Windows computer 1 Click Start Æ Settings Æ Printers. 2 Double-click the printer - Lexmark 352dn | Quick Reference - Page 15
computer Canceling a print job from a computer running Mac OS 9 When you send a job to print, the printer icon for your selected printer appears on the desktop. 1 Double-click the printer icon on your desktop. A list of print jobs appears in the printer window. 2 Select the print job you want to - Lexmark 352dn | Quick Reference - Page 16
, see the Software and Documentation CD that came with your printer. We recommend clearing the entire paper path when a paper jam occurs. 1 Remove all paper from the 150-sheet output bin. 2 If you are feeding paper from the 250-sheet tray, remove the tray. 3 Remove the jammed pages. Clearing jams 16 - Lexmark 352dn | Quick Reference - Page 17
4 With the tray removed, press down on the green duplex flap to remove the jammed pages from the duplex area. 5 Install the 250-sheet tray. 6 Open the front door, and remove the print cartridge assembly. 1 2 3 Clearing jams 17 - Lexmark 352dn | Quick Reference - Page 18
:The fuser or fuser area may be hot. 8 Open the rear exit door, and remove the jammed pages. 9 After you have cleared the jammed pages, reinstall the print cartridge assembly, and securely close all the printer doors. 10 Press Continue to resume printing. Note: Jam recovery is set to Auto by default
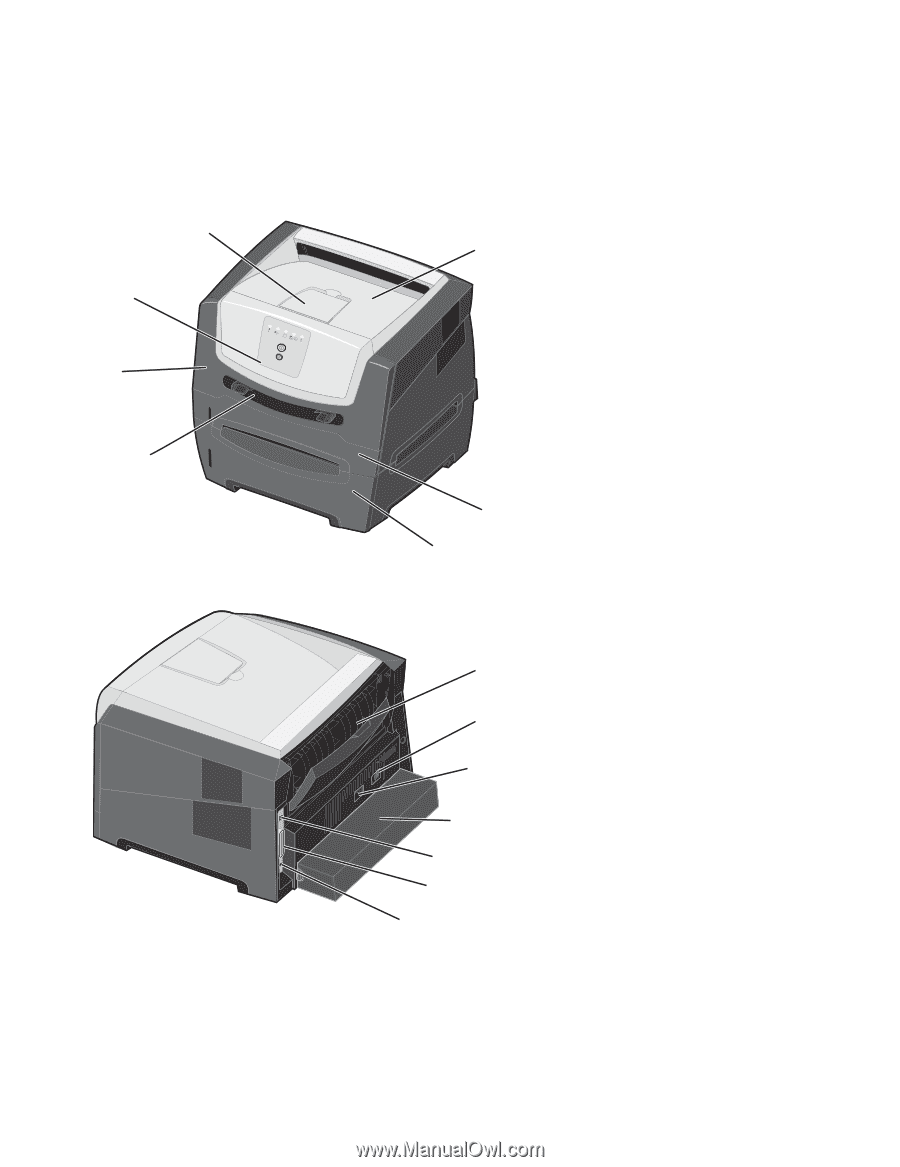
Quick Reference
1
Quick Reference
Printer Overview
1
2
3
4
5
6
7
1
150-sheet output bin
2
250-sheet tray
3
550-sheet drawer (optional)
4
Manual feeder
5
Front door
6
Control panel
7
Paper support
1
2
3
6
7
5
4
1
Rear exit
2
Power button
3
Power cord connect
4
Dust cover (not available for some
models)
5
USB connect
6
Parallel connect
7
Ethernet connect