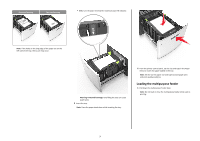Lexmark MS711 Quick Reference - Page 12
Clearing jams, Avoiding jams
 |
View all Lexmark MS711 manuals
Add to My Manuals
Save this manual to your list of manuals |
Page 12 highlights
b In the Start Search or Run dialog, type control printers. c Press Enter, or click OK. 2 Double‑click the printer icon. 3 Select the print job you want to cancel. 4 Click Delete. For Macintosh users 1 From the Apple Menu, navigate to either of the following: • System Preferences > Print & Scan > select a printer > Open Print Queue • System Preferences > Print & Fax > select a printer > Open Print Queue 2 From the printer window, select the print job you want to cancel, and then click Delete. Clearing jams Carefully select paper and specialty media, and then load them properly to avoid most jams. For more information, see "Avoiding jams" on page 12. If jams occur, then follow the steps outlined in this chapter. Note: Jam recovery is set to Auto by default. The printer reprints jammed pages unless the memory required to hold the pages is needed for other printer tasks. Avoiding jams Load paper properly • Make sure paper lies flat in the tray. Correct loading of paper Incorrect loading of paper • Make sure the guides in the tray or the multipurpose feeder are properly positioned and are not pressing tightly against the paper. • Push the tray firmly into the printer after loading paper. • If you are loading prepunched paper for use with the staple finisher, then make sure the holes on the long edge of the paper are on the right side of the tray. For more information, see the "Loading paper and specialty media" section of the User's Guide. Allow the paper to enter the optional mailbox bins properly • When using A4‑, folio‑, or legal‑size paper, make sure to adjust the bin extender fully so that the paper enters the bin properly. • Do not remove a tray while the printer is printing. • Do not load a tray while the printer is printing. Load it before printing, or wait for a prompt to load it. • Do not load too much paper. Make sure the stack height is below the maximum paper fill indicator. • Do not slide the paper into the tray. Load paper as shown in the illustration. Notes: - If the bin extender is shorter than the size of the paper you are printing on, then the paper causes a jam in the mailbox bin. For example, if you are printing on a legal-size paper and the bin extender is set to letter-size, then a jam occurs. - If the bin extender is longer than the size of the paper you are printing on, then the edges become uneven and the paper is not stacked properly. For example, if you are printing on a letter-size paper and the bin extender is set to legal-size, then the paper does not stack properly. 12