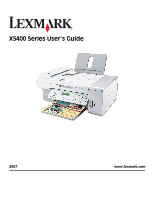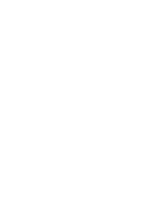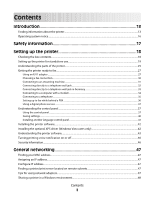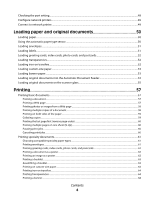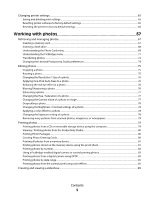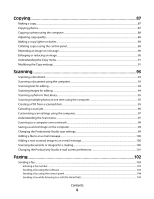Lexmark X5495 User's Guide
Lexmark X5495 - Clr Inkjet P/s/c/f Adf USB 4800X1200 3.5PPM Manual
 |
UPC - 734646058568
View all Lexmark X5495 manuals
Add to My Manuals
Save this manual to your list of manuals |
Lexmark X5495 manual content summary:
- Lexmark X5495 | User's Guide - Page 1
X5400 Series User's Guide 2007 www.lexmark.com - Lexmark X5495 | User's Guide - Page 2
- Lexmark X5495 | User's Guide - Page 3
control panel...41 Installing the printer software...42 Installing the optional XPS driver (Windows Vista users only 42 Understanding the printer software...43 Turning printing voice notification on or off...46 Security Information...46 General networking 47 Finding your MAC address...47 Assigning - Lexmark X5495 | User's Guide - Page 4
...48 Configure network printers...49 Connect to network printer...49 Loading paper scanner glass 55 Printing 57 Printing basic documents...57 Printing a document...57 Printing a Web page ...57 Printing photos or images from a Web page ...58 Printing multiple copies of a document...58 Printing - Lexmark X5495 | User's Guide - Page 5
print settings ...65 Resetting printer software to factory default settings ...65 Resetting the printer color effect to a photo...78 Changing the Exposure setting of a photo ...78 Removing wavy patterns from scanned photos, magazines, or newspapers 79 Printing photos...79 Printing photos from a CD - Lexmark X5495 | User's Guide - Page 6
for e-mailing...100 Changing the Productivity Studio e-mail screen preferences 101 Faxing 102 Sending a fax...103 Entering a fax number ...103 Sending a fax using the software...103 Sending a fax using the control panel ...104 Sending a fax while listening to a call (On Hook Dial)...104 Contents 6 - Lexmark X5495 | User's Guide - Page 7
printer 120 Replacing print cartridges...120 Installing print cartridges...120 Removing a used print cartridge ...121 Refilling print cartridges...122 Using genuine Lexmark print cartridges...122 Aligning print cartridges...122 Cleaning the print cartridge nozzles...123 Wiping the print cartridge - Lexmark X5495 | User's Guide - Page 8
128 Power button is not lit ...128 Software does not install...129 Page does not print...130 Solving printer communication problems ...131 Understanding Warning levels ...132 Removing and reinstalling the software ...132 Enabling the USB port...132 Print troubleshooting...133 Improving print quality - Lexmark X5495 | User's Guide - Page 9
4 x 6 in. (10 x 15 cm) photo prints when using a PictBridge-enabled digital camera 153 Jams and misfeeds troubleshooting...154 How to clear and avoid paper jams...154 Paper jam in the Automatic Document Feeder (ADF)...154 Paper jam in the printer...155 Paper jam in the paper support...156 Paper or - Lexmark X5495 | User's Guide - Page 10
...177 General Printing Problem ...178 Ink Low ...178 Out of Memory...178 Out of Paper...178 Fixing a printing failure...178 Unsupported file types found on memory card...179 Paper Jam ...179 Multiple All-In-Ones found...179 Black Cartridge replacement required...179 Color Cartridge replacement - Lexmark X5495 | User's Guide - Page 11
Notices 181 Product information...181 Edition notice...181 Power consumption...187 Index 194 Contents 11 - Lexmark X5495 | User's Guide - Page 12
12 - Lexmark X5495 | User's Guide - Page 13
User's Guide gives you instructions for setting up hardware and software (on Windows operating systems) and some basic instructions for using the printer. Note: If your printer supports Macintosh operating systems, see the Mac Help: 1 From the Finder desktop, double-click the Lexmark X5400 Series - Lexmark X5495 | User's Guide - Page 14
the User's Guide is not on your desktop, follow • Faxing (if supported by your printer) these instructions: • Maintaining the printer 1 Insert the CD. • Connecting the printer to a network (if supported by The installation screen appears. your printer) • Troubleshooting problems with printing - Lexmark X5495 | User's Guide - Page 15
, see the printed warranty statement that shipped with your printer. E-mail support For e-mail support, visit our Web site: www.lexmark.com. 1 Click CUSTOMER SUPPORT. 2 Click Technical Support. 3 Select your printer family. 4 Select your printer model. 5 From the Support Tools section, click - Lexmark X5495 | User's Guide - Page 16
• Store where purchased Operating system notice All features and functions are operating system-dependent. For complete descriptions: • Windows users-See the User's Guide. • Macintosh users-If your product supports Macintosh, see the Mac Help installed with the printer software. Introduction 16 - Lexmark X5495 | User's Guide - Page 17
set up this product or make any electrical or cabling connections, such as the power supply cord or telephone, during a lightning storm. SAVE THESE INSTRUCTIONS. Refer service or repairs, other than those described in the user documentation, to a professional service person. Safety information 17 - Lexmark X5495 | User's Guide - Page 18
fax connection" on page 30. 4 Power cord Attaches to the power supply port located at the back of the printer 5 Quick Setup sheet Initial setup directions 6 Installation software CD • Installation software for the printer • User's Guide: Comprehensive Version in electronic format 7 Automatic - Lexmark X5495 | User's Guide - Page 19
setup. If you're setting up on a wireless network, you may move the printer after setup is complete. • You may need to purchase a USB cable separately. • The printer may ship with two CDs. 2 Remove all tape and packing material from all areas of the printer. 3 Raise the paper support. Setting up the - Lexmark X5495 | User's Guide - Page 20
4 Insert the back end of the Automatic Document Feeder exit tray. 5 Snap in the front end of the Automatic Document Feeder exit tray. 6 Raise the control panel. 7 If needed, install the correct control panel for your language. Setting up the printer 20 - Lexmark X5495 | User's Guide - Page 21
8 Extend the paper exit tray. 9 Extend the paper guides. 10 Load paper. 1 2 11 Connect the power cord. Setting up the printer 21 - Lexmark X5495 | User's Guide - Page 22
that the power is on. 13 If prompted, set the language. a Using the control panel of the printer, press or repeatedly until the language that you want appears on the display. b Press to save. 14 If prompted, set the country or region. a Using the control panel of the printer, press or repeatedly - Lexmark X5495 | User's Guide - Page 23
15 Open the printer. 16 Press down on the levers. 17 Remove the tape from the black cartridge, and then insert the cartridge in the left carrier. 18 Close the black cartridge carrier lid Setting up the printer 23 - Lexmark X5495 | User's Guide - Page 24
19 Remove the tape from the color cartridge, and then insert the cartridge in the right carrier. 20 Close the color cartridge carrier lid. 21 Close the printer. 22 Press . An alignment page prints. Setting up the printer 24 - Lexmark X5495 | User's Guide - Page 25
on the alignment page are normal, and do not indicate a problem. Understanding the parts of the printer 78 6 9 12 11 10 5 4 32 1 Use the To 1 PictBridge port Connect from the ADF. 8 Paper guide Keep paper straight when feeding. 9 Paper support Load paper. Setting up the printer 25 - Lexmark X5495 | User's Guide - Page 26
, fax, or remove an item. 12 Top cover Access the scanner glass. 1 2 34 56 Use the To 1 Scanner unit Access the print cartridges. 2 Print cartridge carrier Install, replace, or remove a print cartridge. 3 USB port Connect the printer to a computer using a USB cable. 4 EXT port Connect - Lexmark X5495 | User's Guide - Page 27
or cabling connections, such as the power supply cord or telephone, during a lightning storm. Using an RJ11 adapter Country/region • United Kingdom • Ireland • Finland • Norway • Denmark • Italy • Sweden • Netherlands • France • Portugal To connect your printer to an answering machine or other - Lexmark X5495 | User's Guide - Page 28
not function properly. 2 Connect your telecommunications equipment directly to the EXT port on the back of the printer. Warning-Potential Damage: Do not touch cables or the printer in the area shown while actively sending or receiving a fax. Country/region • Saudi Arabia • United Arab Emirates - Lexmark X5495 | User's Guide - Page 29
not function properly. 2 Connect your telecommunications equipment directly to the EXT port on the back of the printer. Warning-Potential Damage: Do not touch cables or the printer in the area shown while actively sending or receiving a fax. Country/region • Germany • Austria • Switzerland Setting - Lexmark X5495 | User's Guide - Page 30
machines) may not work. Choosing a fax connection You can connect the printer with equipment such as a telephone, an answering machine, or a computer modem. If problems occur, see "Setup Troubleshooting" on page 128. Note: The printer is an analog device that works best when directly connected to - Lexmark X5495 | User's Guide - Page 31
Using an RJ11 adapter." 1 Make sure you have the following: • A telephone • An answering machine • Three telephone cords • A telephone wall jack 2 Connect one telephone cord into the LINE port of the printer, and then plug it into an active telephone wall jack. 3 Remove the protective plug from the - Lexmark X5495 | User's Guide - Page 32
copies or to send and receive faxes without using a computer. 1 Make sure you have a telephone cord and a telephone wall jack. 2 Connect one end of the telephone cord into the LINE port of the printer. 3 Connect the other end of the telephone cord into an active telephone wall jack. Setting up the - Lexmark X5495 | User's Guide - Page 33
with the product) and a telephone wall jack. 2 Connect one end of the telephone cord into the LINE port of the printer. 3 Connect the other end of the telephone cord into the N slot of an active telephone wall jack. 4 If you would like to use the same line for both fax and telephone communication - Lexmark X5495 | User's Guide - Page 34
computer with a modem Connect the printer to a computer with a modem to send faxes from the software application. Note: Setup steps may computer with a modem • Two telephone cords • A telephone wall jack 2 Connect a telephone cord into the LINE port of the printer, and then plug it into an active - Lexmark X5495 | User's Guide - Page 35
equipment, see the related topic, "Using an RJ11 adapter." 1 Make sure you have the following: • A telephone • Two telephone cords • A telephone wall jack 2 Connect one telephone cord to the LINE port of the printer, and then plug it into an active telephone wall jack. Setting up the - Lexmark X5495 | User's Guide - Page 36
printer. 4 Connect the other telephone cord to a telephone, and then plug it into the EXT port of the printer. Setting up to fax while behind a PBX If the printer Settings. 3 From the "I Want To" menu, click Adjust speed dial list and other fax settings. 4 Click the Dialing and Sending tab. 5 From - Lexmark X5495 | User's Guide - Page 37
none exists, consider installing an analog telephone line for the fax machine. For more information on faxing when using a PBX telephone service, see the related topic, "Setting up to fax while behind a PBX." Understanding the control panel Your printer may not support: • memory cards • PictBridge - Lexmark X5495 | User's Guide - Page 38
Note: The mode is selected when the button light is on. 5 Photo Card Access the photo default screen and print photos. Note: The mode is selected when the button light is on. 6 Resize • In Copy mode: Change settings or error messages, and return to default settings. Setting up the printer 38 - Lexmark X5495 | User's Guide - Page 39
a Speed Dial list. • Type numbers to enter or edit the date and time shown on the display. 2 Auto Answer Set the printer to answer all (1-89) or Group Dial numbers (90-99). 5 Start Color Start a color copy, scan, fax, or photo print job, depending on which mode is selected. 6 Start Black - Lexmark X5495 | User's Guide - Page 40
setting of a temporary setting after two minutes of inactivity or if the printer is turned off. Temporary settings Copy Mode - Copies - Resize - will not time-out after two minutes of inactivity or turning off the power but will return to the factory default settings when a memory card or - Lexmark X5495 | User's Guide - Page 41
until Set Defaults appears. g Press . h Press or repeatedly until Use Current appears. i Press . Installing another language control panel These instructions apply only if you received one or more additional language control panels with the printer. 1 Lift and remove the control panel (if one is - Lexmark X5495 | User's Guide - Page 42
. 4 Follow the instructions on the computer screen to download the driver and install the printer software. Installing the optional XPS driver (Windows Vista users only) The XML Paper Specification (XPS) driver is an optional printer driver designed to make use of the advanced XPS color and graphics - Lexmark X5495 | User's Guide - Page 43
more information on the XPS driver, see the XPS readme file on the installation software CD. The file is located in the xps folder with the setupxps batch file (D:\Drivers\xps\readme). Understanding the printer software Using the software that installed with your printer, you can edit photographs - Lexmark X5495 | User's Guide - Page 44
Screen, there are two Settings choices: Click To Printer Status and Maintenance • Check ink levels. • Order print cartridges. • Find maintenance information. • Select other Solution Center tabs for more information, including how to change printer settings and troubleshooting. Setting up the - Lexmark X5495 | User's Guide - Page 45
User's Guide for more information. • View ink levels and order new print cartridges. Troubleshooting • Learn tips about the current status. • Solve printer problems. • View ink levels and order new print cartridges. Advanced • Change the appearance of the Printing Status window. • Turn printing - Lexmark X5495 | User's Guide - Page 46
View ink levels. • Troubleshoot other ink problems. Turning printing voice notification on or off The printer has a voice notification feature that tells you when printing starts and when it is completed. To turn the voice notification on or off: 1 Do one of the following: • In Windows Vista, click - Lexmark X5495 | User's Guide - Page 47
media access control (MAC) address of the print server to complete network printer configuration. The MAC address is a series of letters and numbers listed on the bottom of the external print server. Assigning an IP address An IP address is assigned during printer software installation, but only for - Lexmark X5495 | User's Guide - Page 48
Windows documentation for detailed instructions. b Install the printer software on all computers that will print to the printer. 2 Identify the printer. On the computer that is attached to the printer: a Click Start ΠSettings ΠPrinters or Printers and Faxes. b Right-click the Lexmark X5400 Series - Lexmark X5495 | User's Guide - Page 49
that may have direct network attached printers. If the software detects a direct network attached printer, you must first highlight the printer in the window, and then click Configure to manually assign an IP address to the printer. Contact your system support person for more information. Note: The - Lexmark X5495 | User's Guide - Page 50
used or damaged. • If you are using specialty paper, you follow the instructions that came with it. • You do not force paper into the printer. 2 Before loading paper the first time, slide the paper guides out toward the edges of the paper support. You can load up to: • 100 sheets of plain paper • 25 - Lexmark X5495 | User's Guide - Page 51
bars. 1 Load envelopes in the center of the paper support with the stamp location in the upper left corner. 2 Make sure: • The print side of the envelopes faces you. • The envelopes are designed for use with inkjet printers. • The paper guides rest against the edges of the envelopes. 1 2 Notes: • Do - Lexmark X5495 | User's Guide - Page 52
a time. 1 Load iron-on transfers with the print side of the transfer facing you. 2 Make sure: • You follow the loading instructions that came with the iron-on transfers. • The transfers are loaded in the center of the paper support. • The paper guides rest against the edges of the transfers. Loading - Lexmark X5495 | User's Guide - Page 53
the number of pages needed to print the banner. 3 Place the required stack of banner paper on the top cover. 4 Feed the leading edge of the banner paper into the printer first. 5 Make sure: • The paper is loaded in the center of the paper support. • The paper guides rest against the edges of the - Lexmark X5495 | User's Guide - Page 54
Automatic Document Feeder (ADF). Place these items on the scanner glass. 1 If you are using A4- or letter Document Feeder (ADF) paper stop. 2 Adjust the paper guide on the Automatic Document Feeder (ADF) tray to the width Preview is not supported when using the Automatic Document Feeder (ADF). You - Lexmark X5495 | User's Guide - Page 55
the paper guide on the ink particles. • You avoid embossed designs. Loading original documents on the scanner glass You can scan and then print photos, text documents, magazine articles, newspapers, and other publications. You can scan a document for faxing. 1 Make sure the computer and the printer - Lexmark X5495 | User's Guide - Page 56
3 Place the original document or item facedown on the scanner glass in the upper left corner. 4 Close the top cover to avoid dark edges on the scanned image. Loading paper and original documents 56 - Lexmark X5495 | User's Guide - Page 57
Lexmark Œ Page Setup. b Adjust the print settings. c Click OK. 4 If you want to view the Web page before printing: a Click Preview. b Use the toolbar options to scroll between pages, zoom in or out, or select whether to print text and images or text only. c Click: • Print in the Print Preview window - Lexmark X5495 | User's Guide - Page 58
Click Edit. 3 Make your selections. 4 Follow the instructions on the screen. 5 When you are finished making changes, click Done. 6 Select the size you want, the blank paper size in the printer, and the number of copies. 7 Click Print Now. Printing multiple copies of a document 1 With a document open - Lexmark X5495 | User's Guide - Page 59
the pages of a legal pad. 6 Make sure Print Instruction Page to Assist in Reloading is selected. 7 Click OK to close any printer software dialogs that are open. 8 Print the document. Notes: • The instruction sheet for two-sided printing will not completely print on paper smaller than A4 or letter - Lexmark X5495 | User's Guide - Page 60
OK or Print. Pausing print jobs 1 For Windows Vista, click ΠControl Panel ΠPrinter. For Windows XP, click Start ΠSettings ΠPrinters and Faxes. 2 Right-click the Lexmark X5400 Series icon. 3 Select Pause. Canceling print jobs 1 In Windows Vista, click ΠControl Panel ΠPrinter. In Windows XP - Lexmark X5495 | User's Guide - Page 61
Print on an envelope. 5 From the Envelope Size list, select the envelope size loaded. 6 Select Portrait or Landscape orientation. Notes: • Most envelopes use landscape orientation. • Make sure the same orientation is also selected in the software application. 7 Click OK to close any printer software - Lexmark X5495 | User's Guide - Page 62
all of the poster pages. Click pages to select or cancel them. 8 Click OK to close any printer software dialogs that are open. 9 Print the document. Note: Certain programs may cause text to be clipped or to disappear when using extra-large or extra-small fonts. If this occurs, - Lexmark X5495 | User's Guide - Page 63
can be bound to make a booklet. When printing with a heavier paper stock, select a smaller number of Printed sheets per bundle. 7 Click OK to close any printer software dialog boxes that are open. 8 Print the document. Assembling a booklet 1 Flip the printed stack of papers over in the paper exit - Lexmark X5495 | User's Guide - Page 64
. 7 Use the sliders, or type the size of the paper loaded into the printer. 8 Click OK to close any printer software dialogs that are open. 9 Print the document. Note: Do not force paper into the printer. Printing iron-on transfers 1 Load up to 10 iron-on transfers. 2 With an image open, click File - Lexmark X5495 | User's Guide - Page 65
printer software to factory default settings Windows 2000, Windows XP, or Windows Vista users 1 In Windows Vista, click ΠControl Panel ΠPrinter. In Windows 2000 and Windows XP, click Start ΠSettings ΠPrinters or Printers and Faxes. 2 Right-click the Lexmark X5400 Series icon. 3 Click Printing - Lexmark X5495 | User's Guide - Page 66
settings you selected, including Speed Dial and Group Dial numbers. If you want to print out those numbers before you reset the printer, see "Using the Phone Book" on page 108. 1 Press , , and Start Color at the same time. Warning-Potential Damage: Do not release the buttons until Language appears - Lexmark X5495 | User's Guide - Page 67
Working with photos Your printer may not support: • Memory Cards • PictBridge-enabled digital camera • Photo points toward the printer. • If needed, make sure you connect the memory card to the adapter that came with it before inserting it into the slot. Slot Memory card 1 • xD-Picture Card • Secure - Lexmark X5495 | User's Guide - Page 68
is being read or is transmitting data. Warning-Potential Damage: Do not touch cables, any network adapter, the memory card, or the printer in the area shown while actively printing, reading, or writing from the memory card. A loss of data can occur. Also, do not remove the memory card while actively - Lexmark X5495 | User's Guide - Page 69
Photo Card, or insert a memory card or a flash drive into the printer. For more information, see "Inserting a memory card" on page 67 or menus and make other setting selections. 8 Press Start Color or Start Black. Menu item Action Proof Sheet Print and then scan a proof sheet: • for all photos - Lexmark X5495 | User's Guide - Page 70
Type1, 2 Specify the type of paper loaded. Tools • Maintenance - View ink levels. - Clean cartridges. - Align cartridges. - Print a test page. • Device Setup-Customize printer setup settings. • Defaults-Reset printer settings to factory defaults. 1 Setting will return to factory default setting - Lexmark X5495 | User's Guide - Page 71
other end of the cable into the PictBridge port on the front of the printer. Note: The PictBridge port is marked with the PictBridge symbol. The message , 2 Specify the size of printed photos. Layout1 Center one photo on a page, or specify the number of photos to print on a page. 1 Setting - Lexmark X5495 | User's Guide - Page 72
using the computer 1 Insert a CD or flash drive into the computer or a removable storage device (such as a memory card or digital camera) into the printer. The Lexmark Productivity Studio software launches automatically on your computer. 2 If you are using Windows Vista or Windows XP, a "What do you - Lexmark X5495 | User's Guide - Page 73
CD or flash drive into the computer or a removable storage device (such as a memory card or digital camera) into the printer. The Lexmark Productivity Studio software launches automatically on your computer. 2 If you are using Windows Vista or Windows 9 Click Next. 10 Remove the CD or flash drive to - Lexmark X5495 | User's Guide - Page 74
Press Start Color or adapter, the memory card or flash drive, or the printer in the area shown while actively printing, reading, or writing from a memory card or flash while actively printing, reading, or writing from a memory card or flash drive. Changing the Lexmark Productivity Studio - Lexmark X5495 | User's Guide - Page 75
Tools menu, click Preferences. 3 Click Transfer Settings. a Select "Skip Save option and go automatically to", and choose to Automatically Save, Manually Save, or Print your photos from the photo storage device connected to your computer. b Click Browse to choose a different folder to transfer your - Lexmark X5495 | User's Guide - Page 76
Size to select from a list of defined photo sizes, software automatically reduce the appearance of red-eye in your image. Note: Click Undo at the top of the window software reduce the red-eye effect automatically. If you are not satisfied with the results, continue with the steps below. 4 Click Manual - Lexmark X5495 | User's Guide - Page 77
of the window. Note: Click Automatic to let the software automatically enhance color of an image. Adjusting its saturation lets you control the intensity of the color image Adjusting the gamma value helps you to control the overall can enter gamma values from -10-10. If you are not satisfied with your - Lexmark X5495 | User's Guide - Page 78
top of the window. 5 Click OK to accept your changes, or click Cancel to reject them. Note: You can let the software automatically adjust only . 2 With an image open, click the Enhancements tab. 3 Click Color Effects. 4 Apply a color effect. You can select sepia, antique brown, black and white, or - Lexmark X5495 | User's Guide - Page 79
, click Remove Patterns. 10 From the drop-down list, select the patterns to be removed. 11 To reduce stray marks on color photos, click the check box, and then move the slider to the desired value. 12 Click OK. The thumbnail is updated. Printing photos Printing photos from a CD or removable storage - Lexmark X5495 | User's Guide - Page 80
software edit your photo(s) automatically. Click More Retouch Tools to go to the photo-editing window. When you've completed your edit(s), click Return with edits in the bottom right corner to return to the print window. 10 Click Print Now in the bottom right corner of the window. 11 Remove the CD - Lexmark X5495 | User's Guide - Page 81
11 Select the paper size from the Paper Size in Printer drop-down list. Paper sizes supported Dimensions A4 210 x 297 millimeters Letter 8.5 x 11 inches Greeting cards 4 x 8 inches (10.16 x 20.32 centimeters) 12 Click Print Now. 13 If you want to e-mail your photo greeting card, click E-mail - Lexmark X5495 | User's Guide - Page 82
more than one date 8 Press . 9 Press again. One or more proof sheets print. 10 Follow the instructions on the proof sheet to select which photos to print, the number of copies, red-eye reduction, page layout, print options, color effects, and paper size. Note: When making selections, make sure you - Lexmark X5495 | User's Guide - Page 83
number of the photo you want to print, and then press . 10 Press Start Color or Start Black. 11 Press Start Color or Start Black again. Using a PictBridge-enabled digital camera to control printing photos You can connect a PictBridge-enabled digital camera to the printer, and use the buttons on the - Lexmark X5495 | User's Guide - Page 84
selected within the menu items are the settings used for Pictbridge printing if no explicit selection is made from the camera. 3 Follow the instructions in the camera documentation to select and print photos. Note: If the printer is turned off while the camera is connected, you must disconnect - Lexmark X5495 | User's Guide - Page 85
the second line of the display. 10 Press Start Color or Start Black again. Printing photos from the control panel using color effects 1 Load photo paper with the glossy or printable side facing you. (If you are not sure which side is the printable side, see the instructions that came with the paper - Lexmark X5495 | User's Guide - Page 86
can also modify the setting that lets the slideshow replay automatically (loop). 5 Click the Share tab to save or print your slideshow. 6 Click View Show in the lower-right corner of the window to start the slideshow. Note: You can exit the slideshow any time by moving your cursor to the bottom - Lexmark X5495 | User's Guide - Page 87
Place these items on the scanner glass. 3 From the control panel, press Copy Mode. 4 Press Start Color or Start Black. Copying photos 1 Load photo paper with the glossy or printable side facing you. (If you are not sure which side is the printable side, see the instructions that came with the paper - Lexmark X5495 | User's Guide - Page 88
Start Color or Start Black. Copying a photo using the computer 1 Place the photo facedown on the scanner list, select the copy quality. 7 From the Paper Size in Printer drop-down list, select the paper size. 8 To select multiple prints of a photo, or to select photo sizes other than 4 x 6 in. (10 - Lexmark X5495 | User's Guide - Page 89
an original document facedown on the scanner glass. 3 From the control panel, press Copy Mode. 4 Press Lighter/Darker. 5 Press or repeatedly to adjust the slider. 6 Press . 7 Press Start Color or Start Black. Collating copies using the control panel If you print multiple copies of a document, you - Lexmark X5495 | User's Guide - Page 90
appears. 8 Press Start Color or Start Black. Note: If you are using the scanner glass, a message appears prompting you for additional pages. Repeating an image on one page You can print the same image multiple times on one sheet of paper. This option is helpful in creating labels, decals, flyers - Lexmark X5495 | User's Guide - Page 91
Start Color or Start Black. Understanding the Copy menu Understanding the Copy Menu Use this To Copies* Specify how many copies to print. ink levels. - Clean cartridges. - Align cartridges. - Print a test page. • Device Setup-Customize printer setup settings. • Defaults-Customize printer - Lexmark X5495 | User's Guide - Page 92
, select a copy quality. 4 From the Paper Size in Printer drop-down list, select the paper size. 5 Select the print size by clicking the appropriate thumbnail in the Print Size area of the screen, or use the drop-down list. 6 When you have finished making changes to the copy settings, click Copy Now - Lexmark X5495 | User's Guide - Page 93
document facedown into the ADF or on the scanner glass. 3 Press Scan Mode. 4 Press or repeatedly until the destination to which you want to scan appears. 5 Press Start Color or Start Black. 6 If you want to save the scan, from the software application, click File ΠSave As. 7 Enter the file name - Lexmark X5495 | User's Guide - Page 94
(OCR) software feature to turn scanned images into text you can edit with a word-processing application. 1 Make sure: • The printer is connected to a computer, and both the printer and the computer are on. • ABBYY Fine Reader is installed. 2 Load an original document facedown on the scanner glass - Lexmark X5495 | User's Guide - Page 95
Start. You can edit the scanned image. Scanning a photo to the Library 1 Load a photo facedown on the scanner glass. 2 From the desktop, double-click the Productivity Studio icon. 3 Click View / Print Library. 4 From the Library Add tab, click Add New Scan. 5 Select the Photo option. 6 Click Start - Lexmark X5495 | User's Guide - Page 96
file or Save each image as individual PDF file. 9 Click Create PDF. 10 If you want to save the scanned image separately, make your selections and click Save. Otherwise, click Cancel when the Photo Save options appear. The software prepares your PDF and opens a Save dialog. 11 Enter a file name - Lexmark X5495 | User's Guide - Page 97
2 Click Scan. 3 Click Custom Settings. 4 Change the settings as needed. Setting Options Color Depth Select Color, Grey, or Black and White. Scan Resolution (Dots Per Inch) Select a scan resolution value from the drop-down list. Size • You can auto-crop the scanned item. Move the slider to the - Lexmark X5495 | User's Guide - Page 98
9 Press Start Color or Start Black. Use this To Quality* Adjust the quality of a scan. Original Size* Specify the size of the original document. Tools • Maintenance - View ink levels. - Clean cartridges. - Align cartridges. - Print a test page. • Device Setup-Customize printer setup settings - Lexmark X5495 | User's Guide - Page 99
original document facedown on the scanner glass. 2 Close the top 10 To save the photo as another file type, select the file type from the File Type drop-down list. 11 To select a date for the photo, click the drop-down list From the Color Depth: area, select the color depth from the drop-down list. • - Lexmark X5495 | User's Guide - Page 100
Computer. 4 Open the folder where the file is stored. The thumbnail is displayed in the list of files to be sent. 5 Click Open to select a file. 6 From Work images using your default e-mail application. 1 Load an original document facedown into the ADF or on the scanner glass. Note: Do not load - Lexmark X5495 | User's Guide - Page 101
Screen. • Click Remember my last selection to use the photo size you selected in your most recent e-mail message. • Click Original Size (Good for Printing) to send photo attachments at their original size. • Click Reduced to: 1024 x 768 (Good for Full-screen Viewing) to send photo attachments at - Lexmark X5495 | User's Guide - Page 102
• Multiple-page A4 or letter-size documents. • Legal-size documents. Use the scanner glass for single pages, small items (such as postcards or photos), transparencies, photo any electrical or cabling connections, such as the power supply cord or telephone, during a lightning storm. Faxing 102 - Lexmark X5495 | User's Guide - Page 103
(1- 89) or Group Dial entry (90-99). Notes: • For instructions on how to add Speed Dial or Group Dial numbers using the computer, see "Setting entered. Sending a fax using the software You can scan a document to the computer and then fax it to someone using the software. 1 Load an original document - Lexmark X5495 | User's Guide - Page 104
until option. b Set a time and date. 10 If you want a paper copy of your fax, select Print a copy of your fax. 11 Click Send. Sending a fax using the control panel 1 Make sure the printer is on. 2 Load an original document facedown into the ADF or on the scanner glass. Note: Do not load postcards - Lexmark X5495 | User's Guide - Page 105
or on the scanner glass. Note: 9 Press . 10 If the printer is not set list, the unsuccessful numbers will be dialed again. Receiving a fax Receiving a fax manually 1 Make sure the Auto Answer light is off. 2 To receive the fax if you have not set up a manual answer code: • Press Start Color - Lexmark X5495 | User's Guide - Page 106
manual answer code 1 From the desktop, double-click the Productivity Studio icon. 2 From the Settings area in the left pane of the Welcome screen, click Setup and manage faxes. 3 From the "I Want To" menu, click Adjust speed dial list The printer supports two distinct software Caller ID is a service - Lexmark X5495 | User's Guide - Page 107
The printer supports two distinct Caller ID patterns: Pattern 1 (FSK) and Pattern you want from the drop-down lists. 7 To set the number of telephone rings before the printer automatically receives faxes, select a setting from the "Pick-up on the" drop-down list in the "Answering on your phone - Lexmark X5495 | User's Guide - Page 108
). • Forward-The printer sends the fax to the designated fax number. • Print & forward-The printer prints the fax and then area, select the setting you want from the "Fax forwarding" drop-down list. 6 Enter the number to which you want to forward the fax. instructions on the display. Faxing 108 - Lexmark X5495 | User's Guide - Page 109
. Edit a Speed Dial or Group Dial entry. Print all Speed Dial and Group Dial entries in the Phone Book. Note: For instructions on how to add Speed Dial or Group Dial History and Settings. The Fax Solutions Software screen appears. 3 Click Adjust speed dial list and other fax settings. Faxing 109 - Lexmark X5495 | User's Guide - Page 110
The following screen appears. Faxing 110 - Lexmark X5495 | User's Guide - Page 111
a large fax or a multiple-page color fax. • Select a maximum send speed and print quality for outgoing faxes. • From the print on both sides of the paper. • Select when to print fax activity and confirmation reports. Speed Dial Create, add to, edit, or delete entries from the Speed Dial list - Lexmark X5495 | User's Guide - Page 112
needed, press repeatedly to return to the previous menus and make other setting selections. 10 Press Start Color or Start Black. Use this To Quality* Adjust the quality of a fax you are sending. Phone Book Add, edit, and print names and fax numbers of individuals or groups. On Hook Dial Dial - Lexmark X5495 | User's Guide - Page 113
ink levels. - Clean cartridges. - Align cartridges. - Print a test page. • Device Setup-Customize printer setup settings. • Defaults-Customize printer list and other fax settings. 4 Click the Ringing and Answering tab. 5 From the Auto Answer drop-down list . 10 Press to save the setting. 11 - Lexmark X5495 | User's Guide - Page 114
until Fax Setup appears. 4 Press . 5 Press or repeatedly until Fax Printing appears. 6 Press . 7 Press or repeatedly until Fax Footer appears. 8 Press . 9 Press or repeatedly until On appears. 10 Press . 11 During the initial setup of your printer, you were prompted to enter the date and time. If - Lexmark X5495 | User's Guide - Page 115
the Welcome screen, click Fax. The Fax Solution Software appears. 3 Click Tools ΠPreferences and Settings. faxes from specific phone numbers: a Click Manage Block List. b Click New. c Enter a phone number to fax settings This feature blocks network users from changing fax settings. 1 From the - Lexmark X5495 | User's Guide - Page 116
also use this software to create and edit the Speed Dial list. 1 Open the program through one of these methods: Method 1 Method 2 a Do one of the following: • In Windows Vista, click . • In Windows XP and earlier, click Start. b Click Programs or All Programs ŒLexmark X5400 Series. c Click Fax - Lexmark X5495 | User's Guide - Page 117
print, or modify a fax. • Delete a fax. • Retry to send a fax. Tools • Access and use the Phonebook. • View several sample cover pages you can choose from. • View a fax history. • Change software preferences for fax lists. • Adjust fax settings. Help this service, you can program your printer to - Lexmark X5495 | User's Guide - Page 118
, select the setting you want. 6 From the Auto Answer drop-down list, select On. 7 Click OK to save the setting. The Auto Answer light on the control panel comes on. When the number of rings you set is detected, the printer automatically receives the incoming fax. Setting up Speed Dial 1 From the - Lexmark X5495 | User's Guide - Page 119
up to 64 numbers, commas, periods, spaces, and/or these symbols Printing fax activity reports 1 From the desktop, double-click the Productivity Studio icon click Fax. The Fax Solution Software appears. 3 Click Tools ΠCreate Report. 4 From the Display drop-down list, select Sent and Outgoing Faxes - Lexmark X5495 | User's Guide - Page 120
Maintaining the printer Replacing print cartridges Installing print cartridges 1 Open the printer. 2 Remove the used print cartridge or cartridges. For more information, see "Removing a used print cartridge" on page 121. 3 If you are installing new print cartridges, remove the tape from the back and - Lexmark X5495 | User's Guide - Page 121
6 Close the color cartridge carrier lid. 7 Close the printer, making sure to keep your hands out from underneath the scanner unit. The control panel display will prompt you to load paper and press to print an alignment page. Note: The printer must be closed to start a new scan, print, copy, or fax - Lexmark X5495 | User's Guide - Page 122
to the printer. For best results, use Lexmark supplies. Using genuine Lexmark print cartridges Lexmark printers, print cartridges, and photo paper are designed to perform together for superior print quality. If you receive an Out of Original Lexmark Ink message, the original Lexmark ink in the - Lexmark X5495 | User's Guide - Page 123
appears. 7 Press . 8 Press or repeatedly until Clean Cartridges appears. 9 Press . A page prints, forcing ink through the print cartridge nozzles to clean them. 10 Print the document again to verify that the print quality has improved. 11 If print quality has not improved, try cleaning the nozzles - Lexmark X5495 | User's Guide - Page 124
" on page 123. 10 Repeat step 9 up to two more times. 11 If print quality is still not satisfactory, replace the print cartridges. Preserving the print cartridges • Keep a new cartridge in its packaging until you are ready to install it. • Do not remove a cartridge from the printer except to replace - Lexmark X5495 | User's Guide - Page 125
all ink or corrective fluid on a document is dry before placing the document on the scanner glass. Cleaning the exterior of the printer 1 Make sure that the printer is turned off and unplugged from the wall outlet. CAUTION-SHOCK HAZARD: To avoid the risk of electric shock, unplug the power cord from - Lexmark X5495 | User's Guide - Page 126
Ordering print cartridges Lexmark X5400 Series models Item Part number Average cartridge standard page yield is up to1 Black cartridge 28A 175 Black cartridge2 28 175 High yield black cartridge 34 500 Color cartridge 29A 150 Color cartridge2 29 150 High yield color cartridge 35 - Lexmark X5495 | User's Guide - Page 127
size • Letter • A4 • 4 x 6 in. • 10 x 15 cm Note: Availability may vary by country or region. For information on how to purchase Lexmark PerfectFinish Photo Paper, Lexmark Premium Photo Paper, or Lexmark Photo Paper in your country or region, go to www.lexmark.com. Maintaining the printer 127 - Lexmark X5495 | User's Guide - Page 128
. Note: If you cannot understand the language on the display, see "Resetting the printer to factory default settings" on page 66. Power button is not lit These are possible solutions. Try one or more of the following: PRESS POWER BUTTON Make sure the printer is on by pressing . Troubleshooting 128 - Lexmark X5495 | User's Guide - Page 129
is not on, press . Software does not install These are possible solutions. Try one or more of the following: CHECK YOUR OPERATING SYSTEM The following operating systems are supported: Windows Vista, Windows XP, Windows 2000, and Mac OS X. Note: Windows 2000 users should use Service Pack 3 or later - Lexmark X5495 | User's Guide - Page 130
the power cord into the wall outlet. 6 Press to turn the printer on. DISABLE ANTI-VIRUS PROGRAMS 1 Close all open software applications. 2 Disable any anti-virus programs. 3 Double-click the My Computer icon. In Windows XP, click Start to access the My Computer icon. 4 Double-click the CD-ROM drive - Lexmark X5495 | User's Guide - Page 131
CHECK CARTRIDGES 1 Remove the print cartridges. 2 Make sure the sticker and tape have been removed. 1 2 3 Reinsert the cartridges. CHECK PRINTER DEFAULT AND PAUSE SETTINGS 1 Click: • In Windows Vista: Œ Control Panel Œ Printers (under Hardware and Sound). • In Windows XP: Start Œ Printers and - Lexmark X5495 | User's Guide - Page 132
your CD-ROM drive. If the software still does not install correctly, visit our Web site at www.lexmark.com to check for the latest software. 1 In all countries or regions except the United States, select your country or region. 2 Click the links for drivers or downloads. 3 Select your printer family - Lexmark X5495 | User's Guide - Page 133
are not listed, the USB port is not enabled. For more information, see the computer documentation. Contact the Customer Support Center. 1 Click Programs or All Programs ŒLexmark X5400 Series. 2 Click Solution Center. 3 Click the Contact Information tab. Print troubleshooting Your printer may not - Lexmark X5495 | User's Guide - Page 134
Blank pages • Dark print • Faded print • Incorrect colors • Light and dark bands in print These are possible solutions. Try one or more of the following: • Skewed lines • Smudges • Streaks • White lines in print CHECK INK Check the ink levels, and install new print cartridges if necessary. REMOVE - Lexmark X5495 | User's Guide - Page 135
THE PRINTER SETTING 1 From the software application, click File ΠPrint. 2 Click Properties, Preferences, Options, or Setup. 3 Click Paper Setup. 4 Check the paper size. CLEAN PRINT CARTRIDGE NOZZLES For more information, see "Cleaning the print cartridge nozzles" on page 123. Troubleshooting 135 - Lexmark X5495 | User's Guide - Page 136
From the software application, click File ΠPrint. 2 Click Properties, Preferences, Options, or Setup. 3 Click Quality/Copies. 4 From the Quality/Speed area, select a lower print quality. REMOVE AND REINSTALL THE SOFTWARE It is sometimes helpful to remove the existing printer software and reinstall - Lexmark X5495 | User's Guide - Page 137
Windows Vista, click . • In Windows XP and earlier, click Start. 2 Click Programs or All Programs ŒLexmark X5400 Series. 3 Click Solution Center. 4 If an exclamation point (!) appears on a cartridge, the ink level is low. Install a new cartridge. For more information, see "Replacing print cartridges - Lexmark X5495 | User's Guide - Page 138
nozzles located on the bottom of the cartridges. MAKE SURE THE CARTRIDGES ARE PROPERLY INSTALLED With the front of the printer facing you, check for proper print cartridge installation. If you are using a color cartridge, make sure it is properly installed in the right carrier. If you are using - Lexmark X5495 | User's Guide - Page 139
: • In Windows Vista, click Œ Control Panel. • In Windows XP or 2000, click Start. 2 Click Programs or All Programs ŒLexmark X5400 Series. 3 Click Solution Center. 4 If an exclamation point (!) appears on either of the print cartridges, the ink level is low. Install a new cartridge. Copied item - Lexmark X5495 | User's Guide - Page 140
in the corner of the scanner glass. Glossy photo paper or PRINTER IS SELECTED When printing from an application, make sure the selected printer is the correct printer you want to use to print your job. It is useful to have the default printer set to be the printer you use most often for printing - Lexmark X5495 | User's Guide - Page 141
). DO YOU NEED TO ALIGN THE PRINT CARTRIDGES? The cartridges may be out of alignment. 1 Do one of the following: • In Windows Vista, click Œ Control Panel. • In Windows XP or 2000, click Start. 2 Click Programs or All Programs ŒLexmark X5400 Series. 3 Click Solution Center. 4 Click the Maintenance - Lexmark X5495 | User's Guide - Page 142
In Windows Vista, click Œ Control Panel. • In Windows XP or 2000, click Start. 2 Click Programs or All Programs ŒLexmark X5400 Series. 3 Click Solution Center. 4 If the Printer Status is: • Cannot Communicate, the problem could be hardware or printer software settings. • Ready or Busy Printing, the - Lexmark X5495 | User's Guide - Page 143
may need to clean the print cartridge nozzles. Checking the printer status Windows Vista users only 1 Click ŒControl Panel Œ Printer. 2 Make sure: • The printer icon does not say Paused. If the printer is paused, right-click the icon, and then click Resume Printing. • The printer icon says Ready. If - Lexmark X5495 | User's Guide - Page 144
THE PRINT CARTRIDGES HAVE INK? 1 Click Programs or All Programs ŒLexmark X5400 Series. 2 Click Solution Center. If an exclamation point (!) appears on either of the print cartridges, the ink level is low. Install a new cartridge. For more information, see the related topic below. IS THERE A PROBLEM - Lexmark X5495 | User's Guide - Page 145
change with the font. Use the program that created the document to fix these problems, and then save the changes for the next time you print. Printer is busy printing another job Wait until the printer has finished printing all other print jobs before sending this job to print. Troubleshooting 145 - Lexmark X5495 | User's Guide - Page 146
it prints correctly, the problem may be with the program you are using. For more information, see the program documentation. Printing a test page 1 Do one of the following: • In Windows Vista, click . • In Windows XP and earlier, click Start. 2 Click Programs or All Programs ŒLexmark X5400 Series - Lexmark X5495 | User's Guide - Page 147
you are using a color cartridge, make sure it is properly installed in the right carrier. If you are using a black cartridge or photo cartridge, make sure it is properly installed in the left carrier. For more information, see the related topic below. MAKE SURE THE LEXMARK PRINTER DRIVER IS SET AS - Lexmark X5495 | User's Guide - Page 148
, see "Cable is not connected, is loose, or is information, see "Removing an external print server" on damaged" on page 148. page 148. Removing an external print server 1 Press to turn the printer off. 2 Make sure the power to the print server is off. 3 Remove the USB cable from the external - Lexmark X5495 | User's Guide - Page 149
Make sure: • The host computer is on and is directly connected to the printer. • The host computer can print to the printer. • The printer is shown as Shared in the Printers folder (Windows Vista) or Printers and Faxes folder (Windows XP and Windows 2000) on the host computer. Troubleshooting 149 - Lexmark X5495 | User's Guide - Page 150
Shared on the host computer, but you still cannot print, try to locate the printer from the remote computer. Windows Vista, Windows XP, or Windows 2000 users: 1 Open the Printers or Printers and Faxes folder. 2 Right-click the Lexmark X5400 Series icon. 3 Click Properties. 4 Click the Ports tab, and - Lexmark X5495 | User's Guide - Page 151
correct printer. See the setup documentation for help attaching the printer. Updating the printer software The printer software needs to be updated to run properly. 1 Start Windows. 2 When the desktop appears, insert the software CD for Windows. The installation screen appears. Troubleshooting 151 - Lexmark X5495 | User's Guide - Page 152
3 Click Install. 4 When the Existing Printer Driver Found dialog box appears, select Update the existing driver software. Bidirectional communication is not established The printer and computer may not be able to exchange data. These are possible solutions. Try one or more of the following: CHECK - Lexmark X5495 | User's Guide - Page 153
size on the printer is 4 x 6 in. or 10 x 15 cm, depending on the typically used photo size for your country or region. • Make sure the 4 x 6 in. (10 x 15 cm) photo paper is loaded correctly in the paper support. • If your camera lets you change the print size setting, change the print size selection - Lexmark X5495 | User's Guide - Page 154
until 10 x 15 cm appears. 12 Press . 13 Press Start Color or Start Black. Jams and misfeeds troubleshooting How to clear and avoid paper jams To clear the paper path: 1 Pull firmly on the paper to remove it. If you cannot reach the paper because it is too far into the printer, lift the scanner - Lexmark X5495 | User's Guide - Page 155
2 Firmly grasp the paper, and gently pull it out. 3 Close the ADF. 4 Press . Paper jam in the printer EJECT THE PAPER AUTOMATICALLY To remove the paper jam, eject the paper: 1 Press and hold . 2 Remove the paper from the paper exit tray. Troubleshooting 155 - Lexmark X5495 | User's Guide - Page 156
" on page 50 and its related topics for information about: • Maximum loading amounts per paper type • Specific loading instructions for supported paper and specialty media REMOVE EACH PAGE AS IT IS PRINTED Remove each page as it exits, and let it dry completely before stacking. Troubleshooting 156 - Lexmark X5495 | User's Guide - Page 157
printer" on page 155 and "Paper jam in the paper support" Windows Vista users, click ΠControl Panel ΠPrinters (under Hardware and Sound). Windows XP users, click Start ΠPrinters and Faxes. Windows 2000 users, click Start ΠSettings ΠPrinters. 2 Double-click the print queue device. 3 Click Printer - Lexmark X5495 | User's Guide - Page 158
REVIEW BANNER PRINTING CHECKLIST • Use only the number of sheets needed for the banner. • Select the following settings to enable the printer to feed paper continuously without jamming: 1 With a document open, click File Œ Print the printer. Memory card troubleshooting Your printer may not support: - Lexmark X5495 | User's Guide - Page 159
respond These are possible solutions. Try one or more of the following: CHECK MESSAGES Resolve all error messages. CHECK POWER If the light is not on, make sure the printer is plugged into a properly grounded outlet. Make sure the power cord is properly connected to the printer. Troubleshooting 159 - Lexmark X5495 | User's Guide - Page 160
" on page 177. CHECK INK Check the ink levels, and install a new print cartridge if necessary. CLEAN THE SCANNER GLASS If the scanner glass is dirty, gently wipe it with a clean, lint-free cloth dampened with water. REVIEW STEPS TO IMPROVE PRINT QUALITY See "Improving print quality" on page 133 - Lexmark X5495 | User's Guide - Page 161
"Power button is not lit" on page 128. CHECK PRINTER DEFAULT AND PAUSE SETTINGS 1 Windows Vista users, click ΠControl Panel ΠPrinters. Windows XP users, click Start ΠPrinters and Faxes. Windows 2000 users, click Start ΠSettings ΠPrinters. 2 Double-click the print queue device. Troubleshooting - Lexmark X5495 | User's Guide - Page 162
. • If a check mark does appear next to Set As Default Printer, you must select the print queue device for each file you want to print. REMOVING AND REINSTALLING THE SOFTWARE For more information, see "Removing and reinstalling the software" on page 132. Scan was not successful These are possible - Lexmark X5495 | User's Guide - Page 163
the following: CHECK MESSAGES If an error message is displayed, see "Error messages on the printer display" on page 171. CLEAN THE SCANNER GLASS If the scanner glass is dirty, gently wipe it with a clean, lint-free cloth dampened with water. ADJUST THE QUALITY OF THE SCAN 1 Load an original document - Lexmark X5495 | User's Guide - Page 164
" on page 98. Fax troubleshooting Cannot send or receive a fax These are possible solutions. Try one or more of the following: CHECK MESSAGES If an error message is displayed, follow the instructions on the display. MAKE SURE THE PRINTER IS ON If the light is not on, see "Power button is not lit" on - Lexmark X5495 | User's Guide - Page 165
to a DSL filter or router that will support analog use. For more information, contact your DSL provider. • If you are using a PBX telephone service, make sure you are connecting to an analog connection on the PBX. If none exists, consider installing an analog telephone line for the fax machine - Lexmark X5495 | User's Guide - Page 166
ANSWER BUTTON If the Auto Answer light is on: • The printer will answer after the preset number of telephone rings. • If you are using a distinctive ring, see "Setting the distinctive ring" on page 117. CHECK INK Check the ink levels, and install a new cartridge if necessary. Troubleshooting 166 - Lexmark X5495 | User's Guide - Page 167
repeatedly to view the current Fax Forwarding setting. 10 To turn off Fax Forwarding, press or Check mode selection To make sure the printer is set for faxing, press Fax Mode ADF or in the upper left corner of the scanner glass. Check the Dial Prefix setting 1 From the manually. Troubleshooting 167 - Lexmark X5495 | User's Guide - Page 168
this setting. Printer receives a blank fax These are possible causes and solutions. Try one or more of the following: CHECK ORIGINAL DOCUMENT Ask the sender to verify the original document was loaded correctly. CHECK INK Check the ink levels, and install a new print cartridge if necessary. CHECK - Lexmark X5495 | User's Guide - Page 169
• Increase the fax scan resolution. CHECK INK Check the ink levels, and install a new print cartridge if necessary. Caller ID information is not displayed CALLER ID PATTERN MAY NOT BE SET CORRECTLY The printer supports two distinct Caller ID patterns: Pattern 1 (FSK) and Pattern 2 (DTMF). Depending - Lexmark X5495 | User's Guide - Page 170
9 Press or repeatedly until a lower speed appears. 10 Press . Notes: • The lower the transmission speed, 11 Resend the fax. 12 If the problem persists, repeat the previous steps to send the following: CHANGE REDIAL SETTINGS The printer automatically redials three times at 2-minute Troubleshooting 170 - Lexmark X5495 | User's Guide - Page 171
Make sure cable connections for the following hardware are secure, if applicable: • Power supply • Telephone • Handset • Answering machine Error messages on the printer display Your printer may not support: • Memory Cards • PictBridge-enabled digital camera • Photo Card mode Troubleshooting 171 - Lexmark X5495 | User's Guide - Page 172
. 2 Close the scanner unit. 3 Disconnect the power cord from the electrical outlet. 4 Reconnect the power cord to the electrical outlet. 5 If the button is not lit, press . 6 Reinsert the print cartridges. If the error does not reappear, the problem has been corrected. If the problem reappears, one - Lexmark X5495 | User's Guide - Page 173
Ink Low / Color Ink Low / Photo Ink Low 1 Check the indicated ink level or levels, and install a new print cartridge or cartridges if necessary. To order supplies, see "Ordering paper and other supplies" on page 126. 2 Press to continue. Clear Carrier Jam REMOVE ANY OBSTRUCTIONS 1 Raise the scanner - Lexmark X5495 | User's Guide - Page 174
not reappear, the problem has been corrected. • Reappears, replace the print cartridge with a new one. Left Cartridge Incorrect / Right Cartridge Incorrect 1 Remove the indicated print cartridge. 2 Disconnect the power cord from the electrical outlet. 3 Reconnect the power cord to the electrical - Lexmark X5495 | User's Guide - Page 175
speed dial list and other scanner glass is not a valid proof sheet. For more information, see "Printing Printing photos stored on the memory device using the proof sheet" on page 81. No valid photo image files detected No supported images have been found on the memory card or flash drive. The printer - Lexmark X5495 | User's Guide - Page 176
the printer menu Color or Start Black to begin printing Printing photos stored on the memory device using the proof sheet" on page 81. Problems reading the memory card • See "Memory card cannot be inserted" on page 158. • See "Nothing happens when memory card is inserted" on page 159. Troubleshooting - Lexmark X5495 | User's Guide - Page 177
dialog box appears. 2 Follow the instructions on the Canceling Printing dialog box. Left/Right Cartridge Missing This message indicates that one of the necessary cartridges is missing. You need to install a print cartridge. Communication not available The printer and computer may not be able to - Lexmark X5495 | User's Guide - Page 178
the computer screen. If the printer still does not print: 1 Do one of the following: • In Windows Vista, click . • In Windows XP and earlier, click Start. 2 Click Programs or All Programs ŒLexmark X5400 Series. 3 Click Solution Center, and then click the Contact Information tab. Troubleshooting 178 - Lexmark X5495 | User's Guide - Page 179
of a print job. • A variable amount of ink remains in the color cartridge. Follow these steps to replace the color cartridge in your printer: 1 Cancel the print job if it has not been canceled yet. 2 Replace the color cartridge with a new cartridge. 3 Print your document again. Troubleshooting 179 - Lexmark X5495 | User's Guide - Page 180
New print cartridges need to be installed. The print job has been canceled. Note: A variable amount of ink remains in the cartridges. Follow these steps to replace the cartridges in your printer: 1 Replace the used cartridges with new cartridges. 2 Print your document again. Troubleshooting 180 - Lexmark X5495 | User's Guide - Page 181
in conjunction with other products, programs, or services, except those expressly designated by the manufacturer, are the user's responsibility. For Lexmark technical support, visit support.lexmark.com. For information on supplies and downloads, visit www.lexmark.com. If you don't have access to - Lexmark X5495 | User's Guide - Page 182
Lexmark International, Inc. TrueType is a trademark of Apple Inc. All other trademarks are the property of their respective owners. Licensing notices The following document can be viewed from the \Drivers\XPS directory on the installation software CD of purchase or service representative for - Lexmark X5495 | User's Guide - Page 183
to: Director of Lexmark Technology & Services Lexmark International, Inc. 740 by the Director of Manufacturing and Technical Support, Lexmark International, Inc., S.A., Boigny, France. Printing 48 Scanning 34 Copying 39 Ready inaudible Values are subject to change. See www.lexmark.com - Lexmark X5495 | User's Guide - Page 184
the Lexmark Web site at www.lexmark.com for your local sales office phone number. Product disposal Do not dispose of the printer or supplies network must comply with the applicable FCC Part 68 rules and requirements adopted by the ACTA. A compliant telephone cord and modular plug is provided - Lexmark X5495 | User's Guide - Page 185
until the problem is resolved. This equipment contains no user serviceable parts. For repair and warranty information, contact Lexmark International, connected to AC power sources. This has been identified as a major nationwide problem. It is recommended that the customer install an appropriate AC - Lexmark X5495 | User's Guide - Page 186
. Notice to users of the New Zealand telephone network The following are special conditions for the Facsimile User Instructions. The grant • There shall be no more than 10 call attempts to the same number within any 30 minute period for any single manual call initiation, and • The equipment shall - Lexmark X5495 | User's Guide - Page 187
filtre de tonalité de facturation suisse (nº de référence Lexmark : 14B5123) devant être installé sur toute ligne recevant des impulsions de comptage en hard-copy documents. 9.1 Ready The product is waiting for a print job. 6.6 Power Saver The product is in energy-saving mode. 6.1 High Off - Lexmark X5495 | User's Guide - Page 188
remarketer, referred to in this statement as "Remarketer." Limited warranty Lexmark warrants that this product: -Is manufactured from new parts, or new and serviceable used parts, which perform like new parts -Is, during normal use, free from defects in material and workmanship If this product does - Lexmark X5495 | User's Guide - Page 189
its duty cycle -Use of printing media outside of Lexmark specifications -Supplies (such as ink) not furnished by Lexmark -Products, components, parts, materials, software, or interfaces not furnished by Lexmark TO THE EXTENT PERMITTED BY APPLICABLE LAW, NEITHER LEXMARK NOR ITS THIRD PARTY SUPPLIERS - Lexmark X5495 | User's Guide - Page 190
your use of any Software Program installed on or provided by Lexmark for use in connection with your Lexmark product. The term "Software Program" includes machine-readable instructions, audio/visual content (such as images and recordings), and associated media, printed materials and electronic - Lexmark X5495 | User's Guide - Page 191
. The term "Use" means storing, loading, installing, executing, or displaying the Software Program. If Lexmark has licensed the Software Program to you for concurrent use, you must limit the number of authorized users to the number specified in your agreement with Lexmark. You may not separate the - Lexmark X5495 | User's Guide - Page 192
Software Program. 9 LIMITATION OF LIABILITY. To the maximum extent permitted by applicable law, for any claim arising out of Lexmark FAIL OF THEIR ESSENTIAL PURPOSE. 10 TERM. This License Agreement is services and personal property taxes, resulting from this Agreement or your Use of the Software - Lexmark X5495 | User's Guide - Page 193
age of majority in the place you sign this License Agreement and, if applicable, you are duly authorized by your employer or principal to enter into by you and Lexmark relating to your Use of the Software Program). To the extent any Lexmark policies or programs for support services conflict with the - Lexmark X5495 | User's Guide - Page 194
loading 52 memory card 67 printing 61 carrier jam error 173 cartridge error 172 cartridge missing error 177 cartridges, print aligning 122 cleaning 123 installing 120 ordering 126 preserving 124 removing 121 using genuine Lexmark 122 wiping 123 CD printing photos from 79 transferring all photos - Lexmark X5495 | User's Guide - Page 195
cleaning exterior of the printer 125 cleaning print cartridge nozzles 123 collating copies 89 color and black cartridge replacement required 180 color cartridge replacement required 179 color effects applying 78 color ink low 173 colors on paper do not match colors on the screen 139 communication - Lexmark X5495 | User's Guide - Page 196
replacement required 180 color cartridge replacement required 179 color ink low 173 communication not available 177 could not detect a proof sheet 175 error 1104 173 error 1205 174 error 1206 174 fax error 169 fax mode unsupported 169 general printing problem 178 ink low 178 left cartridge error 174 - Lexmark X5495 | User's Guide - Page 197
83 installing network printer 47 print cartridges 120 printer software 42, 132 IP address, assigning 47 iron-on transfers, loading 52 iron-on transfers, printing 64 J jams and misfeeds troubleshooting banner paper jams 157 paper jam in the Automatic Document Feeder 154 paper jam in the paper support - Lexmark X5495 | User's Guide - Page 198
paper guide 25 paper support 25 PictBridge port 25 power supply port 26 print cartridge carrier 26 scanner glass 26 scanner unit 26 top cover 26 USB port 26 pausing print jobs device using control panel 72 transferring selected photos from CD or flash drive using the computer 73 photos removed from - Lexmark X5495 | User's Guide - Page 199
151 sharing 48 sharing in Windows 48 printer cannot communicate over peer-to-peer network 149 printer does not feed paper, envelopes, or specialty media 157 printer plugged in but does not print 149 printer receives blank fax 168 printer software installing 42 reinstalling 132 removing 132 - Lexmark X5495 | User's Guide - Page 200
saved 145 settings, saving 40 setup troubleshooting cannot print from digital camera using PictBridge 153 incorrect language appears on display 128 page does not print 130 power button is not lit 128 software does not install 129 sharing printer in Windows 48 sharpening photo 76 slideshow creating - Lexmark X5495 | User's Guide - Page 201
160 scanner unit does not close 160 troubleshooting, error messages alignment error 172 black cartridge replacement required 179 black ink low 173 cartridge error 172 clear carrier jam 173 color and black cartridge replacement required 180 color cartridge replacement required 179 color ink low - Lexmark X5495 | User's Guide - Page 202
not successful 162 scanner does not respond 161 scanning takes too long or freezes the computer 162 troubleshooting, setup cannot print from digital camera using PictBridge 153 incorrect language appears on display 128 page does not print 130 power button is not lit 128 software does not install 129
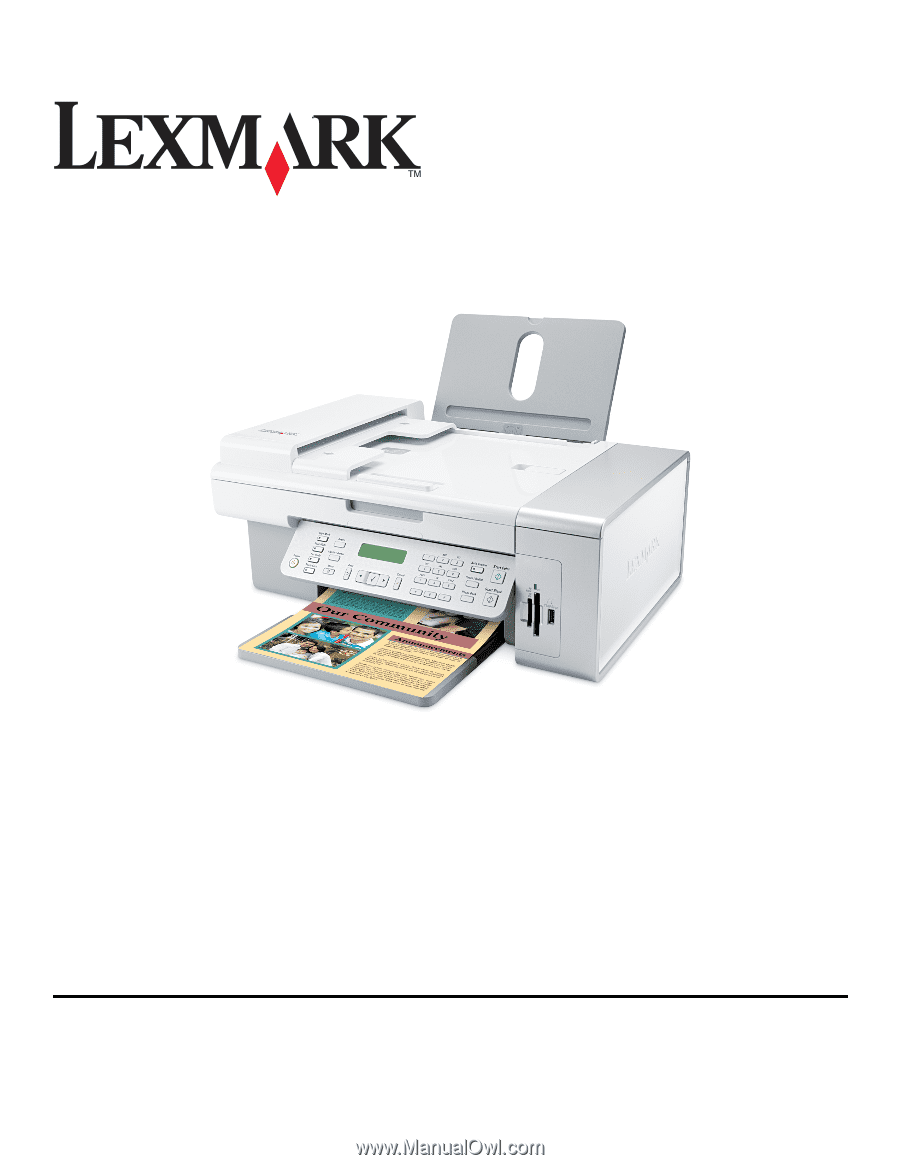
X5400 Series User's Guide
2007
www.lexmark.com