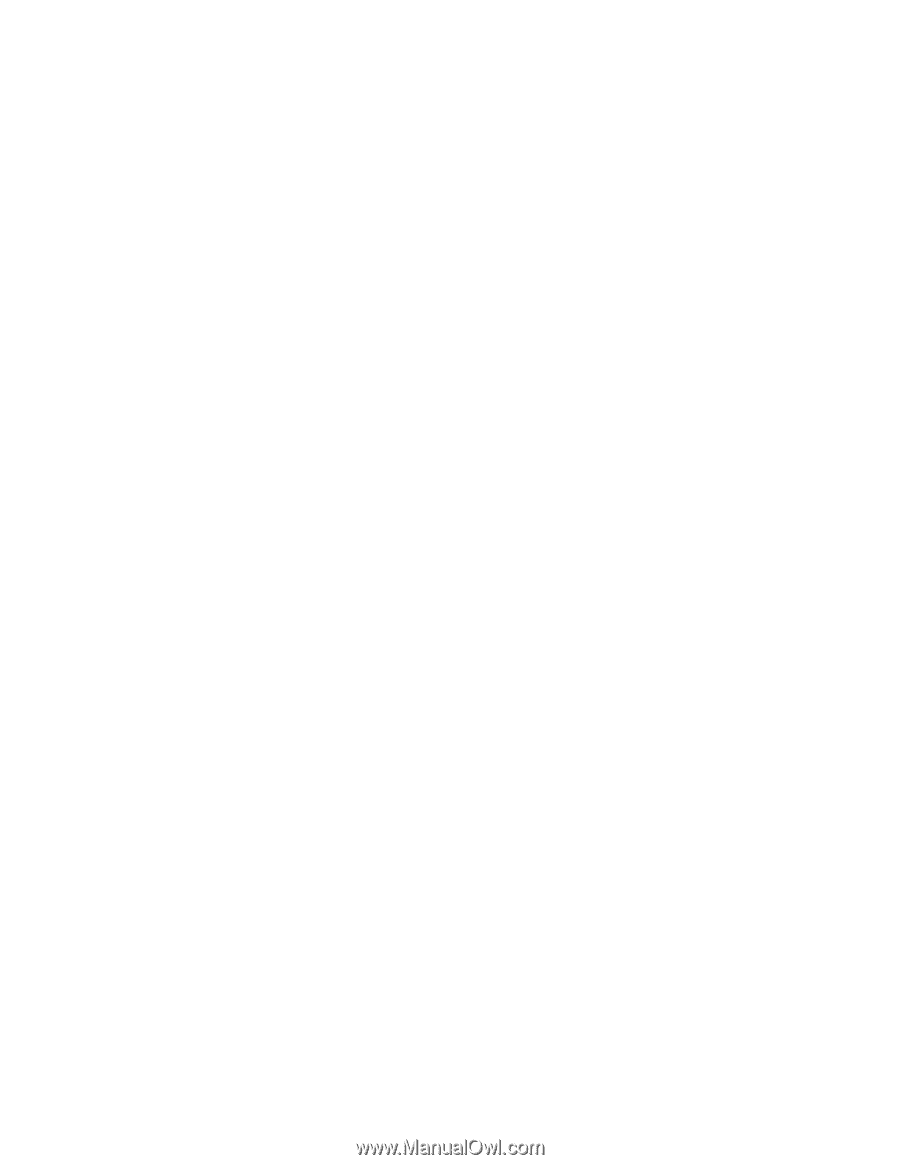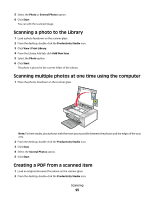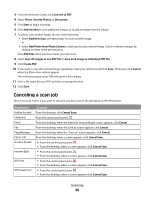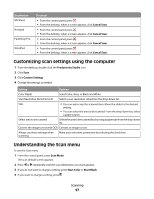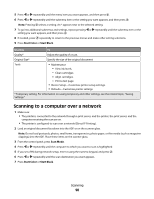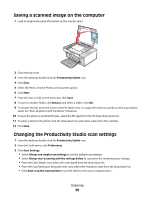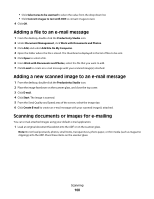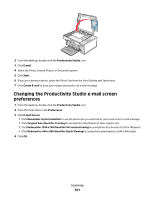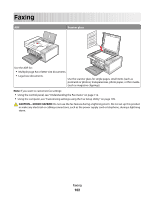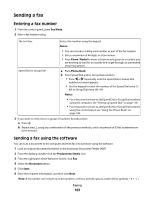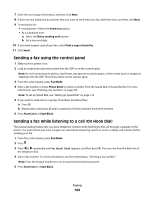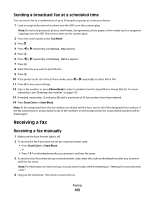Lexmark X5495 User's Guide - Page 100
Adding a file to an e-mail message, Adding a new scanned image to an e-mail message
 |
UPC - 734646058568
View all Lexmark X5495 manuals
Add to My Manuals
Save this manual to your list of manuals |
Page 100 highlights
• Click Select area to be scanned to select the value from the drop-down list. • Click Convert images to text with OCR to convert images to text. 4 Click OK. Adding a file to an e-mail message 1 From the desktop, double-click the Productivity Studio icon. 2 Under Document Management, click Work with Documents and Photos. 3 Click Add, and select Add File On My Computer. 4 Open the folder where the file is stored. The thumbnail is displayed in the list of files to be sent. 5 Click Open to select a file. 6 From Work with Documents and Photos, select the file that you want to add. 7 Click E-mail to create an e-mail message with your scanned image(s) attached. Adding a new scanned image to an e-mail message 1 From the desktop, double-click the Productivity Studio icon. 2 Place the image facedown on the scanner glass, and close the top cover. 3 Click E-mail. 4 Click Start. The image is scanned. 5 From the Send Quality and Speed area of the screen, select the image size. 6 Click Create E-mail to create an e-mail message with your scanned image(s) attached. Scanning documents or images for e-mailing You can e-mail attached images using your default e-mail application. 1 Load an original document facedown into the ADF or on the scanner glass. Note: Do not load postcards, photos, small items, transparencies, photo paper, or thin media (such as magazine clippings) into the ADF. Place these items on the scanner glass. Scanning 100