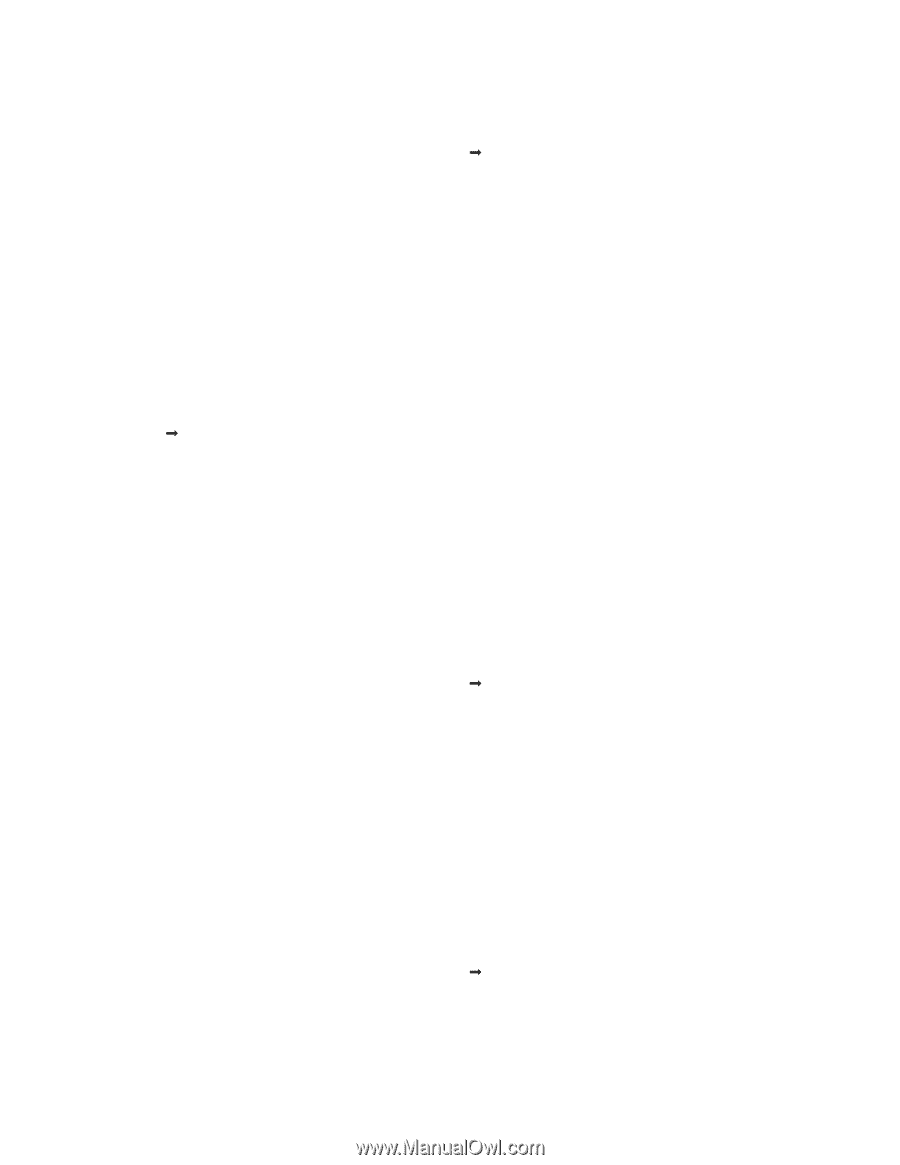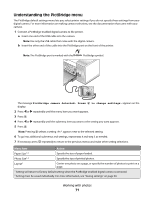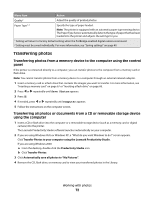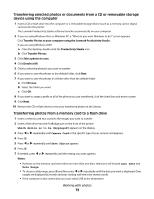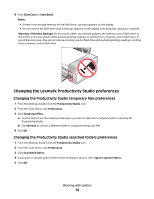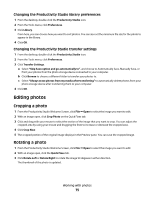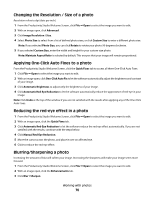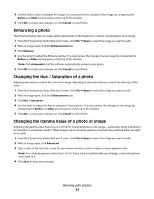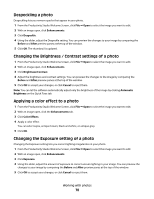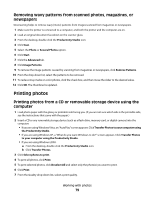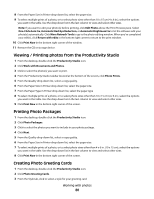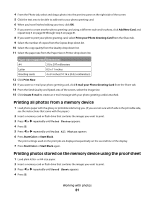Lexmark X5495 User's Guide - Page 76
Changing the Resolution / Size of a photo, Applying One-Click Auto Fixes to a photo
 |
UPC - 734646058568
View all Lexmark X5495 manuals
Add to My Manuals
Save this manual to your list of manuals |
Page 76 highlights
Changing the Resolution / Size of a photo Resolution refers to dpi (dots per inch). 1 From the Productivity Studio Welcome Screen, click File ΠOpen to select the image you want to edit. 2 With an image open, click Advanced. 3 Click Image Resolution / Size. 4 Select Photo Size to select from a list of defined photo sizes, or click Custom Size to enter a different photo size. Note: If you selected Photo Size, you can click Rotate to rotate your photo 90 degrees clockwise. 5 If you selected Custom Size, enter the width and height for your custom-size photo. Note: Maintain Aspect Ratio is selected by default. This ensures that your image will remain proportional. Applying One-Click Auto Fixes to a photo From the Productivity Studio Welcome Screen, click the Quick Fixes tab to access all three One-Click Auto Fixes. 1 Click File ΠOpen to select the image you want to edit. 2 With an image open, click One-Click Auto Fix to let the software automatically adjust the brightness and contrast of your image. 3 Click Automatic Brightness to adjust only the brightness of your image. 4 Click Automatic Red-Eye Reduction to let the software automatically reduce the appearance of red-eye in your image. Note: Click Undo at the top of the window if you are not satisfied with the results after applying any of the One-Click Auto Fixes. Reducing the red-eye effect in a photo 1 From the Productivity Studio Welcome Screen, click File ΠOpen to select the image you want to edit. 2 With an image open, click the Quick Fixes tab. 3 Click Automatic Red-Eye Reduction to let the software reduce the red-eye effect automatically. If you are not satisfied with the results, continue with the steps below. 4 Click Manual Red-Eye Reduction. 5 Move the cursor across the photo, and place it over an affected eye. 6 Click to reduce the red-eye effect. Blurring/Sharpening a photo Increasing the amount of blur will soften your image. Increasing the sharpness will make your image seem more focused. 1 From the Productivity Studio Welcome Screen, click File ΠOpen to select the image you want to edit. 2 With an image open, click the Enhancements tab. 3 Click Blur / Sharpen. Working with photos 76