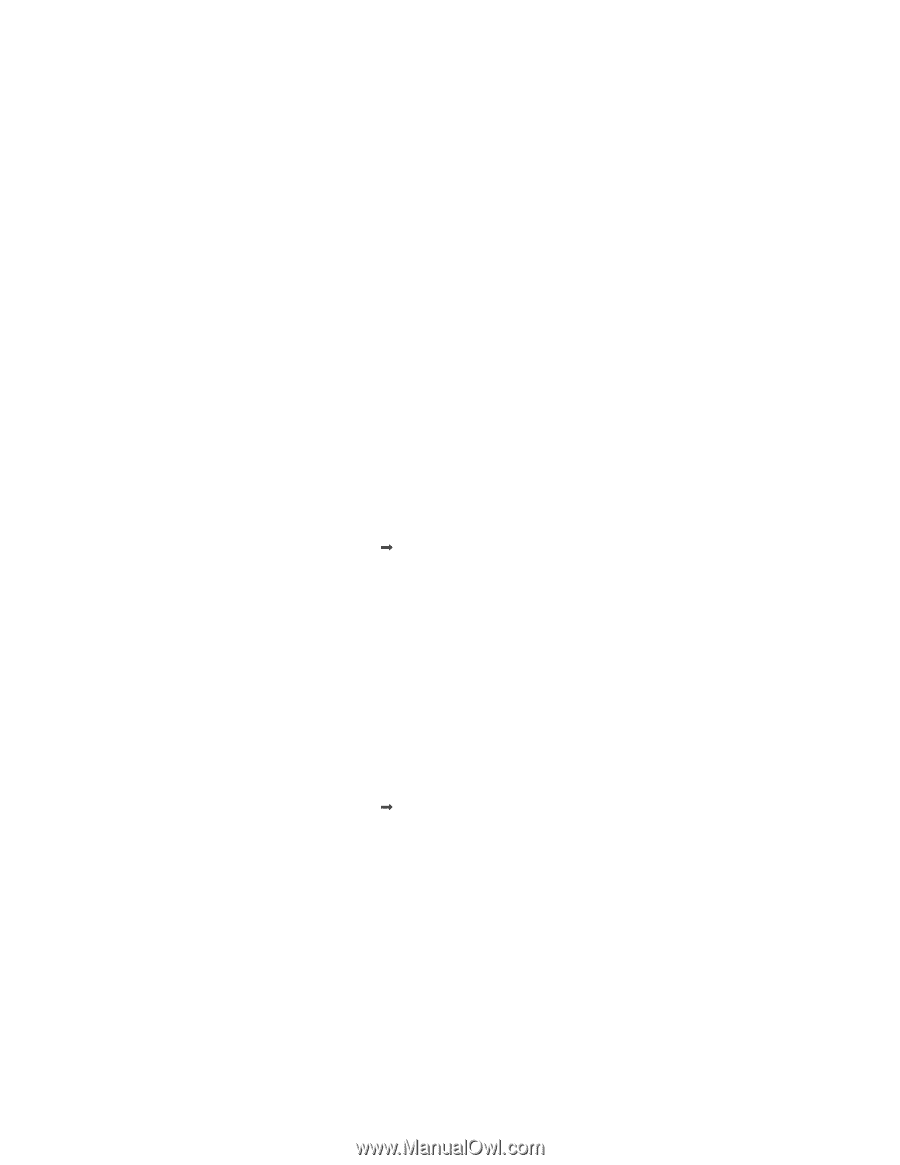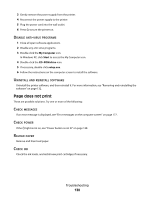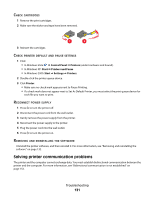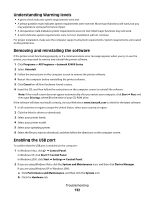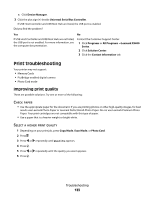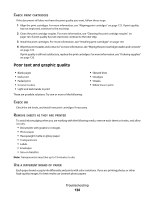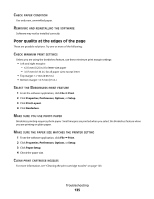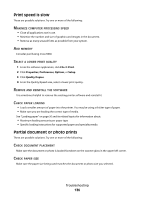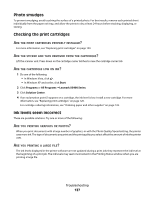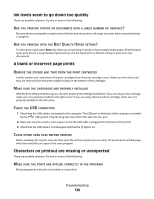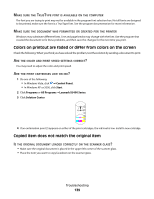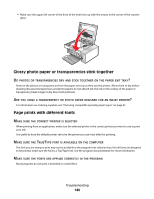Lexmark X5495 User's Guide - Page 135
Poor quality at the edges of the Print, Properties, Preferences, Options, Setup, Print Layout
 |
UPC - 734646058568
View all Lexmark X5495 manuals
Add to My Manuals
Save this manual to your list of manuals |
Page 135 highlights
CHECK PAPER CONDITION Use only new, unwrinkled paper. REMOVING AND REINSTALLING THE SOFTWARE Software may not be installed correctly. Poor quality at the edges of the page These are possible solutions. Try one or more of the following: CHECK MINIMUM PRINT SETTINGS Unless you are using the borderless feature, use these minimum print margin settings: • Left and right margins: - 6.35 mm (0.25 in.) for letter-size paper - 3.37 mm (0.133 in.) for all paper sizes except letter • Top margin: 1.7 mm (0.067 in.) • Bottom margin: 12.7 mm (0.5 in.) SELECT THE BORDERLESS PRINT FEATURE 1 From the software application, click File Œ Print. 2 Click Properties, Preferences, Options, or Setup. 3 Click Print Layout. 4 Click Borderless. MAKE SURE YOU USE PHOTO PAPER Borderless printing requires photo paper. Small margins are printed when you select the Borderless feature when you are printing on plain paper. MAKE SURE THE PAPER SIZE MATCHES THE PRINTER SETTING 1 From the software application, click File Œ Print. 2 Click Properties, Preferences, Options, or Setup. 3 Click Paper Setup. 4 Check the paper size. CLEAN PRINT CARTRIDGE NOZZLES For more information, see "Cleaning the print cartridge nozzles" on page 123. Troubleshooting 135