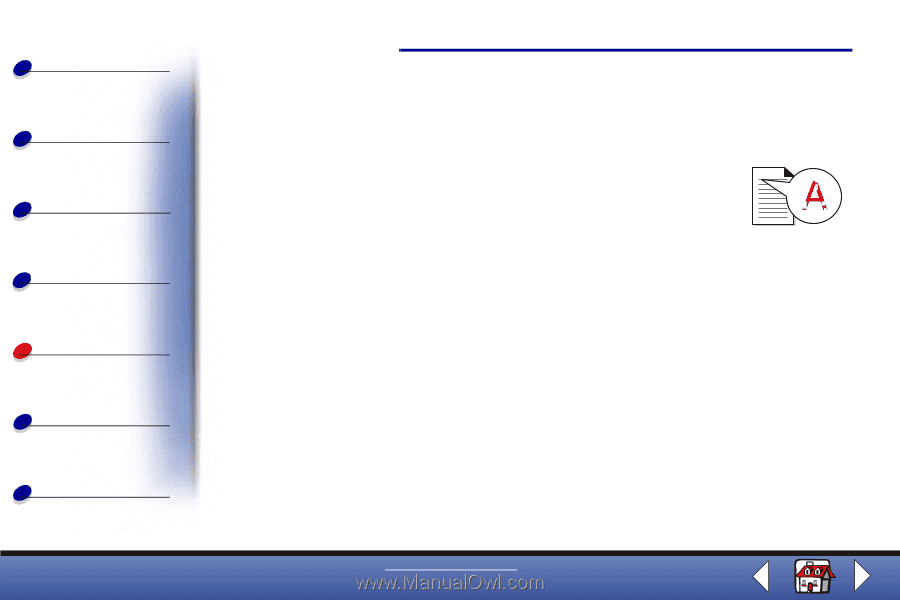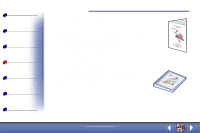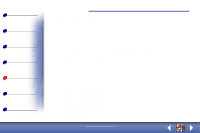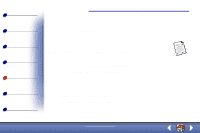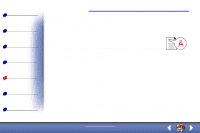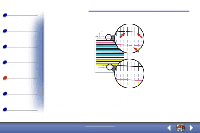Lexmark X83 User's Guide for Windows 98, Me, and 2000 - Page 72
Document prints poorly - printer ink
 |
UPC - 734646595384
View all Lexmark X83 manuals
Add to My Manuals
Save this manual to your list of manuals |
Page 72 highlights
Basics Copying Printing Scanning Troubleshooting Appendix Index Troubleshooting 72 Document prints poorly Vertical, straight lines are not smooth To improve the print quality of vertical, straight lines in tables, borders, and graphs: • Select Photo or Max Photo Quality from the Document/Quality tab of Printer Properties, Printing Preferences, or the Scan & Copy Control Program. For help, see page 36. • Test the cartridge alignment. For help, see page 20. • Clean the nozzles. For help, see page 75. Characters are missing or unexpected Make sure the scanner bed is clean. 1 Dampen a clean lint-free cloth. 2 Gently wipe the glass scanner bed. Note: Make sure all ink or corrective fluid on the document is dry before placing the document on the glass scanner bed. www.lexmark.com Lexmark X83