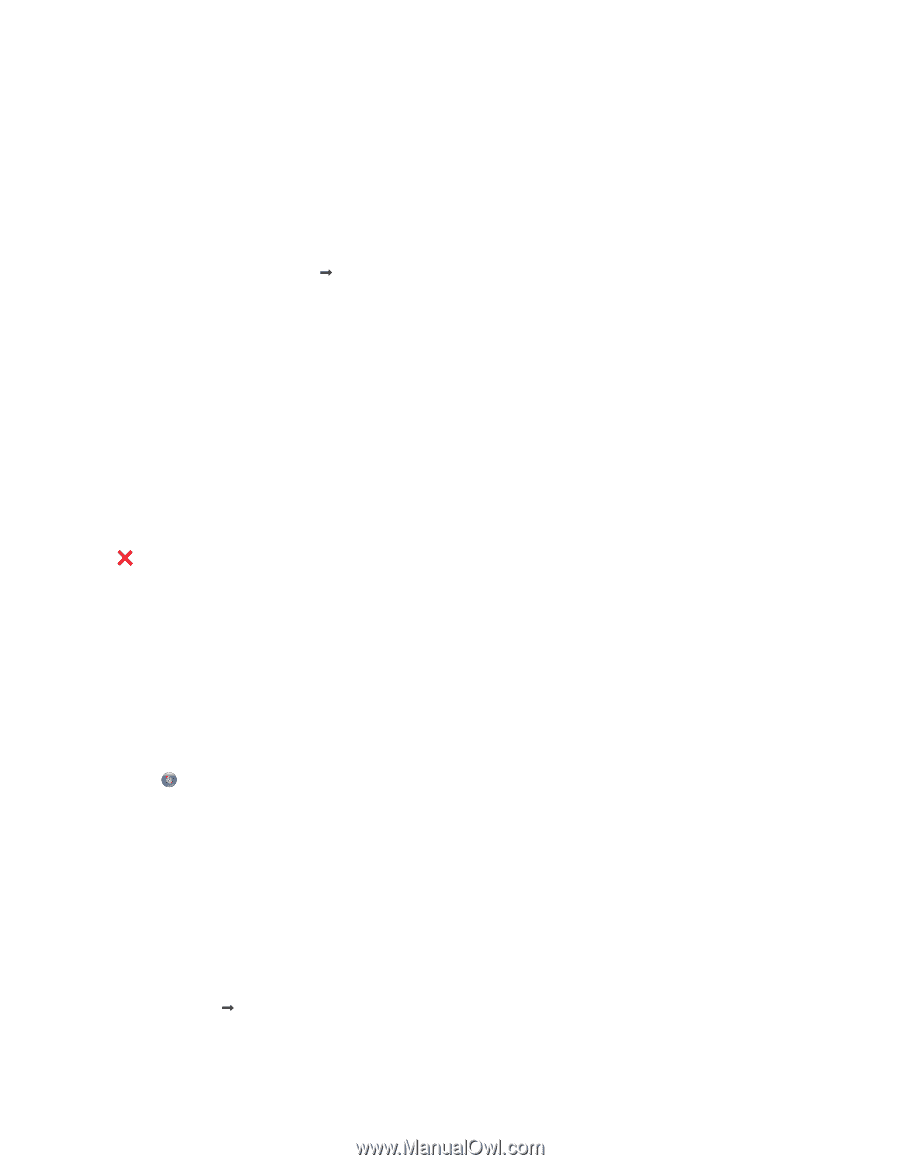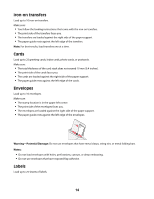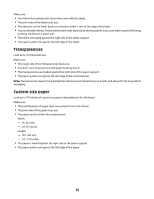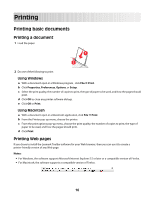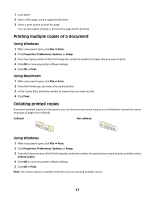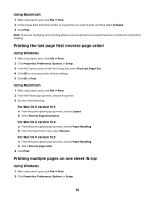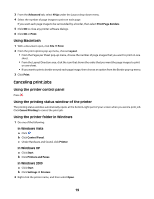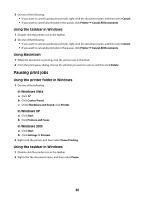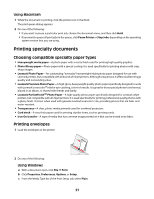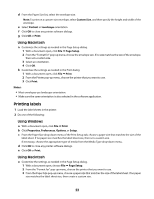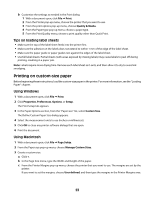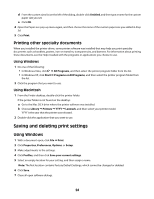Lexmark Z2320 User's Guide - Page 19
Canceling print jobs, Using Macintosh, Using the printer control panel - printers
 |
View all Lexmark Z2320 manuals
Add to My Manuals
Save this manual to your list of manuals |
Page 19 highlights
3 From the Advanced tab, select N-Up under the Layout drop-down menu. 4 Select the number of page images to print on each page. If you want each page image to be surrounded by a border, then select Print Page Borders. 5 Click OK to close any printer software dialogs. 6 Click OK or Print. Using Macintosh 1 With a document open, click File Œ Print. 2 From the print options pop-up menu, choose Layout. • From the Pages per Sheet pop-up menu, choose the number of page images that you want to print on one sheet. • From the Layout Direction area, click the icon that shows the order that you want the page images to print on one sheet. • If you want to print a border around each page image, then choose an option from the Border pop-up menu. 3 Click Print. Canceling print jobs Using the printer control panel Press . Using the printing status window of the printer The printing status window automatically opens at the bottom-right part of your screen when you send a print job. Click Cancel Printing to cancel the print job. Using the printer folder in Windows 1 Do one of the following: In Windows Vista a Click . b Click Control Panel. c Under Hardware and Sound, click Printer. In Windows XP a Click Start. b Click Printers and Faxes. In Windows 2000 a Click Start. b Click Settings Œ Printers. 2 Right-click the printer name, and then select Open. 19