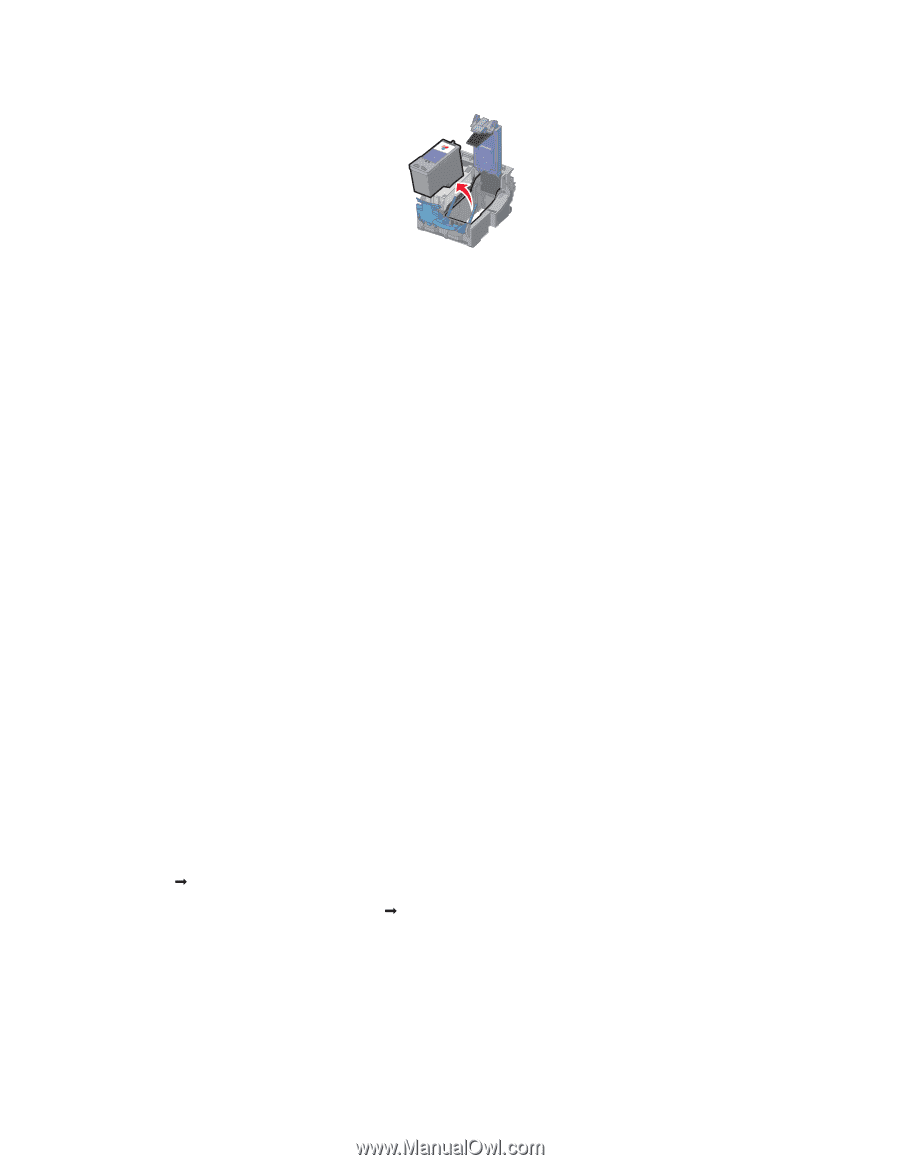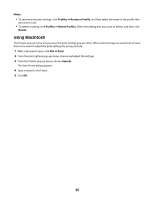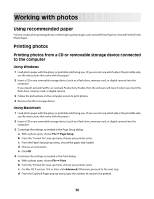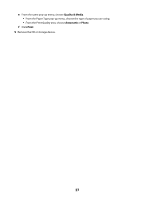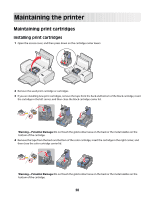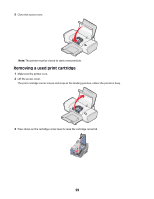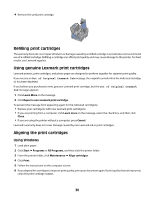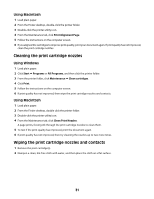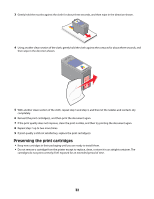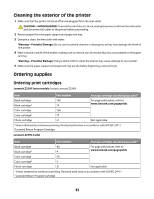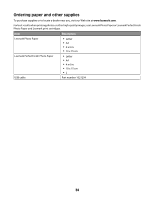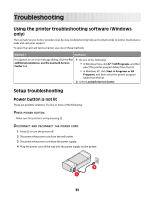Lexmark Z2320 User's Guide - Page 30
Refilling print cartridges, Using genuine Lexmark print cartridges, Aligning the print cartridges - ink cartridge
 |
View all Lexmark Z2320 manuals
Add to My Manuals
Save this manual to your list of manuals |
Page 30 highlights
4 Remove the used print cartridge. Refilling print cartridges The warranty does not cover repair of failures or damage caused by a refilled cartridge. Lexmark does not recommend use of a refilled cartridge. Refilling a cartridge can affect print quality and may cause damage to the printer. For best results, use Lexmark supplies. Using genuine Lexmark print cartridges Lexmark printers, print cartridges, and photo paper are designed to perform together for superior print quality. If you receive an Out of Original Lexmark Ink message, the original Lexmark ink in the indicated cartridge (s) has been depleted. If you believe you purchased a new, genuine Lexmark print cartridge, but the Out of Original Lexmark Ink message appears: 1 Click Learn More on the message. 2 Click Report a non-Lexmark print cartridge. To prevent the message from appearing again for the indicated cartridge(s): • Replace your cartridge(s) with new Lexmark print cartridge(s). • If you are printing from a computer, click Learn more on the message, select the check box, and then click Close. • If you are using the printer without a computer, press Cancel. Lexmark's warranty does not cover damage caused by non-Lexmark ink or print cartridges. Aligning the print cartridges Using Windows 1 Load plain paper. 2 Click Start Œ Programs or All Programs, and then click the printer folder. 3 From the printer folder, click Maintenance Œ Align cartridges. 4 Click Print. 5 Follow the instructions on the computer screen. 6 If you aligned the cartridges to improve print quality, print your document again. If print quality has not improved, clean the print cartridge nozzles. 30