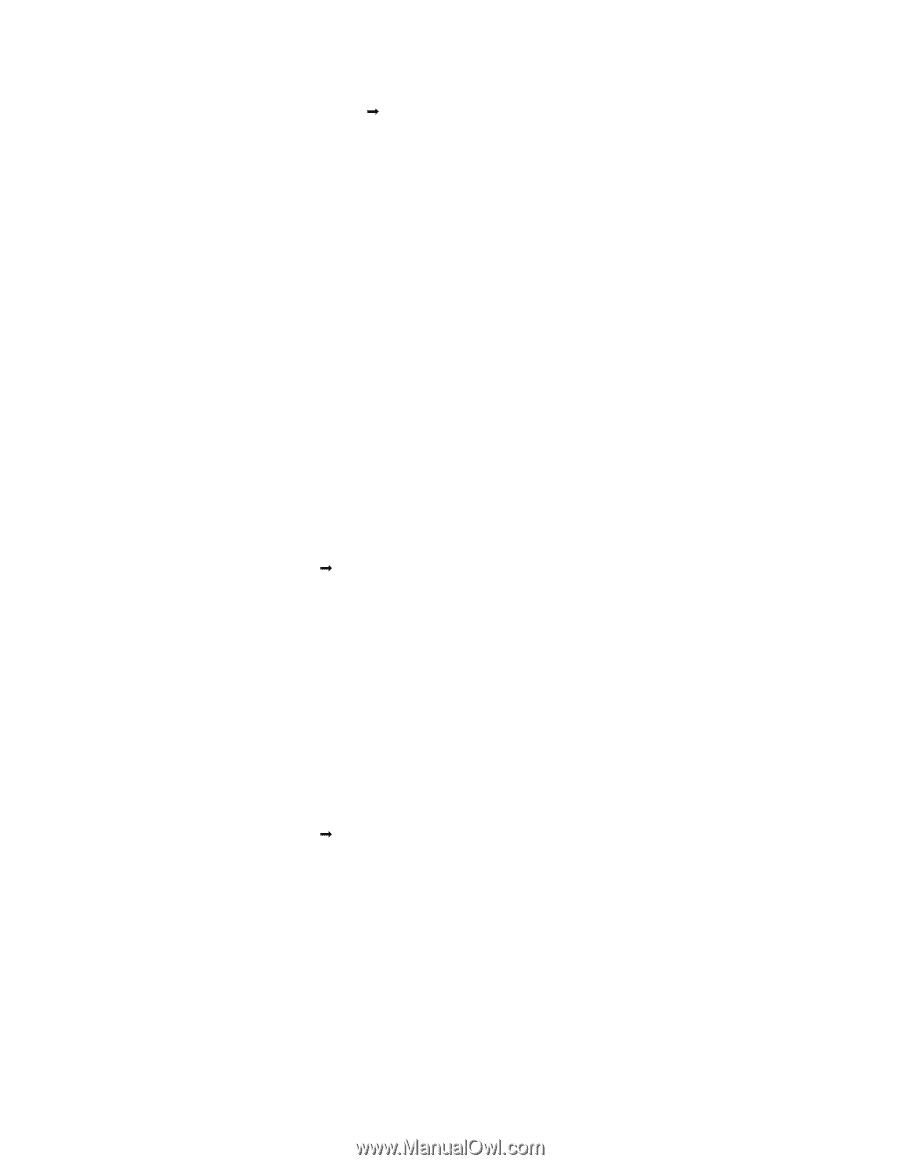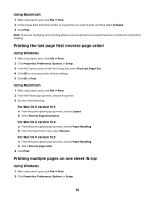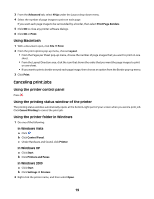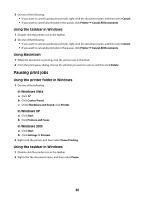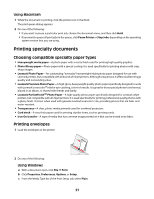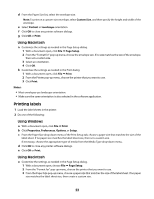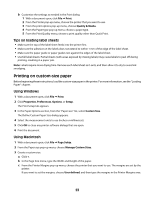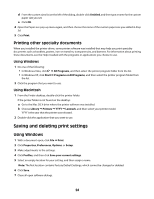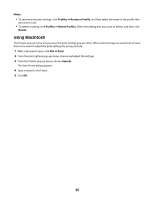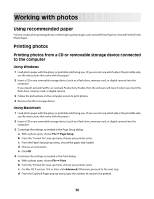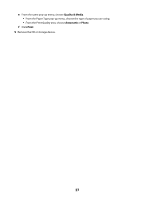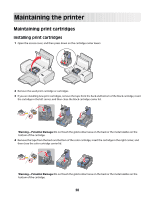Lexmark Z2320 User's Guide - Page 23
Printing on custom-size paper, Tips on loading label sheets, Using Windows, Using Macintosh
 |
View all Lexmark Z2320 manuals
Add to My Manuals
Save this manual to your list of manuals |
Page 23 highlights
b Customize the settings as needed in the Print dialog. 1 With a document open, click File Œ Print. 2 From the Printer pop-up menu, choose the printer that you want to use. 3 From the print options pop-up menu, choose Quality & Media. 4 From the Paper type pop-up menu, choose a paper type. 5 From the Print Quality menu, choose a print quality other than Quick Print. Tips on loading label sheets • Make sure the top of the label sheet feeds into the printer first. • Make sure the adhesive on the labels does not extend to within 1 mm of the edge of the label sheet. • Make sure the paper guide or paper guides rest against the edges of the label sheet. • Use full label sheets. Partial sheets (with areas exposed by missing labels) may cause labels to peel off during printing, resulting in a paper jam. Note: Labels require more drying time. Remove each label sheet as it exits, and then allow it to dry to avoid ink smudging. Printing on custom-size paper Before beginning these instructions, load the custom-size paper in the printer. For more information, see the "Loading Paper" chapter. Using Windows 1 With a document open, click File Œ Print. 2 Click Properties, Preferences, Options, or Setup. The Print Setup tab appears. 3 In the Paper Options section, from the "Paper size" list, select Custom Size. The Define Custom Paper Size dialog appears. 4 Select the measurement units to use (inches or millimeters). 5 Click OK to close any printer software dialogs that are open. 6 Print the document. Using Macintosh 1 With a document open, click File Œ Page Setup. 2 From the Paper size pop-up menu, choose Manage Custom Sizes. 3 Create a custom size. a Click +. b In the Page Size menu, type the Width and Height of the paper. c From the Printer Margins pop-up menu, choose the printer that you want to use. The margins are set by the printer. If you want to set the margins, choose User defined, and then type the margins in the Printer Margins area. 23