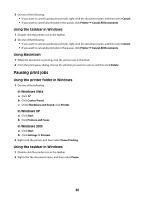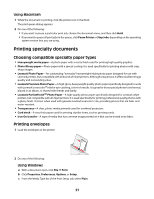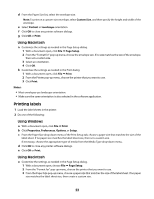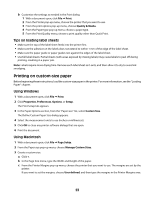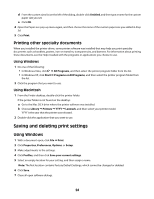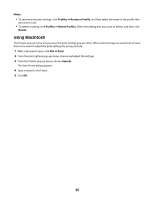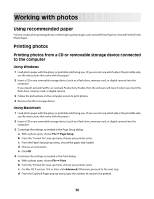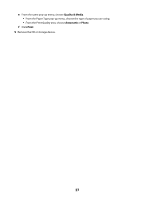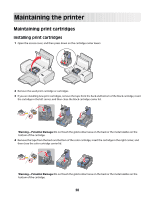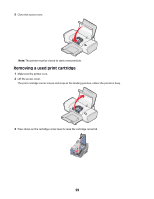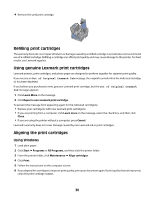Lexmark Z2320 User's Guide - Page 25
Using Macintosh, Notes, Profiles, Restore a Profile, Delete Profiles, Delete, Print, Save
 |
View all Lexmark Z2320 manuals
Add to My Manuals
Save this manual to your list of manuals |
Page 25 highlights
Notes: • To retrieve your print settings, click Profiles Œ Restore a Profile, and then select the name of the profile that you want to use. • To delete a setting, click Profiles Œ Delete Profiles. Select the setting that you want to delete, and then click Delete. Using Macintosh The Presets pop-up menu lets you save the print settings you use often. When print settings are saved into a Preset, there is no need to adjust the print settings for every print job. 1 With a document open, click File Œ Print. 2 From the print options pop-up menu, choose and adjust the settings. 3 From the Presets pop-up menu, choose Save As. The Save Preset dialog appears. 4 Type a name for the Preset. 5 Click OK. 25
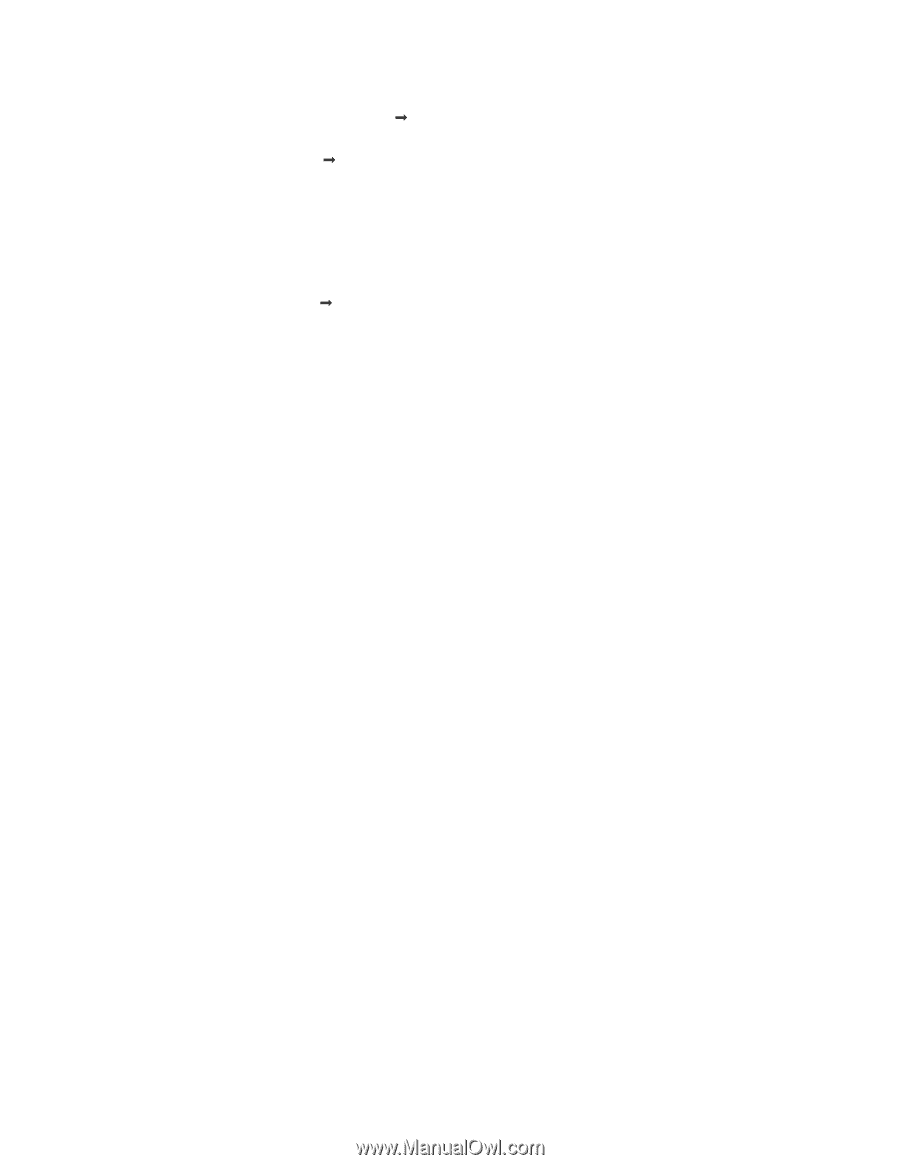
Notes:
•
To retrieve your print settings, click
Profiles
Restore a Profile
, and then select the name of the profile that
you want to use.
•
To delete a setting, click
Profiles
Delete Profiles
. Select the setting that you want to delete, and then click
Delete
.
Using Macintosh
The Presets pop-up menu lets you save the print settings you use often. When print settings are saved into a Preset,
there is no need to adjust the print settings for every print job.
1
With a document open, click
File
Print
.
2
From the print options pop-up menu, choose and adjust the settings.
3
From the Presets pop-up menu, choose
Save As
.
The Save Preset dialog appears.
4
Type a name for the Preset.
5
Click
OK
.
25