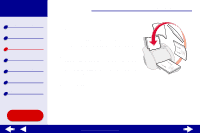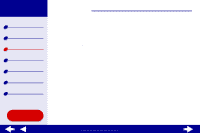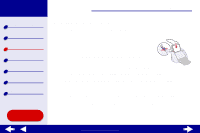Lexmark Z55se Online User’s Guide for Mac OS 8.6 to 9.2 - Page 52
Select Print on Both Sides.
 |
View all Lexmark Z55se manuals
Add to My Manuals
Save this manual to your list of manuals |
Page 52 highlights
Lexmark Z55 Printer overview Basic printing Printing ideas Maintenance Troubleshooting Notices Index Printing ideas 52 g From the Pages per Sheet pop-up menu, select the number of pages you want to print on one sheet. The displayed graphic shows you how the printed page will look. h Select Print Borders to print a border around each page image. If you are printing your handouts on one side of the paper, continue with the next step to print your handouts. To print your handout on both sides of the paper: 1 Select Print on Both Sides. 2 Select a graphic for the binding edge (Top or Side Flip). If you select Top Flip, the pages of your handouts turn like the pages of a legal pad. If you select Side Flip, the pages of your handouts turn like the pages of a magazine. Using this Guide... www.lexmark.com