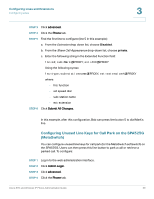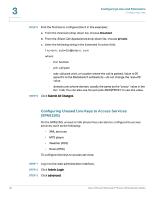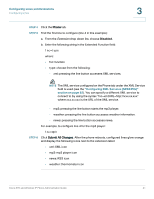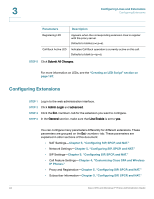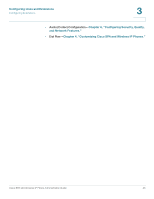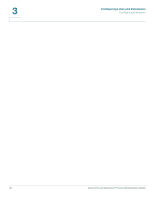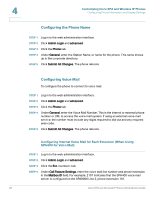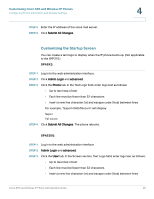Linksys SPA922 Cisco Small Business Pro SPA and Wireless IP Phone Administrati - Page 46
Configuring Extensions, Configuring SIP, SPCP, and NAT. - behind nat
 |
UPC - 745883570836
View all Linksys SPA922 manuals
Add to My Manuals
Save this manual to your list of manuals |
Page 46 highlights
3 Configuring Lines and Extensions Configuring Extensions Parameters Registering LED Call Back Active LED Description Appears when the corresponding extension tries to register with the proxy server. Defaults to blanks (c=r;p=s). Indicates Call Back operation is currently active on this call. Defaults to blank (c=r;p=s). STEP 5 Click Submit All Changes. For more information on LEDs, see the "Creating an LED Script" section on page 187. Configuring Extensions STEP 1 Log in to the web administration interface. STEP 2 Click Admin Login and advanced. STEP 3 Click the Ext tab for the extension you want to configure. STEP 4 In the General section, make sure that Line Enable is set to yes. You can configure many parameters differently for different extensions. These parameters are grouped on the Ext tab. These parameters are explained in other sections of this document: • NAT Settings-Chapter 5, "Configuring SIP, SPCP, and NAT." • Network Settings-Chapter 5, "Configuring SIP, SPCP, and NAT." • SIP Settings-Chapter 5, "Configuring SIP, SPCP, and NAT." • Call Feature Settings-Chapter 4, "Customizing Cisco SPA and Wireless IP Phones." • Proxy and Registration-Chapter 5, "Configuring SIP, SPCP, and NAT." • Subscriber Information-Chapter 5, "Configuring SIP, SPCP, and NAT." 44 Cisco SPA and Wireless IP Phone Administration Guide