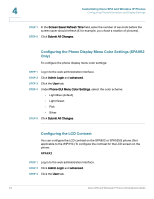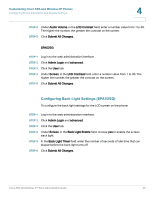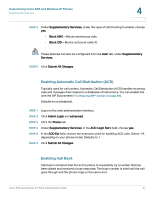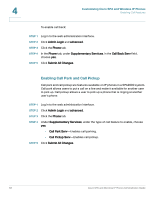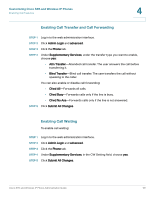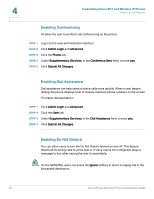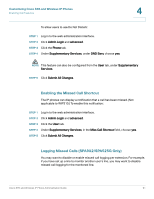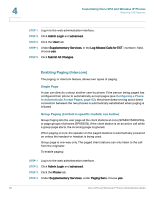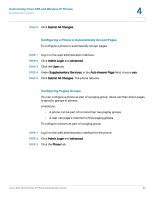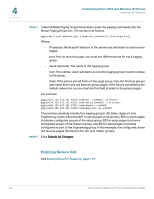Linksys SPA922 Cisco Small Business Pro SPA and Wireless IP Phone Administrati - Page 61
Enabling Call Transfer and Call Forwarding, Enabling Call Waiting, Admin Login, advanced, Phone
 |
UPC - 745883570836
View all Linksys SPA922 manuals
Add to My Manuals
Save this manual to your list of manuals |
Page 61 highlights
Customizing Cisco SPA and Wireless IP Phones Enabling Call Features 4 Enabling Call Transfer and Call Forwarding STEP 1 Log in to the web administration interface. STEP 2 Click Admin Login and advanced. STEP 3 Click the Phone tab. STEP 4 Under Supplementary Services, under the transfer type you want to enable, choose yes: • Attn Transfer-Attended call transfer. The user answers the call before transferring it. • Blind Transfer-Blind call transfer. The user transfers the call without speaking to the caller. You can also enable or disable call forwarding: • Cfwd All-Forwards all calls. • Cfwd Busy-Forwards calls only if the line is busy. • Cfwd No Ans-Forwards calls only if the line is not answered. STEP 5 Click Submit All Changes. Enabling Call Waiting To enable call waiting: STEP 1 Log in to the web administration interface. STEP 2 Click Admin Login and advanced. STEP 3 Click the Phone tab. STEP 4 Under Supplementary Services, in the CW Setting field, choose yes. STEP 5 Click Submit All Changes. Cisco SPA and Wireless IP Phone Administration Guide 59