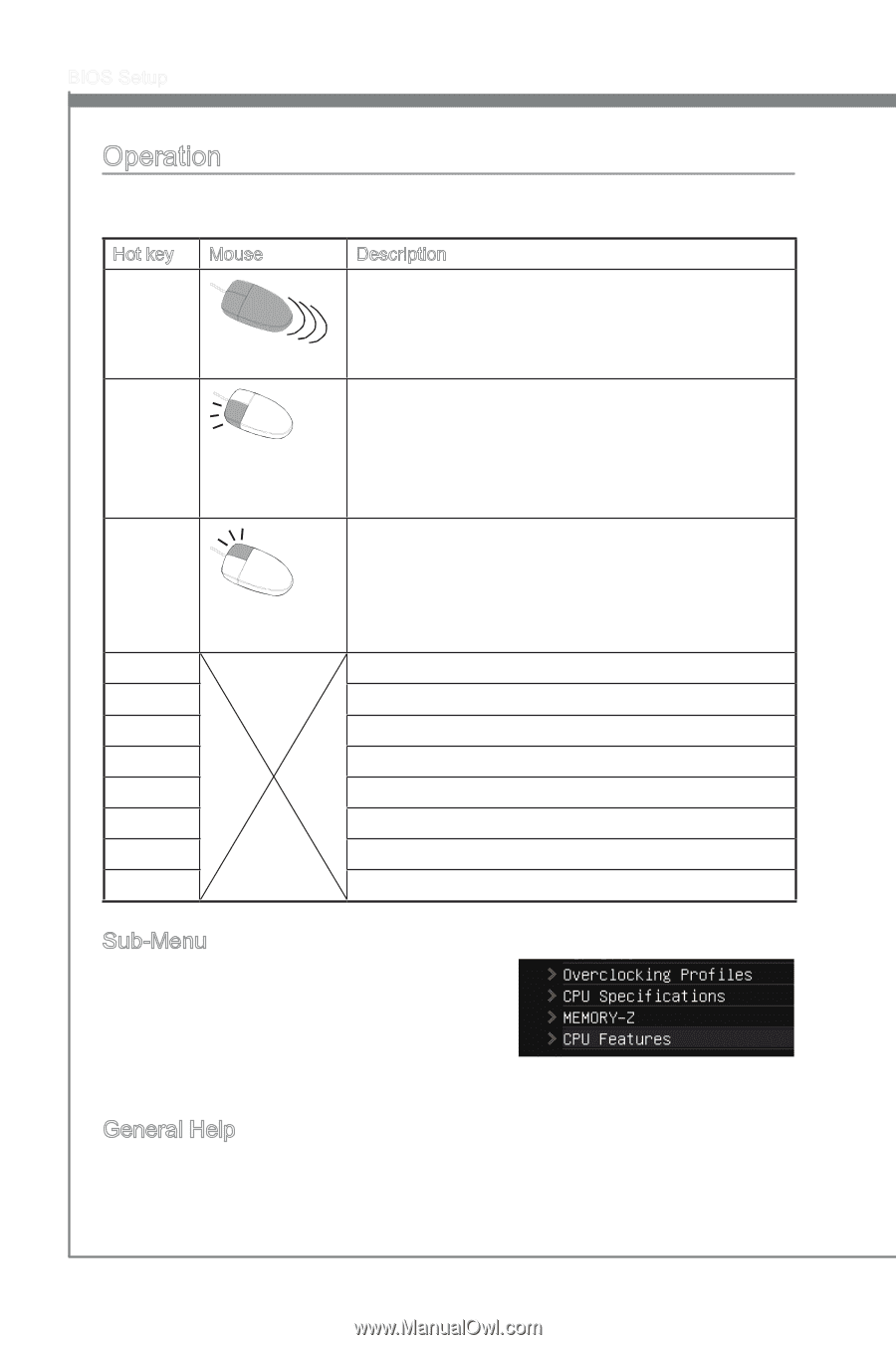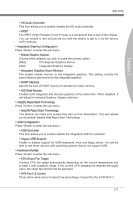MSI Z77A User Guide - Page 46
Sub-Menu, General Help
 |
View all MSI Z77A manuals
Add to My Manuals
Save this manual to your list of manuals |
Page 46 highlights
BIOS Setup Operation CLICK BIOS II allows you to control BIOS settings with the mouse and the keyboard. The following table lists and describes the hot keys and the mouse operations. Hot key Mouse Description Select Item Move the cursor Select Icon/ Field Click/ Doubleclick the left button Jump to the Exit menu or return to the previous from a submenu Click the right button Increase the numeric value or make changes Decrease the numeric value or make changes General Help CPU Specifications Enter Memory-Z Load optimized defaults Save Change and Reset Save a screenshot to a FAT/FAT32 USB drive Sub-Menu If you find a point symbol to the left of certain fields, that means a sub-menu can be launched for additional options. You can use the arrow keys or mouse to highlight the field and press or double-click the left mouse button to enter the submenu. If you want to return to the previous menu, just press or click the right mouse button. General Help The General Help screen lists the appropriate keys to use for navigation. You can call up this screen from any menu by simply pressing . Press to exit the Help screen. 2-4