Motorola DEFY User Guide - Page 45
Tools, Alarm clock, connection, Memory card access, Alarm & Timer, Add alarm, Settings
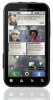 |
View all Motorola DEFY manuals
Add to My Manuals
Save this manual to your list of manuals |
Page 45 highlights
Soon, Phone Portal shows a URL at the bottom of your screen. Using a computer on the same Wi-Fi network, just type the URL into the browser to open the Phone Portal home screen! Connect through a USB cable 1 Turn on your phone and computer, and connect them with a USB-to-micro USB cable. If your computer needs to download drivers for your phone, visit www.motorola.com/support. 2 Once your computer has the correct Motorola drivers, it opens the Phone Portal home page in your browser. A Motorola icon appears in your task bar, in the lower right of your computer screen. If you have Motorola MediaLink, it will launch instead of Phone Portal. To use Phone Portal, right-click in your task bar, select "when the phone connects, launch," and choose MPP. Disconnect and reconnect your phone to launch Phone Portal. If you want to connect your phone as a memory card rather than using Phone Portal, flick down the status bar at the top of your screen, touch USB connection, and choose Memory card access. Tools helping you stay in control Alarm clock Find it: > Alarm & Timer To turn on an alarm, touch the check box. Alarm Timer To add an alarm, touch Menu > Add alarm, then enter alarm details. To set a snooze period, in the Alarm Clock list touch Menu > Settings > Snooze duration. When an alarm sounds, drag Dismiss to turn it off or touch the screen to delay. 7:00 AM every day Alarm Name 8:30 AM Mon, Tue, Wed, Thu, Fri Alarm Name 9:00 AM Alarm Name To cancel a snoozed alarm, drag down the status bar bar and touch the alarm name. To use the timer, just open the alarm clock, touch Timer at the top of the screen, and use your keypad to enter countdown time. Tools 43















