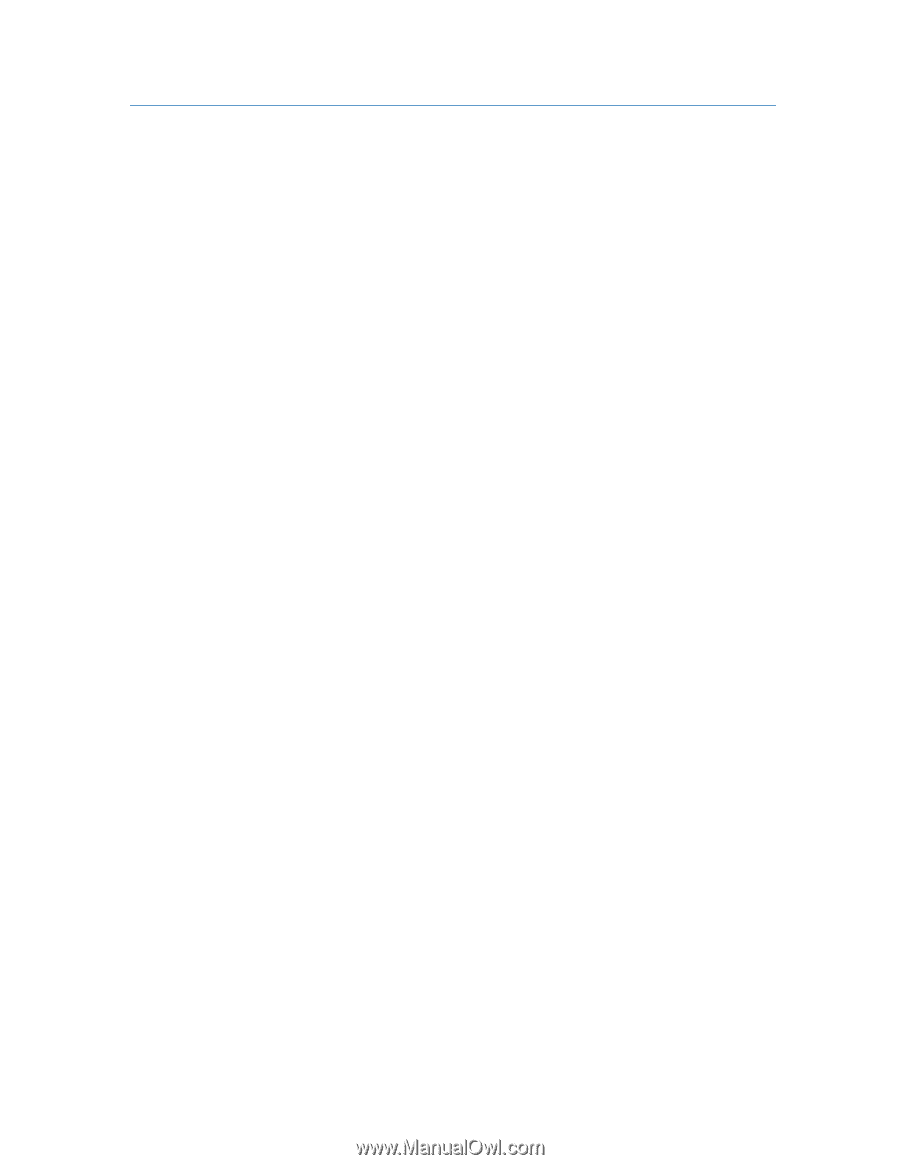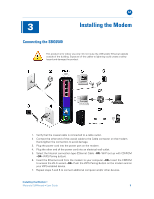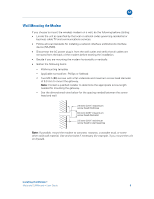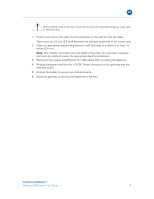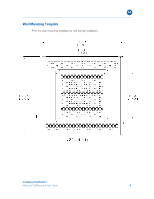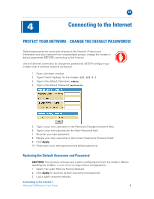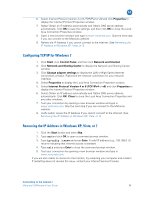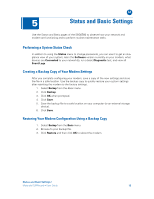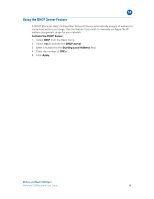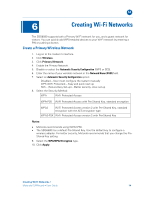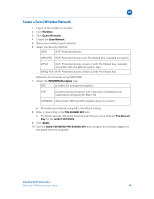Motorola SBG6580 User Manual - Page 18
Testing Your Internet Connection, Configuring TCP/IP for Windows XP, Local Area Connection, Properties - default password
 |
View all Motorola SBG6580 manuals
Add to My Manuals
Save this manual to your list of manuals |
Page 18 highlights
B Testing Your Internet Connection After changing the default passwords, you are ready to connect to the Internet. 1. Open a browser window. 2. Type in www.motorola.com. If you are able to see the Motorola website, you are ready to enjoy the Internet. If you cannot connect to the Internet you may need to configure your modem. See the Configuring TCP/IP sections for additional information. Configuring TCP/IP for Windows XP 1. Click Start and then click Settings. 2. Click Control Panel. 3. Double-click Network Connections to list the Dial-up and LAN or High-Speed Internet connections. 4. Right-click the network connection for your network interface. 5. Select Properties from the pull-down menu to display the Local Area Connection Properties window. Verify that Internet Protocol (TCP/IP) is checked. 6. Select Internet Protocol (TCP/IP) and click Properties to display the Internet Protocol (TCP/IP) Properties window. 7. Select Obtain an IP address automatically and Obtain DNS server address automatically. 8. Click OK to save the TCP/IP settings and exit the TCP/IP Properties window. Close the Local Area Connection Properties window and then exit the Control Panel. 9. Open a new browser window and type in www.motorola.com. Skip the next step if you can connect to the Motorola website. 10. Renew the IP Address if you cannot connect to the Internet. (See Renewing the IP Address in Windows XP, Vista, or 7). Configuring TCP/IP for Windows Vista 1. Click Start, Settings, and Control Panel. 2. Double-click Network and Internet to display the Network and Internet window. 3. Double-click Network and Sharing Center to display the Network and Sharing Center window. 4. Click Manage network connections and right-click the network connection for your network interface. 5. Select Properties to display the Local Area Connection Properties window. Click Continue if you see User Account Control -- Windows needs your permission to continue prompt. Connecting to the Internet • Motorola SURFboard • User Guide 10