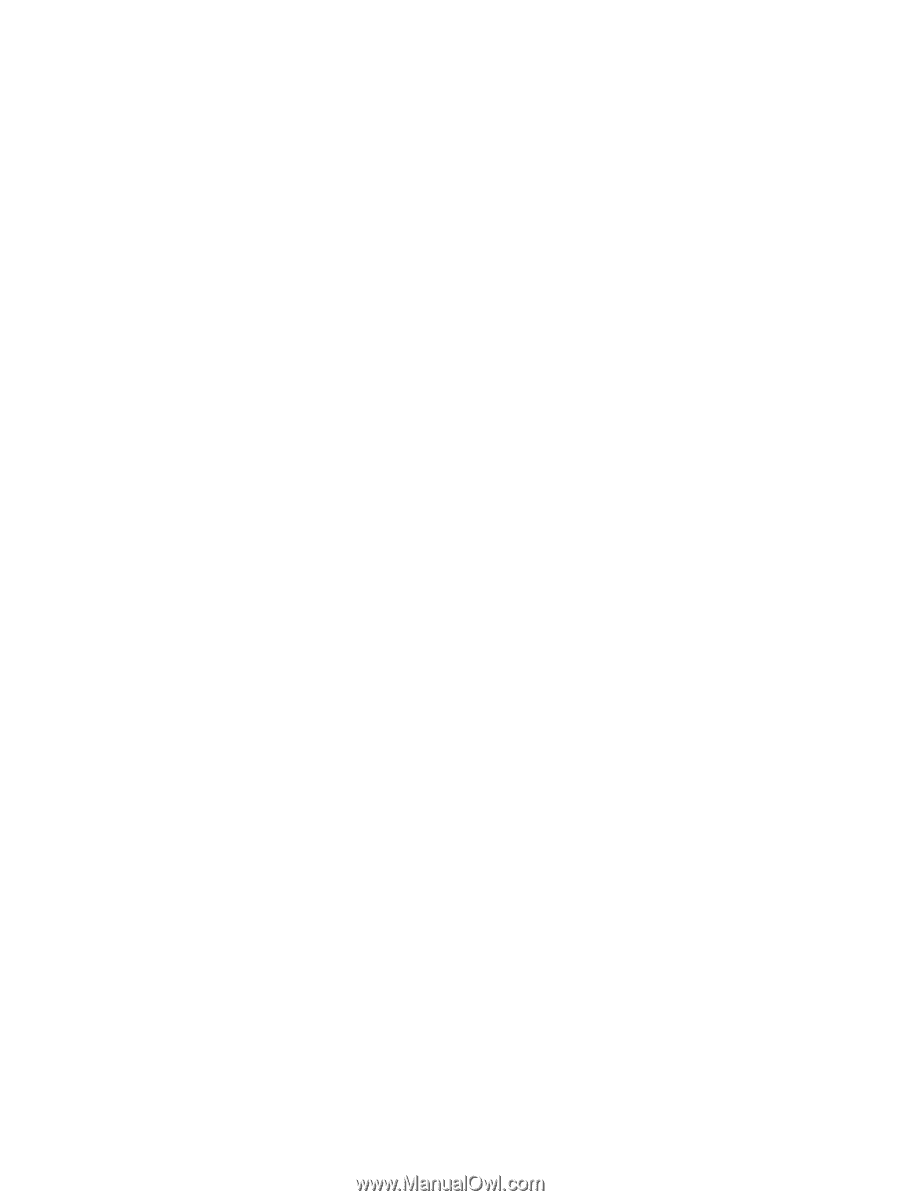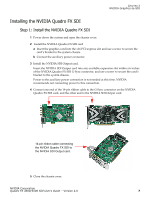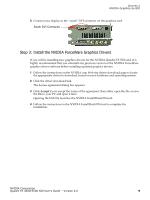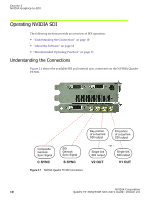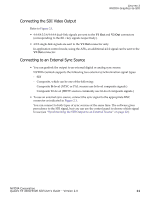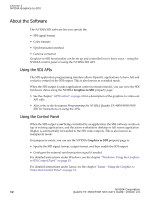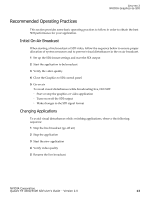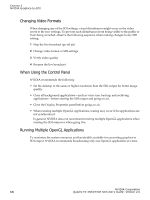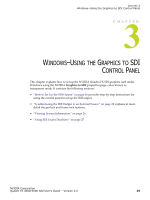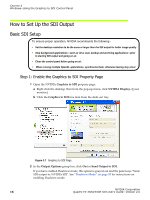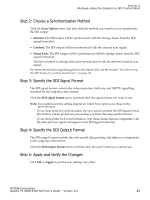NVIDIA FX5500 User Guide - Page 16
About the Software, Using the SDI APIs, Using the Control Panel - windows 7
 |
UPC - 094922800282
View all NVIDIA FX5500 manuals
Add to My Manuals
Save this manual to your list of manuals |
Page 16 highlights
CHAPTER 2 NVIDIA Graphics-to-SDI About the Software The NVIDIA SDI software lets you specify the • SDI signal format • Color formats • Synchronization method • Gamma correction Graphics-to-SDI functionality can be set up and controlled in two basic ways-using the NVIDIA control panel or using the NVIDIA SDI API. Using the SDI APIs The SDI application programming interface allows OpenGL applications to have full and exclusive control of the SDI output. This is also known as extended mode. When the SDI output is under application control (extended mode), you can view the SDI hardware status using the NVIDIA Graphics to SDI property page. • See the chapter "API Control" on page 43 for a description of the graphics-to-video-out API calls. • Also, refer to the document Programming the NVIDIA Quadro FX 4000/4500/5500 SDI for instructions on using the APIs. Using the Control Panel When the SDI output is not being controlled by an application, the SDI software works on top of existing applications, and the active workstation desktop or full screen application display is automatically forwarded to the SDI video outputs. This is also known as transparent mode. In transparent mode, you can use the NVIDIA Graphics to SDI property page to • Specify the SDI signal format, output format, and then enable the SDI output. • Configure the external synchronization signal if needed. For detailed instructions under Windows, see the chapter "Windows-Using the Graphics to SDI Control Panel" on page 15. For detailed instructions under Linux, see the chapter "Linux-Using the Graphics to Video Out Control Panel" on page 31. NVIDIA Corporation 12 Quadro FX 4500/5500 SDI User's Guide- Version 2.0