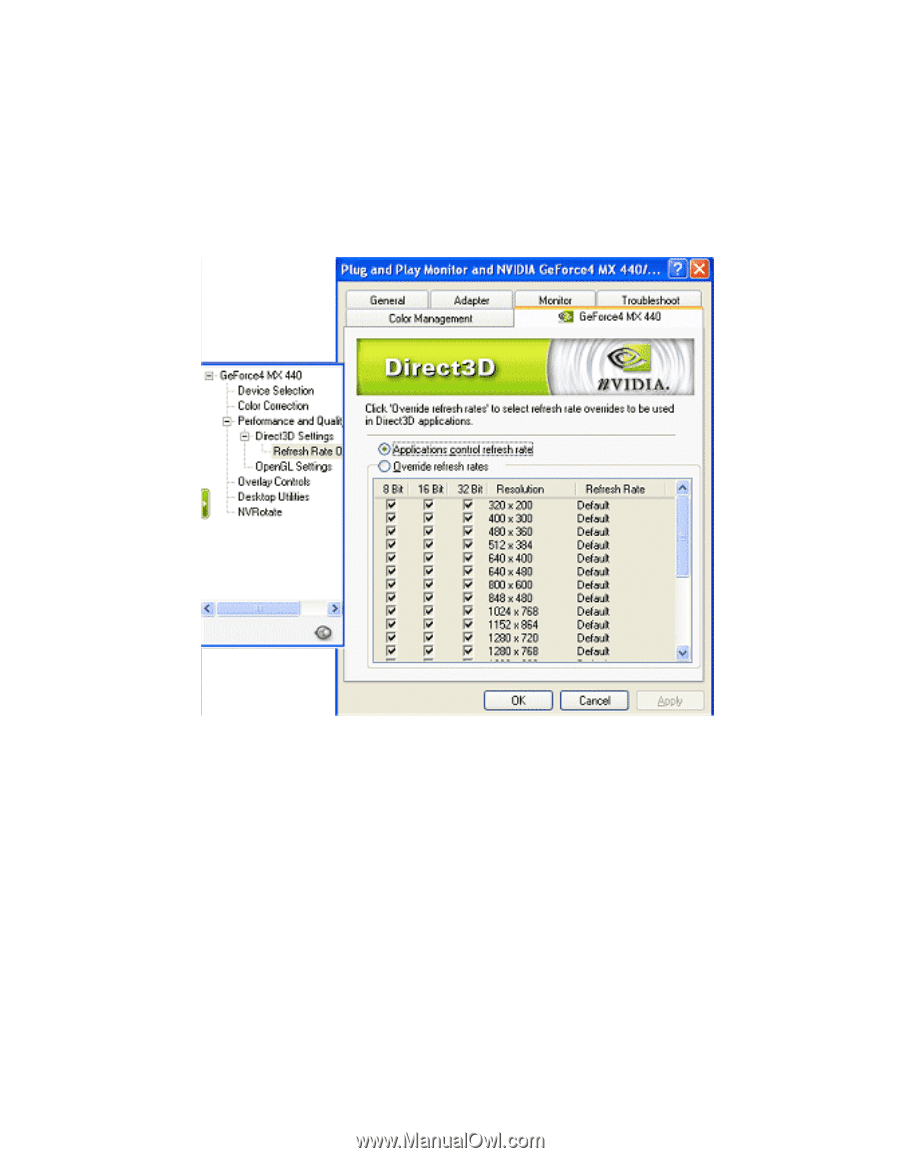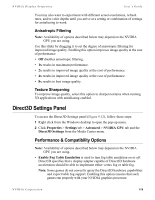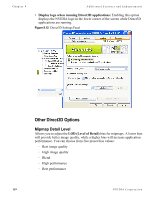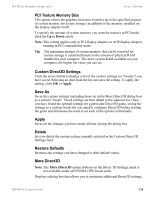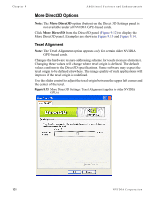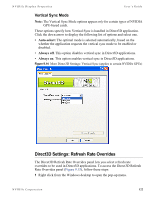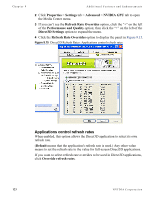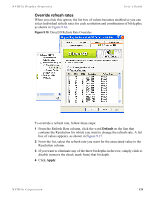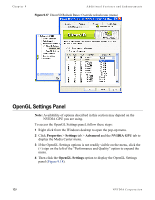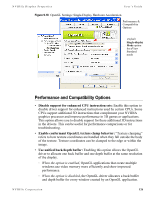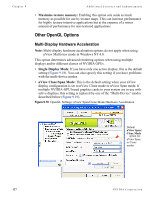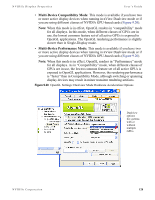NVIDIA P128 User Guide - Page 130
Applications control refresh rates, Properties, Settings, Advanced, NVIDIA GPU, Refresh Rate Overrides
 |
UPC - 813999000056
View all NVIDIA P128 manuals
Add to My Manuals
Save this manual to your list of manuals |
Page 130 highlights
Chapter 9 Additional Features and Enhancements 2 Click Properties > Settings tab > Advanced > NVIDIA GPU tab to open the Media Center menu. 3 If you can't see the Refresh Rate Overrides option, click the "+" on the left of the Performance and Quality option; then click the "+" on the left of the Direct3D Settings option to expand the menu. 4 Click the Refresh Rate Overrides option to display the panel in Figure 9.15. Figure 9.15 Direct3D Refresh Rates: Applications control refresh rates Applications control refresh rates When enabled, this option allows the Direct3D application to select its own refresh rate. (Default means that the application's refresh rate is used.) Any other value means to set the refresh rate to the value for full-screen Direct3D applications. If you want to select refresh rate overrides to be used in Direct3D applications, click Override refresh rates. 123 NVIDIA Corporation