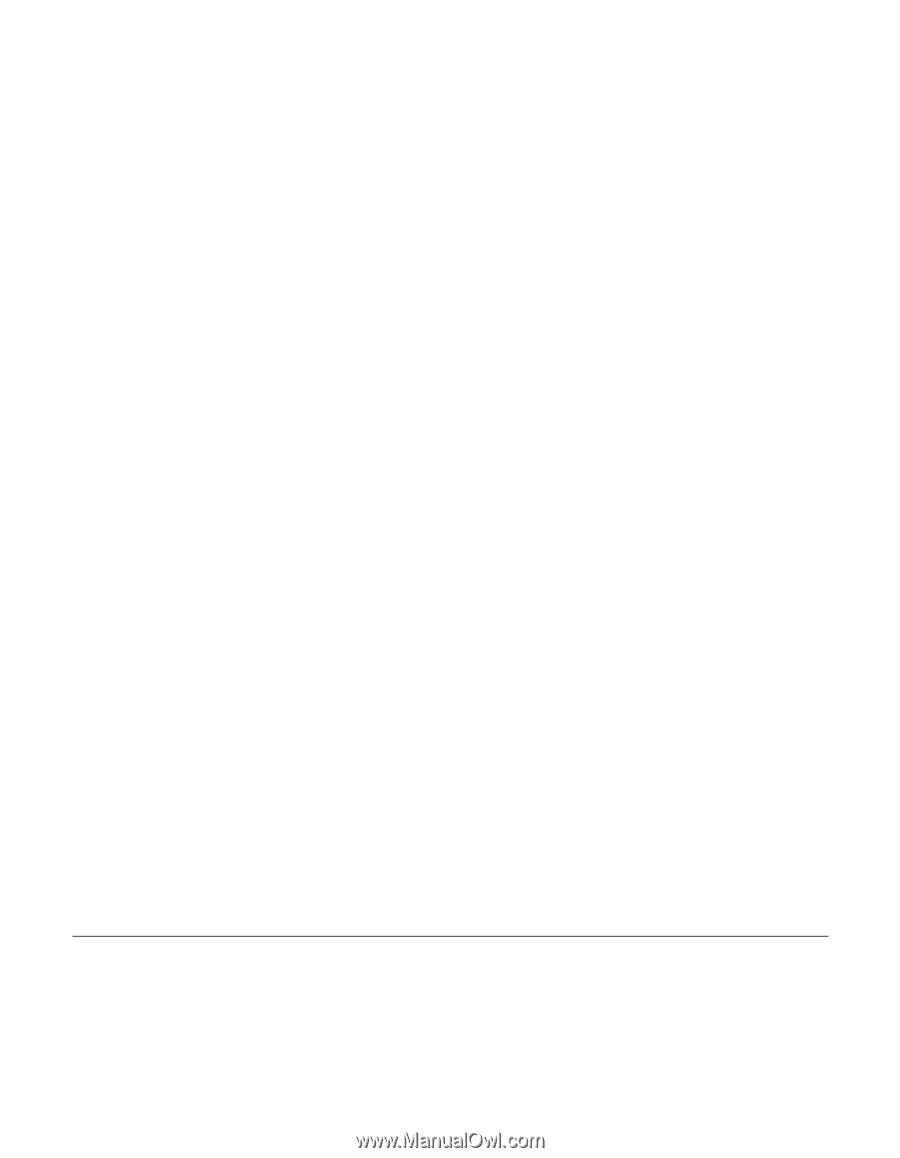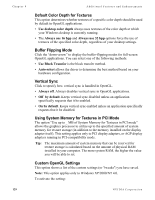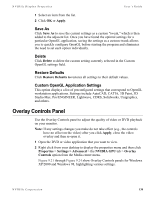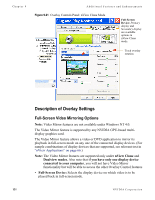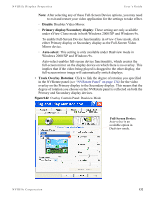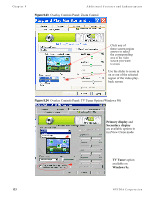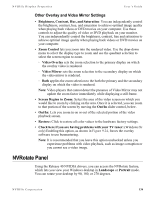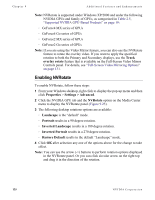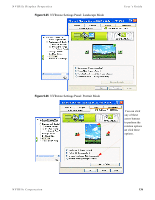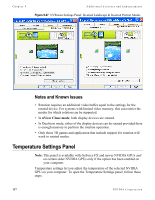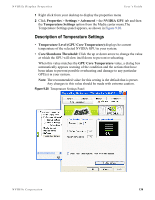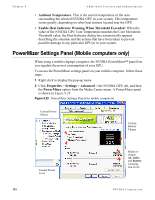NVIDIA P128 User Guide - Page 141
Other Overlay and Video Mirror Settings, NVRotate Panel
 |
UPC - 813999000056
View all NVIDIA P128 manuals
Add to My Manuals
Save this manual to your list of manuals |
Page 141 highlights
NVIDIA Display Properties User's Guide Other Overlay and Video Mirror Settings • Brightness, Contrast, Hue, and Saturation: You can independently control the brightness, contrast, hue, and saturation to achieve optimal image quality when playing back videos or DVD movies on your computer. Use these controls to adjust the quality of video or DVD playback on your monitor. You can independently control the brightness, contrast, hue and saturation to achieve optimal image quality when playing back videos or DVD movies on your computer. • Zoom Control lets you zoom into the rendered video. Use the drop-down menu to select the display type to zoom and use the quadrant selection to select the screen region to zoom. • Video Overlay sets the zoom selection to the primary display on which the overlay video is rendered. • Video Mirror sets the zoom selection to the secondary display on which the video mirror is rendered. • Both applies the zoom selection to the both the primary and the secondary display on which the video is rendered. Note: Video players that cannot detect the presence of Video Mirror may not update the zoom factor immediately while displaying a still frame. • Screen Region to Zoom: Select the area of the video screen on which you would like to zoom by clicking on the area. Once it is selected, you can zoom to that portion of the screen by moving the Out/In slider control, below. • Out/In: Lets you zoom in on or out of the selected portion of the video playback screen. • Restore: Click to restore all color values to the hardware factory settings. • Check here if you are having problems with your TV tuner: (Windows 9x only) Enabling this option, as shown in Figure 9.24, forces the overlay software to use busmastering. Note: It is recommended that you leave this option unchecked unless you experience problems with video playback, such as image corruption or you cannot see a video image. NVRotate Panel Using the Release 40 NVIDIA drivers, you can access the NVRotate feature, which lets you view your Windows desktop in Landscape or Portrait mode. You can rotate your desktop by 90, 180, or 270 degrees. NVIDIA Corporation 134