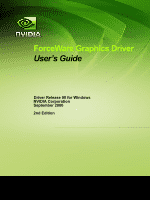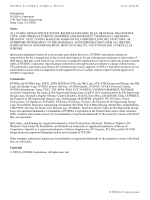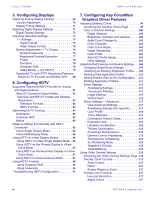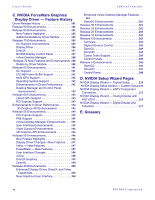NVIDIA VCQFX550PCIEPB User Guide
NVIDIA VCQFX550PCIEPB - Quadro FX 550 Manual
 |
UPC - 353640333107
View all NVIDIA VCQFX550PCIEPB manuals
Add to My Manuals
Save this manual to your list of manuals |
NVIDIA VCQFX550PCIEPB manual content summary:
- NVIDIA VCQFX550PCIEPB | User Guide - Page 1
ForceWare Graphics Driver User's Guide Driver Release 90 for Windows NVIDIA Corporation September 2006 2nd Edition - NVIDIA VCQFX550PCIEPB | User Guide - Page 2
in life support devices or systems without express written approval of NVIDIA Corporation. Trademarks NVIDIA, the NVIDIA logo, 3DFX, 3DFX INTERACTIVE, the 3dfx Logo, STB, STB Systems and Design, the STB Logo, the StarBox Logo, NVIDIA nForce, GeForce, NVIDIA Quadro, NVDVD, NVIDIA Personal Cinema - NVIDIA VCQFX550PCIEPB | User Guide - Page 3
Only in the New NVIDIA Control Panel 14 Control Panel 14 2. System Requirements And Driver Installation Hardware and Software Support 15 Supported Operating Systems 15 Supported NVIDIA Products 16 Supported Languages 19 NVIDIA ForceWare Graphics Driver Installation . 20 System Requirements - NVIDIA VCQFX550PCIEPB | User Guide - Page 4
92 Using Underscan 94 Troubleshooting HDTV Configuration 95 7. Configuring Key ForceWare Graphics Driver Features Adjusting Desktop Controls 127 Zoom Control 127 Out/In 127 Screen Region to Zoom 127 Overlay Color Controls 127 Hue and Saturation 127 Adjust Colors 127 iv NVIDIA Corporation - NVIDIA VCQFX550PCIEPB | User Guide - Page 5
Examples of GeForce-based Graphics Cards Supporting SLI 156 Power Supply 157 Installation and Operating Instructions . . . .157 Installing the Hardware 157 Installing the Display Driver 158 Enabling SLI Mode 159 Viewing Load Balancing 159 A. Using Two NVIDIA GPU-Based Graphics Cards (Non-SLI - NVIDIA VCQFX550PCIEPB | User Guide - Page 6
Release 80 Enhancements 182 New Feature Highlights 182 Additional Details by Driver Module . . . . . 183 Release 75 Enhancements 185 SLI Support Improvements 185 Display Driver 186 DirectX 187 NVIDIA Display Control Panel 187 nView Desktop Manager 188 Release 70 New Features and Enhancements - NVIDIA VCQFX550PCIEPB | User Guide - Page 7
NVIDIA ForceWare Graphics Drivers User's Guide List of Tables Table 2.1 Supported NVIDIA Consumer Products 16 Table 2.2 Supported NVIDIA Workstation Products Display Timing Standards 150 Table C.1 Release 70 Graphics Driver - Performance Improvement and New Features 188 NVIDIA Corporation vii - NVIDIA VCQFX550PCIEPB | User Guide - Page 8
Overscan Configuration - "Underscan" Selected 94 Figure 6.10 Slider Control to Adjust Underscan to fit Desktop to HDTV Screen 95 Figure 7.1 Color Correction Settings 99 Figure 7.2 Performance and Quality Settings Page 104 Figure 7.3 Changing Global Driver Settings 106 NVIDIA Corporation viii - NVIDIA VCQFX550PCIEPB | User Guide - Page 9
MX 420 Options 173 Figure A.10 NVIDIA Display Menu Showing Both GeForce FX 5900 Ultra and GeForce4 MX Graphics Cards . . 174 Figure A.11 NVIDIA Settings Taskbar Menu Displaying NVIDIA GeForce FX 5200 Ultra-based and GeForce4 MX-based Graphics Cards 175 Figure B.1 Sample Component Cables 178 - NVIDIA VCQFX550PCIEPB | User Guide - Page 10
NVIDIA ForceWare Graphics Driver User's Guide Figure D.4 NVIDIA TV Display Wizard - HDTV Component Connection Page (1 213 Figure D.5 NVIDIA TV Display Wizard - HDTV Component Connection Page (2 214 Figure D.6 NVIDIA Display Wizard-Analog Display with HDTV/DVI Pages (1 215 Figure D.7 NVIDIA - NVIDIA VCQFX550PCIEPB | User Guide - Page 11
to users of the control panel-based NVIDIA® ForceWare™ graphics display driver. This guide focuses on NVIDIA desktop consumer products, i.e, graphics cards based on the NVIDIA GeForce™ series of GPUs (graphics processing units) listed in Table 2.1, "Supported NVIDIA Consumer Products". For technical - NVIDIA VCQFX550PCIEPB | User Guide - Page 12
version. Refer to this document if you are primarily using the NVIDIA workstation products, i.e, graphics cards based on the NVIDIA Quadro® series of GPUs. • NVIDIA ForceWare Graphics Drivers nView Desktop Manager User's Guide - Release 90 driver version. Refer to this document if you are using the - NVIDIA VCQFX550PCIEPB | User Guide - Page 13
support. • NVIDIA display properties, the topic of this user's guide, refers to the control panel-based user interface from which you can configure the advanced display properties of the current release of the NVIDIA ForceWare graphics driver. For details on using the NVIDIA display control panel - NVIDIA VCQFX550PCIEPB | User Guide - Page 14
of NVIDIA display property controls, and will be the interface for other NVIDIA software. While the Classic Control panel is still available, no changes or new features will appear in that interface. 1. Video processing improvements are seen in higher HQV benchmark scores. 14 User's Guide - NVIDIA VCQFX550PCIEPB | User Guide - Page 15
topics: • "Hardware and Software Support" on page 15 • "NVIDIA ForceWare Graphics Driver Installation" on page 20 • "Notes on Feature and Configuration Support" on page 25 Hardware and Software Support Supported Operating Systems This Release 90 driver includes drivers designed for the following - NVIDIA VCQFX550PCIEPB | User Guide - Page 16
Release 90 driver. Table 2.1 Supported NVIDIA Consumer Products Product GeForce 7950 GX2 (PCI-E) GeForce 7950 GT (PCI-E) GeForce 7900 GTX (PCI-E) GeForce 7900 GTO (PCI-E) GeForce 7900 GT (PCI-E) GeForce 7900 GS (PCI-E) GeForce 7800 GTX 512 (PCI-E) GeForce 7800 GTX (PCI-E) GeForce 7800 GT - NVIDIA VCQFX550PCIEPB | User Guide - Page 17
And Driver Installation Table 2.1 Supported NVIDIA Consumer Products (continued) Product GeForce 6500 (PCI-E) GeForce 6200 LE (PCI-E) GeForce 6200SE with TurboCache - PCI-E GeForce 6200 with TurboCache - PCI-E GeForce 6200 (AGP and PCI-E) GeForce 6150 LE (PCI-E) GeForce 6150 (PCI-E) GeForce 6100 - NVIDIA VCQFX550PCIEPB | User Guide - Page 18
graphics GeForce2 MX 400 GeForce2 MX 200 GeForce2 MX 100 GeForce2 MX Windows XP 32-bit Windows 2000 X X X X X X X X X X Windows XP Professional x64 X X Table 2.2 Supported NVIDIA Workstation Products Product NVIDIA Quadro FX 5500 NVIDIA Quadro FX 4500 X2 NVIDIA Quadro FX 4500 NVIDIA Quadro - NVIDIA VCQFX550PCIEPB | User Guide - Page 19
MXR NVIDIA Quadro DCC Windows XP 32-bit Windows 2000 X X X X X X X X X X X X X X X X X X Windows XP Professional x64 X X X X X X X X X X X X X X X X X Supported Languages The Release 90 NVIDIA ForceWare Graphics Driver supports the following languages in the main driver Control Panel: English - NVIDIA VCQFX550PCIEPB | User Guide - Page 20
Chapter 2 System Requirements And Driver Installation NVIDIA ForceWare Graphics Driver Installation Make sure the current Release 90 version of the NVIDIA ForceWare graphics display driver for your Windows operating system has 64-bit editions) Windows 2000 61.1 MB 68.7 MB 61.1 MB 20 User's Guide - NVIDIA VCQFX550PCIEPB | User Guide - Page 21
the Release 90 NVIDIA ForceWare graphics driver software on your computer. • NVIDIA graphics driver installation provides both Settings" on page 40 for instructions on how to install nView Dualview mode. • Under Windows 2000, the NVIDIA Display Driver is installed in Span mode NVIDIA Corporation 21 - NVIDIA VCQFX550PCIEPB | User Guide - Page 22
Chapter 2 System Requirements And Driver Installation 1 Open the nView Desktop Manager Profiles page (Figure 2.1). Figure 2.1 nView Desktop Manager - Sample Profiles Page 1 To customize certain settings in the saved profile, click Advanced - NVIDIA VCQFX550PCIEPB | User Guide - Page 23
Users\Application Data\ nView_Profiles directory. 5 Now you can uninstall your current driver for a driver upgrade. 6 After you restart your computer following an NVIDIA new driver install, you can easily load the saved profile from the Profiles page of nView Desktop Manager. NVIDIA Corporation 23 - NVIDIA VCQFX550PCIEPB | User Guide - Page 24
NVIDIA ForceWare Driver Software 1 Follow the instructions on the www.nvidia.com Web site driver download page to locate the appropriate driver to download Settings > Control Panel to open the Control Panel window. 2 Double-click the Add/Remove Programs item. 3 Click the NVIDIA Display Driver item - NVIDIA VCQFX550PCIEPB | User Guide - Page 25
a singe display connected, provided that the particular NVIDIA GeForce-based graphics card supports these features. • The settings available on the NVIDIA display control panel pages may vary depending on the specific NVIDIA GeForce GPU-based graphics card you are using. For example, settings that - NVIDIA VCQFX550PCIEPB | User Guide - Page 26
Chapter 2 System Requirements And Driver Installation Examples in this Guide • For example purposes, most of the NVIDIA display control panel pages shown in this guide feature an NVIDIA GeForce GPU-based graphics card. You may be using a different NVIDIA GPU-based graphics card, in which case you - NVIDIA VCQFX550PCIEPB | User Guide - Page 27
that are connected to your graphics card - i.e., analog or digital display, television, or HDTV. The wizards help set up the most commonly used nView display modes, including screen resolution and output. Note: On subsequent session using the NVIDIA display driver, you can manually start any one of - NVIDIA VCQFX550PCIEPB | User Guide - Page 28
Chapter 3 NVIDIA Driver Control Panel Access Figure 3.1 Manually Starting the NVIDIA Display Wizard NVIDIA Display Control Panel Pages Once your NVIDIA ForceWare graphics display driver is installed, you can easily access the driver features from a convenient menu. You can quickly access the NVIDIA - NVIDIA VCQFX550PCIEPB | User Guide - Page 29
Chapter 3 NVIDIA Driver Control Panel Access Note: When needed, you can still access the NVIDIA display control panel pages through the Microsoft Display Properties Settings > Advanced option, as explained in "Windows Display Properties Setting Access" on page 33. Desktop Access 1 Right click on - NVIDIA VCQFX550PCIEPB | User Guide - Page 30
have multiple displays connected to an NVIDIA dual- display graphics card, in order to see both of NVIDIA display control panel. During first use of the driver, the "default" page that opens is always the main NVIDIA GPU page as shown in Figure 3.7. On subsequent use, the actual NVIDIA control panel - NVIDIA VCQFX550PCIEPB | User Guide - Page 31
3 NVIDIA Driver Control Panel Access Figure 3.3 NVIDIA Display Options from a Video File Context Menu T NVIDIA Settings Menu - Windows Taskbar Access 1 Make sure you have added the NVIDIA Settings menu icon to your Windows taskbar notification area. For details, see "Adding the NVIDIA Settings - NVIDIA VCQFX550PCIEPB | User Guide - Page 32
(Figure 3.5) and then select the type of display. The NVIDIA display control panel appears (Figure 3.7). Note: Figure 3.6 shows another view of the NVIDIA Settings menu. You can use this menu to quickly access the same NVIDIA ForceWare graphics display driverbased settings that you can access in the - NVIDIA VCQFX550PCIEPB | User Guide - Page 33
with menu appears (Figure 3.7). Using the NVIDIA Display Menu From the NVIDIA display menu (Figure 3.7), you can access all the NVIDIA display control panel pages where you can configure many NVIDIA driver features. To view any of the NVIDIA display control panel pages, simply click a menu item from - NVIDIA VCQFX550PCIEPB | User Guide - Page 34
than could affect overall graphics performance. . Graphics card information details the hardware aspects of the currently selected NVIDIA GPU. Click the NVIDIA Information >> button to open a menu from which you can choose to update your NVIDIA driver, send feedback to NVIDIA, keep current with - NVIDIA VCQFX550PCIEPB | User Guide - Page 35
system and graphics card information. You can also use the NVIDIA Information >> button (Figure 3.7) to access a menu from which you can choose to update your NVIDIA driver, send feedback to NVIDIA, keep current with NVIDIA news, products and demos, and view NVIDIA display driver version and - NVIDIA VCQFX550PCIEPB | User Guide - Page 36
Chapter 3 NVIDIA Driver Control Panel Access Figure 3.9 NVIDIA Display Menu Showing nView Display Settings Page EDID display names EDID display names Note: This menu item Video Overlay Settings" on page 126 • Full Screen Video - see "Using Full Screen Video Settings" on page 128. 36 User's Guide - NVIDIA VCQFX550PCIEPB | User Guide - Page 37
Manager User's Guide" Release 90 driver version. • Menu Editing - see "Editing the NVIDIA Display Menu" on page 150 Using the NVIDIA Display Menu Help and Tool Tips Context Help You can obtain context Help (Figure 3.10) for any of the settings and options on the NVIDIA display control panel page by - NVIDIA VCQFX550PCIEPB | User Guide - Page 38
NVIDIA Driver Control Panel Access Figure 3.10 NVIDIA Display - Sample Context Help Sample context Help for an option on an NVIDIA control panel Settings When an option or setting is disabled (grayed) on any NVIDIA display control panel page, you can place the mouse pointer on the disabled option for - NVIDIA VCQFX550PCIEPB | User Guide - Page 39
Chapter 3 NVIDIA Driver Control Panel Access Figure 3.11 NVIDIA Display Menu - Sample Tool Tip for Disabled Settings Sample tool tip help for disabled settings NVIDIA Corporation 39 - NVIDIA VCQFX550PCIEPB | User Guide - Page 40
nView Clone Mode" on page 60 • "Switching Between nView Dualview and Span/Clone Modes - Windows 2000" on page 66 • "Enabling nView Multiview Mode - Only for NVIDIA Quadro NVS-based Graphics Cards" on page 66 • "Arranging Displays on the Settings Page" on page 67. 40 User - NVIDIA VCQFX550PCIEPB | User Guide - Page 41
page provides several display modes for your multidisplay configuration. When using NVIDIA GPU-based graphics cards that support multiple displays, there are three ways to run multi-display configurations both displays in the display pair show images of the same desktop. NVIDIA Corporation 41 - NVIDIA VCQFX550PCIEPB | User Guide - Page 42
the Windows taskbar will not be stretched across displays and 3D applications are not accelerated as efficiently as when the application spans displays. 42 User's Guide - NVIDIA VCQFX550PCIEPB | User Guide - Page 43
panels and ana log displays with limited resolution and is used to set a larger than viewable area on the second display, which supports display. Graphics Artists panels. This would allow you to watch real-time stock data on one screen and use the other screen for trading activity. NVIDIA Corporation - NVIDIA VCQFX550PCIEPB | User Guide - Page 44
support in several ways. Game titles, such as Microsoft's Flight Simulator 2000, support on page 128. Television and Movies - Using the NVIDIA display "video mirror" feature, you can watch TV and nView Display Settings page display a graphical representation of your nView display configuration Guide - NVIDIA VCQFX550PCIEPB | User Guide - Page 45
page 143. Note: You can access these same menu options by clicking the Device Settings >> option at the bottom of the nView Display Settings page. NVIDIA Corporation 45 - NVIDIA VCQFX550PCIEPB | User Guide - Page 46
number (a or b) designating separate heads indicating dual display. About Renaming Displays In this release of the NVIDIA driver, you can also "rename" the display names that appear on your desktop context menu shown in Figure your mouse on a display image, as shown in Figure 4.5. 46 User's Guide - NVIDIA VCQFX550PCIEPB | User Guide - Page 47
Rename Display dialog box, as shown in Figure 4.4. 3 Enter a name in the Rename edit box and click OK to return to the nView Setting page. NVIDIA Corporation 47 - NVIDIA VCQFX550PCIEPB | User Guide - Page 48
NVIDIA GPU-based multidisplay cards support when used with the NVIDIA ForceWare graphics display driver: • Two RGB displays with second RAMDAC (digital-to-analog converter) • Two analog flat panels • Two digital flat panels • One digital flat panel and one analog flat panel • One digital flat panel - NVIDIA VCQFX550PCIEPB | User Guide - Page 49
combinations supported on a given graphics card will vary. Setting up a multi-display graphics card involves installing the graphics card on a computer, connecting the displays to your computer, and installing the current version of the NVIDIA ForceWare graphics display driver. After restarting - NVIDIA VCQFX550PCIEPB | User Guide - Page 50
TV + Analog display Primary and Secondary Displays nView Display Settings On the NVIDIA nView Display Settings page, the primary display is designated by the display mode supported by Windows multi-display configurations; i.e. it is the multi-display mode defined by Microsoft and supported by Guide - NVIDIA VCQFX550PCIEPB | User Guide - Page 51
shown Figure 4.2, Figure 4.3, and Figure 4.4. Key Features Dualview support and functionality include the following: • Support for advanced NVIDIA features such as Full Screen Video Mirroring and Overlay. ( on a single display instead of being stretched across displays. NVIDIA Corporation 51 - NVIDIA VCQFX550PCIEPB | User Guide - Page 52
a Display" on page 47. For example, you can have a system with the primary display as an analog display that supports up to 1600 x 1200 at 100 Hz refresh rate, while the secondary display is connected to an NTSC TV that is on the GPU has fewer capabilities than the analog display. 52 User's Guide - NVIDIA VCQFX550PCIEPB | User Guide - Page 53
steps to enable Dualview. 1 Make sure your multi-display NVIDIA GPU-based graphics card is properly installed in your computer and securely connected to your displays. Make sure your displays are turned on and the NVIDIA display driver has been properly installed on your computer. 2 After Windows - NVIDIA VCQFX550PCIEPB | User Guide - Page 54
through and then restart your computer as prompted. 5 After the system starts up, if the NVIDIA nView Desktop Manager Setup Wizard appears, run through the Wizard. (See the NVIDIA nView Desktop Manager User's Guide for details.) 6 From your desktop, right click to view the Window desktop menu, then - NVIDIA VCQFX550PCIEPB | User Guide - Page 55
Windows desktop menu, then click Properties > Settings > Advanced and then the NVIDIA GPU tab. 2 Click nView Display Setting from the NVIDIA menu and select Dualview from the nView Modes list. 3 Follow the prompts . In this mode the two displays combine to form a wide, NVIDIA Corporation 55 - NVIDIA VCQFX550PCIEPB | User Guide - Page 56
display surface, which is useful when viewing items that are taller then a single display. nView Span modes supports the "video mirror" feature, where you may want to dedicate an application to one of the two to fill the large "logical" display screen - i.e., both displays. 56 User's Guide - NVIDIA VCQFX550PCIEPB | User Guide - Page 57
you are using a Quadro NVS-based graphics card, refer to the document titled "NVIDIA ForceWare Driver for Windows Using nView MultiView Modes with NVIDIA Quadro NVS-based Graphics Cards" Using Horizontal & " horizontally or "stacked" vertically, depending on user needs. NVIDIA Corporation 57 - NVIDIA VCQFX550PCIEPB | User Guide - Page 58
, the latter does not currently offer true multi-display support for Span modes using one NVIDIA multi-display graphics card5. As a result, size of the actual desktop to enable the displays. 5. If two graphics cards are installed, the Windows 2000 operating system does detect two devices. 58 User - NVIDIA VCQFX550PCIEPB | User Guide - Page 59
in nView Span mode, you will see the same number displayed on each of your active displays. Figure 4.13 nView Vertical Span Mode - Windows XP NVIDIA Corporation 59 - NVIDIA VCQFX550PCIEPB | User Guide - Page 60
nView Horizontal Span, Vertical Span, Clone, and Dualview modes support advanced NVIDIA features such as Video Mirroring. In Clone mode, two larger image to the audience. Full support for virtual desktops is available for flat panels and displays with limited resolution. Virtual User's Guide - NVIDIA VCQFX550PCIEPB | User Guide - Page 61
see the same number on both your displays. Figure 4.15 shows nView Clone mode using a digital display as a primary display and a TV as a secondary display. NVIDIA Corporation 61 - NVIDIA VCQFX550PCIEPB | User Guide - Page 62
to further adjust the screen resolutions of either display. You can use the NVIDIA "Screen Resolution & Refresh Rates" (see "Changing Screen Resolutions and Refresh Rates for displays with limited resolution - newer flat panels offer high resolution. This feature lets you pan-and-scan the entire - NVIDIA VCQFX550PCIEPB | User Guide - Page 63
view the Windows desktop menu, then click Properties > Settings > Advanced and then the NVIDIA GPU tab. 2 From the NVIDIA menu, click the nView Display Setting option. 3 From the nView Modes list, select Click Change Resolution from your secondary display's context menu. NVIDIA Corporation 63 - NVIDIA VCQFX550PCIEPB | User Guide - Page 64
that you have adjusted the screen resolutions, notice that you can move your mouse horizontally and/or vertically all the way across the 64 User's Guide - NVIDIA VCQFX550PCIEPB | User Guide - Page 65
device (viewport lock) check box. Figure 4.18 nView Clone Mode with Virtual Desktop Enabled - Disabling Panning Disable auto-panning on secondary device = Lock Pan Position NVIDIA Corporation 65 - NVIDIA VCQFX550PCIEPB | User Guide - Page 66
Quadro NVS is a series of multi-display graphics cards for professionals in the financial and non-linear editing (NLE) markets. For further details on using this mode, see the NVIDIA Application Note titled "Using nView MultiView Modes with NVIDIA Quadro NVS-based Graphics Cards" 66 User's Guide - NVIDIA VCQFX550PCIEPB | User Guide - Page 67
images side-by-side (Figure 4.19). • To move items between displays by dragging up and down, position the images one above the other (Figure 4.19). NVIDIA Corporation 67 - NVIDIA VCQFX550PCIEPB | User Guide - Page 68
is, you can position the images one above the other even though your displays are side-by-side. Figure 4.20 Display Settings - Diagonal 68 User's Guide - NVIDIA VCQFX550PCIEPB | User Guide - Page 69
72 • "Adjusting Television Settings" on page 74 Adjusting Analog Display Settings If your NVIDIA GPU-based graphics card is connected to an analog display, follow the steps in this section to access the open the Display Timing page. See "Display Timing Settings" on page 71. NVIDIA Corporation 69 - NVIDIA VCQFX550PCIEPB | User Guide - Page 70
you have more than one display connected, follow these steps. 1 Click nView Display Settings from the NVIDIA display menu. 2 Left click on the display image that represents your analog display to select it. for fine adjustments. Figure 5.1 Screen Adjustment Settings - Analog Display 70 User's Guide - NVIDIA VCQFX550PCIEPB | User Guide - Page 71
every year. If DMT timing is available for a specific mode, the NVIDIA display driver normally selects it instead of the GTF standard. • Coordinated Video Timings (CVT) became the VESA standard on March 2003. CVT supports higher resolutions better than other timing standards. NVIDIA Corporation 71 - NVIDIA VCQFX550PCIEPB | User Guide - Page 72
graphics card is connected to a digital display, follow the steps in this section to access the display's Device Adjustment page where you can configure some flat panel display settings. If you have only one display connected and you do not the see the "nView Display Settings" option on the NVIDIA - NVIDIA VCQFX550PCIEPB | User Guide - Page 73
panels that support multiple panel but preserve the aspect ratio of the image. For example, if your flat panel has a maximum resolution of 1680 x 1050, an image with a resolution of 1024 x 768 will be scaled to appear on the screen at a 1400 x 1050 resolution with black borders. NVIDIA Corporation - NVIDIA VCQFX550PCIEPB | User Guide - Page 74
only display connected to your computer and you do not the see the nView Display Settings option on the NVIDIA display menu, you will see the following options on the menu: TV Settings and Screen Adjustment Note: regional settings and choose a setting that applies to your region. 74 User's Guide - NVIDIA VCQFX550PCIEPB | User Guide - Page 75
For details, see "Device Adjustments - TV Output" on page 76. TV Settings Figure 5.4 show a sample NVIDIA TV Settings page. Figure 5.4 TV Settings Click to display a list of regional signal formats and select a not in the list, select the country closest to your location. NVIDIA Corporation 75 - NVIDIA VCQFX550PCIEPB | User Guide - Page 76
the type of video connector, based on the output signal format supported by your regular television or HDTV, if you have one connected. the "Internal" TV encoder on your NVIDIA GPU or the "external" TV encoder on the NVIDIA GPU-based graphics card you are using. Screen Positioning Repositioning Guide - NVIDIA VCQFX550PCIEPB | User Guide - Page 77
Note: Availability of the Brightness, Contrast, and Saturation slider depends on TV encoder used on your NVIDIA GPU or NVIDIA GPU-based graphics card. Use the Brightness, Contrast, and Saturation sliders to adjust the brightness, contrast, and saturation of the TV image. NVIDIA Corporation 77 - NVIDIA VCQFX550PCIEPB | User Guide - Page 78
, 873, 874, 875, and integrated encoders. Depending on the TV encoder on the NVIDIA GPU or NVIDIA GPU-based graphics card, for some HDTV output modes, there is no available downscaler to implement overscan compensation. use the slider to enlarge the TV screen to remove the border. 78 User's Guide - NVIDIA VCQFX550PCIEPB | User Guide - Page 79
5.6 HDTV Output Setting - Video Border Select the Video border check box if you see dark or black borders on any unused portion of your display. NVIDIA Corporation 79 - NVIDIA VCQFX550PCIEPB | User Guide - Page 80
This category of TV encoder supports NVIDIA GPU series that are older than those listed in the previous footnote 1. 3. When using Release 50 or later version of the NVIDIA display drivers, the Contrast and Brightness sliders are available for all NVIDIA GPU-based graphics cards that are, at minimum - NVIDIA VCQFX550PCIEPB | User Guide - Page 81
" on page 88 • "Troubleshooting HDTV Configuration" on page 95 Note: Also see Appendix B: "Using HDTV with NVIDIA GPU-Based Graphics Cards" on page 177 if your are using the GeForce 6 or later series of NVIDIA graphics cards with your HDTV for helpful hardware information. Supported Television/HDTV - NVIDIA VCQFX550PCIEPB | User Guide - Page 82
Analog Connectors Component (analog) connection DVI (digital) connection NVIDIA graphics cards support the following television and HDTV formats, depending on the GPU or graphics card encoder and EDID of the TV/HDTV display: • NTSC Timing page. See "Advanced Timing" on page 145. 82 User's Guide - NVIDIA VCQFX550PCIEPB | User Guide - Page 83
Chapter 6 Configuring HDTV About D Connector Output Modes Table 6.2 D connector output modes support a set of HDTV formats per D mode: D1, D2, D3 and D4. The D Connector modes and its should start panning. To select these formats, see "Using HDTV Formats" on page 88. NVIDIA Corporation 83 - NVIDIA VCQFX550PCIEPB | User Guide - Page 84
NVIDIA driver provides three user-correction methods - "Underscan", "Overscan Shift", and Native - to solve the problem correctly queries the graphics driver and requests the modes it supports, you will be query the graphics driver. Instead, these games hard code the resolutions supported in the - NVIDIA VCQFX550PCIEPB | User Guide - Page 85
to not be visible at all times. But as the mouse cursor gets close to these desktop elements, the NVIDIA driver intelligently shifts the desktop a little in order to move those elements into view. "Using Overscan Shift" on not want to use the mouse to shift the desktop image. NVIDIA Corporation 85 - NVIDIA VCQFX550PCIEPB | User Guide - Page 86
when you first start your computer with a newly-installed driver, the TV signal format defaults to NTSC. Using HDTV in nView Display Modes Note: HDTV use is not supported in nView Span mode. Using HDTV in nView Single Display " on page 83) can be independently selected and set. 86 User's Guide - NVIDIA VCQFX550PCIEPB | User Guide - Page 87
83. Using HDTV in nView Dualview Mode As with nView Single Display mode, based on the connector ("Supported Television/ HDTV Formats for Analog and Digital Outputs" on page 81) in use, all the associated HDTV formats ("Supported Television/HDTV Formats for Analog and Digital NVIDIA Corporation 87 - NVIDIA VCQFX550PCIEPB | User Guide - Page 88
graphics driver, right click on your Windows desktop. 2 If you have an HDTV connected in nView single display mode, then select the TV option. If you have dual displays connected, then select the NVIDIA Display option and then select the TV display option. The NVIDIA display control panel 's Guide - NVIDIA VCQFX550PCIEPB | User Guide - Page 89
Compensation dialog box (Figure 6.6). Note: By default, the Native (Figure 6.6) option is selected. For details about the native display setting, see "Native" on page 85. NVIDIA Corporation 89 - NVIDIA VCQFX550PCIEPB | User Guide - Page 90
Chapter 6 Configuring HDTV Figure 6.3 Quick Access to HDTV Formats - HDTV over DVI Connection. Select Treat Digital Display as HDTV and click Apply to enable the HDTV formats. . 90 User's Guide - NVIDIA VCQFX550PCIEPB | User Guide - Page 91
Figure 6.4 TV Settings - HDTV Component Connection Chapter 6 Configuring HDTV Click this list to select an HDTV (EDTV/SDTV) format. . Figure 6.5 TV Settings - HDTV over DVI Connection Click this list to select an HDTV format. . NVIDIA Corporation 91 - NVIDIA VCQFX550PCIEPB | User Guide - Page 92
, that indicates "zero" panning. The further right you move the slider, the more you have to pan. 3 Click OK or Apply when done. 92 User's Guide - NVIDIA VCQFX550PCIEPB | User Guide - Page 93
Chapter 6 Configuring HDTV As you are applying the adjustments, you will be prompted to confirm proper settings by the messages in Figure 6.8. Figure 6.7 HDTV Overscan Configuration -"Overscan shift" Selected Figure 6.8 Confirm Display Settings Prompts NVIDIA Corporation 93 - NVIDIA VCQFX550PCIEPB | User Guide - Page 94
page, select the Underscan option (Figure 6.9) and click Apply. Figure 6.9 HDTV Overscan Configuration - "Underscan" Selected 2 Click the Overscan Compensation button to display a screen resolution adjustment control panel (Figure 6.10). 94 User's Guide - NVIDIA VCQFX550PCIEPB | User Guide - Page 95
accordingly to adjust the desktop size so that it is fully visible without panning. 4 Click OK when done. Troubleshooting HDTV Configuration Problem: For 480i/p, 640x480 is the native solution, Can NVIDIA support this resolution? Answer: Actually, the native resolution for 480i and 480p is 720x480 - NVIDIA VCQFX550PCIEPB | User Guide - Page 96
and locate the resolution. Problem: For 720p/1080i, current setting, you can solve the problem in one of three ways: • nView Clone or Span modes. Problem 1: Screen is shrunk. desktop is only 1024 wide. Problem 2: The horizontal edges of on your HDTV display's NVIDIA Device Adjustment page. See - NVIDIA VCQFX550PCIEPB | User Guide - Page 97
shift feature.See relevant sections under "Optimizing HDTV Viewing" on page 84 for a description of this feature. Problem 2: The top and bottom edges of the desktop are cut. For example, we only see half of the Using Overscan Shift" on page 92 for details on using this option. NVIDIA Corporation 97 - NVIDIA VCQFX550PCIEPB | User Guide - Page 98
Graphics Driver Features CHAPTER CONFIGURING KEY FORCEWARE GRAPHICS DRIVER FEATURES This chapter explains how to configure key ForceWare graphics driver Screen Resolutions and Refresh Rates" on page 143 • "Editing the NVIDIA Display Menu" on page 150 • "Adjusting PowerMizer Settings - Only for Notebook - NVIDIA VCQFX550PCIEPB | User Guide - Page 99
Chapter 7 Configuring Key ForceWare Graphics Driver Features Adjusting Desktop Colors Accessing the Desktop Colors Page Note: In order page, click Adjust Color. Figure 7.1 Color Correction Settings Image Sharpening is available with GeForce FX and newer series of NVIDIA GPUs. NVIDIA Corporation 99 - NVIDIA VCQFX550PCIEPB | User Guide - Page 100
Chapter 7 Configuring Key ForceWare Graphics Driver Features Color Correction Settings Digital Vibrance Note: The Digital Vibrance Control (DVC) feature supported by the GeForce2 MX and newer series of NVIDIA GPUs. DVC, a mechanism for controlling color separation and intensity, boosts the color - NVIDIA VCQFX550PCIEPB | User Guide - Page 101
Chapter 7 Configuring Key ForceWare Graphics Driver Features Apply Color Changes to playback that uses overlay hardware. Note: Current generation hardware overlay does not support per-component (Red, Green, Blue) color correction, but instead exposes Color Curve Graph below. NVIDIA Corporation 101 - NVIDIA VCQFX550PCIEPB | User Guide - Page 102
Chapter 7 Configuring Key ForceWare Graphics Driver Features Color Curve Graph The graph in real-time by using any one of these methods: • Click the curve to create a control point on it. Repeat the step to create additional points, as needed. • Click the curve in the ICC profile. 102 User's Guide - NVIDIA VCQFX550PCIEPB | User Guide - Page 103
Graphics Driver Features Image Sharpening Note: This option is only available on GeForce FX and later NVIDIA GPU-based graphics cards if you want to adjust color correction settings by manually inserting, dragging, and removing control points along the curve shown in the graph. NVIDIA Corporation 103 - NVIDIA VCQFX550PCIEPB | User Guide - Page 104
Graphics Driver Features Adjusting Performance and Quality Settings The following topics are discussed in this section: • "Changing Global Driver "Driver Settings" on page 113 • "Driver Settings - Advanced" on page 117 To access the Performance and Quality Settings page, from the NVIDIA display - NVIDIA VCQFX550PCIEPB | User Guide - Page 105
information: • "Changing Global Driver Settings" on page 105 • "Modifying an Existing Application Profile" on page 106 6 Repeat steps 3 through 5 for each driver setting you want to change. 7 Be sure to click Apply after each change you make to the global driver settings. NVIDIA Corporation 105 - NVIDIA VCQFX550PCIEPB | User Guide - Page 106
Chapter 7 Configuring Key ForceWare Graphics Driver Features Figure 7.3 Changing Global Driver Settings Modifying an Existing Application Profile To modify pre-defined NVIDIA-supplied application profiles, follow these steps: 1 Set the Active profile list to Global driver settings and click the - NVIDIA VCQFX550PCIEPB | User Guide - Page 107
Graphics Driver Features Figure 7.4 Changing Global Driver Settings The check box next to the driver settings indicates whether the driver setting comes from driver check box is empty, this means that the setting is controlled by the NVIDIA driver. If you select an empty check box (insert check mark - NVIDIA VCQFX550PCIEPB | User Guide - Page 108
Key ForceWare Graphics Driver Features 5 Use the slider to modify the setting to suit your needs. Refer to the following sections for additional information: • "Changing Global Driver Settings" on through f. below. a Click Modify to display the Modify Profile dialog box. 108 User's Guide - NVIDIA VCQFX550PCIEPB | User Guide - Page 109
Chapter 7 Configuring Key ForceWare Graphics Driver Features b In the Associated application list, select one or more applications (check box) you want to return to the previous page and, if the Apply button is enabled, click Apply. Figure 7.6 Changing Global Driver Settings NVIDIA Corporation 109 - NVIDIA VCQFX550PCIEPB | User Guide - Page 110
Chapter 7 Configuring Key ForceWare Graphics Driver Features Figure 7.7 Modifying a Profile - Overwriting Existing Profile with the Same Name If you used the existing profile and the Remove button appears (Figure 7.8). You can always remove these types of profiles from the list. 110 User's Guide - NVIDIA VCQFX550PCIEPB | User Guide - Page 111
Chapter 7 Configuring Key ForceWare Graphics Driver Features Figure 7.8 Modifying a Profile - Renaming and Saving the Profile follow these steps: 1 Set the Active profile list to Global driver settings. 2 Click Apply. 3 Click Add to display the Add Profiles dialog box. NVIDIA Corporation 111 - NVIDIA VCQFX550PCIEPB | User Guide - Page 112
Graphics Driver 7 For each driver setting you want to change for this new profile, follow these steps: a Select the check box of the driver setting you want to change and save as part of the new profile. b Click Apply. c Clear the Application controlled check box - NVIDIA VCQFX550PCIEPB | User Guide - Page 113
Chapter 7 Configuring Key ForceWare Graphics Driver Features e Repeat steps a. through d. for each driver setting you want to change. f Click Apply. Adding Profiles With an SLI Configuration until you arrive at a setting or combination of settings for antialiasing to work. NVIDIA Corporation 113 - NVIDIA VCQFX550PCIEPB | User Guide - Page 114
Chapter 7 Configuring Key ForceWare Graphics Driver Features • Application-controlled. To configure options with clear this check box and click Apply. Figure 7.10 NVIDIA Driver Settings (Standard) Driver settings - standard • Off disables antialiasing in 3D applications. . 114 User's Guide - NVIDIA VCQFX550PCIEPB | User Guide - Page 115
Chapter 7 Configuring Key ForceWare Graphics Driver Features • 16x enables antialiasing using the 16x image quality at the expense of some performance. • Application-controlled. If you select this check box, the configurable options are applications. It is designed for more NVIDIA Corporation 115 - NVIDIA VCQFX550PCIEPB | User Guide - Page 116
Chapter 7 Configuring Key ForceWare Graphics Driver Features advanced users to generate images * Trilinear functionality is subject to Trilinear optimization control. ** Anisotropic optimization only affects Direct3D applications. an application specifically requests otherwise. 116 User's Guide - NVIDIA VCQFX550PCIEPB | User Guide - Page 117
appear in the Global driver settings list. These settings, intended for advanced users, are shown in Figure 7.11 through Figure 7.15 and explained in this section. Note: Availability of the advanced settings described below may depend on the type of NVIDIA GPU that your graphics card is using and/or - NVIDIA VCQFX550PCIEPB | User Guide - Page 118
Graphics Driver Features mode option as explained in "SLI Rendering Mode" on page 124. • SLI 8x • SLI 16x Color Profile Use the Color profile setting (Figure 7.12) to associate a color profile with the selected application profile. Figure 7.12 NVIDIA Advanced Driver Settings - Examples NVIDIA - NVIDIA VCQFX550PCIEPB | User Guide - Page 119
View list. 2 Select Conformant texture clamp from the driver settings list. The available slider settings are On and Off. Extension Limit Note: You cannot change this setting. By default, the driver extension string has been trimmed for compatibility with the application. NVIDIA Corporation 119 - NVIDIA VCQFX550PCIEPB | User Guide - Page 120
Clone mode or one of the nView Span modes. If multiple NVIDIAGPU based graphics cards in your system are in use with active displays, this setting is replaced by one of the "multi-display" modes described below. Figure 7.13 NVIDIA Advanced Driver Settings - Hardware Acceleration 120 User's Guide - NVIDIA VCQFX550PCIEPB | User Guide - Page 121
Graphics Driver Features • Multi-display compatibility mode is available if you have two or more active displays when running in nView Dualview display mode or if you are using different classes of NVIDIA GPU-based graphics cards have full control over trilinear optimizations NVIDIA Corporation 121 - NVIDIA VCQFX550PCIEPB | User Guide - Page 122
NVIDIA graphics driver, you have full control Filter Optimization This option enables the NVIDIA display driver to substitute point-mipmap filtering for linear View list. 2 Select Anisotropic mip filter optimization from the Global driver settings list. The available slider settings are On and Off. - NVIDIA VCQFX550PCIEPB | User Guide - Page 123
Chapter 7 Configuring Key ForceWare Graphics Driver Features • Off disables anisotropic Gamma Correct Antialiasing Note: This setting is available on newer NVIDIA GPUs, such as the GeForce 7800 GTX. • On enables gamma correct antialiasing, which for superior image quality. NVIDIA Corporation 123 - NVIDIA VCQFX550PCIEPB | User Guide - Page 124
Graphics Driver Features SLI Rendering Mode Note: SLI rendering mode settings are available only if you are running in an SLI multi-GPU configuration (Figure 7.15). Figure 7.15 Advanced Driver Settings Displaying SLI Rendering Modes SLI rendering modes • In Auto-select mode, the NVIDIA driver Guide - NVIDIA VCQFX550PCIEPB | User Guide - Page 125
Chapter 7 Configuring Key ForceWare Graphics Driver Features • Select SLI antialiasing example, you prefer not to use multi-GPU rendering for a specific application. The NVIDIA driver selects the GPU to use for single-GPU rendering. Note: This is not the triple buffering. NVIDIA Corporation 125 - NVIDIA VCQFX550PCIEPB | User Guide - Page 126
Key ForceWare Graphics Driver Features Using NVIDIA display menu to open the associated page (Figure 7.16). If you need help in accessing the NVIDIA display menu, see "Accessing the NVIDIA Display Control Panel Pages" on page 28 Figure 7.16 Video Overlay Settings - Windows XP/2000 126 User's Guide - NVIDIA VCQFX550PCIEPB | User Guide - Page 127
the Out/In slider control, below. Overlay Color Controls Hue and Saturation You can independently control the hue and saturation to achieve optimal image quality when playing back videos or DVD movies on your computer. Adjust Colors See "Adjusting Desktop Colors" on page 99. NVIDIA Corporation 127 - NVIDIA VCQFX550PCIEPB | User Guide - Page 128
Graphics Driver Features Restore Defaults Click Restore Defaults to restore all color values to the hardware factory settings. Using Full Screen Video Settings Note: If you have only one display connected to your computer and active, you will not see the Full Screen Video menu option on the NVIDIA - NVIDIA VCQFX550PCIEPB | User Guide - Page 129
available under Windows NT 4.0. • Supported by any NVIDIA GPU-based multi-display graphics card. Accessing the Full Screen Video Page the NVIDIA display menu. If you need help in accessing the NVIDIA display menu, see "Accessing the NVIDIA Display Control Panel controls). NVIDIA Corporation 129 - NVIDIA VCQFX550PCIEPB | User Guide - Page 130
Chapter 7 Configuring Key ForceWare Graphics Driver Features • Primary display/Secondary display settings (Figure 7.18) are only available under nView Clone modes. To enable Full "Using NVRotate Settings" on page 138) for a video overlay between the primary and secondary displays. 130 User's Guide - NVIDIA VCQFX550PCIEPB | User Guide - Page 131
Chapter 7 Configuring Key ForceWare Graphics Driver Features Figure 7.19 Full Screen Video - Zoom Control Video Mirror Settings Zoom controls apply to the display being used for the "video mirror" zoom selection to the secondary display on which the video mirror is rendered. NVIDIA Corporation 131 - NVIDIA VCQFX550PCIEPB | User Guide - Page 132
Chapter 7 Configuring Key ForceWare Graphics Driver Features • Both applies the zoom selection to the both color values to the hardware factory settings. Troubleshooting Full Screen Video Problems • If any settings changes you make do not take effect (e.g., the controls have no effect on the video) - NVIDIA VCQFX550PCIEPB | User Guide - Page 133
Chapter 7 Configuring Key ForceWare Graphics Driver Features Using the Tools Page To access the Tools page, click Tools from the NVIDIA display menu. If you need help in accessing the NVIDIA display menu, see "Accessing the NVIDIA Display Control Panel Pages" on page 28. Figure 7.20 shows the Tools - NVIDIA VCQFX550PCIEPB | User Guide - Page 134
can click this icon to display and use the NVIDIA Settings menu to apply any of the NVIDIA graphics driver settings (which are normally configurable from the NVIDIA display menu) on the fly. This menu also the display mode to another nView mode and then restart the wizard. 134 User's Guide - NVIDIA VCQFX550PCIEPB | User Guide - Page 135
Driver Features Figure 7.22 NVIDIA Settings Sample Menus with Four Connected Graphics Cards NVIDIA Settings menu showing four graphics cares are connected. You can select each to access and configure its display settings. Figure 7.23 NVIDIA Settings Menus - Another Example NVIDIA Corporation - NVIDIA VCQFX550PCIEPB | User Guide - Page 136
Chapter 7 Configuring Key ForceWare Graphics Driver Features Adding NVIDIA Menu Options to the Windows Desktop Menu When the to detect all displays connected to your graphics card. Use this feature if you have plugged in any displays after opening the NVIDIA display control panel. 136 User's Guide - NVIDIA VCQFX550PCIEPB | User Guide - Page 137
menu. Clearing the Enable desktop context menu check box removes the NVIDIA display menu option, but retains the nView Desktop Manager menu items if you chose to display them using options on the nView Desktop Manager control panel, as shown in the desktop menu below. NVIDIA Corporation 137 - NVIDIA VCQFX550PCIEPB | User Guide - Page 138
Graphics Driver Features Using NVRotate Settings The NVRotate settings (Figure 7.25) let you view your Windows desktop in Landscape or Portrait mode. You can rotate your desktop by 90, 180, or 270 degrees. Note: NVRotate is supported on GeForce2 MX and later series of NVIDIA the NVIDIA display menu. - NVIDIA VCQFX550PCIEPB | User Guide - Page 139
You are using slower GPUs, such as those in the NVIDIA GeForce2 or older series. • Other demands are placed on the NVIDIA graphics driver, such as moving the application window across the desktop. Click OK after selecting an option for the rotation change to take effect. NVIDIA Corporation 139 - NVIDIA VCQFX550PCIEPB | User Guide - Page 140
Chapter 7 Configuring Key ForceWare Graphics Driver Features Figure 7.26 NVRotate Settings - Inverted Landscape Mode To rotate your desktop, click one of these arrow buttons. . or Select one of these options. Figure 7.27 NVRotate Settings - Portrait & Inverted Portrait Mode 140 User's Guide - NVIDIA VCQFX550PCIEPB | User Guide - Page 141
Chapter 7 Configuring Key ForceWare Graphics Driver Features Adjusting Temperature Settings Note: The Temperature Settings page is available with GeForce FX and newer NVIDIA GPUs and on certain older NVIDIA GPUs only if the option has been enabled on your computer. Temperature settings let you - NVIDIA VCQFX550PCIEPB | User Guide - Page 142
Graphics Driver Features Temperature Settings Temperature Level (GPU Core Temperature) Displays the current temperature of the selected NVIDIA GPU in your system. Core Slowdown Threshold Enter the value at which you want the NVIDIA surrounding the selected NVIDIA GPU in your of the NVIDIA GPU core - NVIDIA VCQFX550PCIEPB | User Guide - Page 143
Chapter 7 Configuring Key ForceWare Graphics Driver Features Changing Screen Resolutions and Rates from the NVIDIA display menu. If you need help in accessing the NVIDIA display menu, see "Accessing the NVIDIA Display Control Panel Pages" on page a different color setting. NVIDIA Corporation 143 - NVIDIA VCQFX550PCIEPB | User Guide - Page 144
7 Configuring Key ForceWare Graphics Driver Features Monitor Settings • support specifies whether to include modes that are not supported by your display. CAUTION: Choosing a mode that is inappropriate for your display may cause severe display problems & Refresh Rates page. 144 User's Guide - NVIDIA VCQFX550PCIEPB | User Guide - Page 145
Chapter 7 Configuring Key ForceWare Graphics Driver Features 6 To enable these custom resolutions, see the next for your NVIDIA GPUbased graphics card in order to support a variety of different display timings for ultimate flexibility for analog CRT and DVI connections. NVIDIA Corporation 145 - NVIDIA VCQFX550PCIEPB | User Guide - Page 146
Advanced Timing button is not available. However, graphics cards that use the internal TMDS can support refresh rates below 60 Hz using the current NVIDIA Release 60 driver. Note: To use the Advanced Timing page, effect. 4 To remove the custom settings you selected, click Remove. 146 User's Guide - NVIDIA VCQFX550PCIEPB | User Guide - Page 147
Chapter 7 Configuring Key ForceWare Graphics Driver Features Figure 7.31 Advanced Timing - Custom Modes/Timings & Timing Standards Table 7.2 Advanced Timing Parameters Advanced period that occurs between the end of the synchronization pulse and the next active period. NVIDIA Corporation 147 - NVIDIA VCQFX550PCIEPB | User Guide - Page 148
Chapter 7 Configuring Key ForceWare Graphics Driver Features Table 7.2 Advanced Timing Parameters (continued) Advanced Timing Parameter Horizontal sync polarity Scan rate Active pixels the image from flickering. Indicates the number of all visible pixels in one vertical line. 148 User's Guide - NVIDIA VCQFX550PCIEPB | User Guide - Page 149
7 Configuring Key ForceWare Graphics Driver Features Table 7.2 Advanced In other words, this is the frequency at which the display receives pixels from the graphics card. The value typically lies within a range 10 to 360 MHz, or the DAC maximum usually causes image flicker. NVIDIA Corporation 149 - NVIDIA VCQFX550PCIEPB | User Guide - Page 150
the NVIDIA display driver normally selects it instead of GTF. CVT became the VESA standard on March 2003. CVT supports higher NVIDIA display menu (Figure 7.32). If you need help in accessing the NVIDIA display menu, see "Accessing the NVIDIA Display Control Panel Pages" on page 28. 150 User's Guide - NVIDIA VCQFX550PCIEPB | User Guide - Page 151
Chapter 7 Configuring Key ForceWare Graphics Driver Features Figure 7.32 Menu Editing Page - Default Settings Using Menu Editing 1 Select the Enable menu editing check box (Figure 7.33). 2 Remove infrequently used screens by dragging them from the NVIDIA display menu to the list box shown below the - NVIDIA VCQFX550PCIEPB | User Guide - Page 152
Key ForceWare Graphics Driver Features Figure 7.33 Menu Editing Enabled - Removing Menu Items These menu items have been temporarily removed from the NVIDIA display menu. Clear the Enable menu editing check box after removing menu in order to navigate normally within the NVIDIA display menu - NVIDIA VCQFX550PCIEPB | User Guide - Page 153
GPU. Accessing the PowerMizer Page To access the PowerMizer page, click PowerMizer from the NVIDIA display menu. If you need help accessing the NVIDIA display menu, see "Accessing the NVIDIA Display Control Panel Pages" on page 28. Figure 7.34 shows the PowerMizer page. PowerMizer Settings Current - NVIDIA VCQFX550PCIEPB | User Guide - Page 154
Chapter 7 Configuring Key ForceWare Graphics Driver Features Figure 7.34 PowerMizer Settings - Applies only Power Savings, but at some decrease in performance. • Use the full graphics performance of your NVIDIA GPU by selecting Maximum Performance. • Choose a compromise between the two settings - NVIDIA VCQFX550PCIEPB | User Guide - Page 155
Graphics Driver Features Using NVIDIA SLI Technology NVIDIA SLI technology lets you install and benefit from two PCI Express (PCI-E) graphics cards " on page 155 • "Examples of GeForce-based Graphics Cards Supporting SLI" on page 156 • "Power Supply content/slizone/build.htm. NVIDIA Corporation 155 - NVIDIA VCQFX550PCIEPB | User Guide - Page 156
Chapter 7 Configuring Key ForceWare Graphics Driver Features Examples of GeForce-based Graphics Cards Supporting SLI NVIDIA SLI operation requires two SLI technology-capable graphics cards that have similar core GPUs. Examples of SLI technology-capable GeForce-based graphics cards are listed below. - NVIDIA VCQFX550PCIEPB | User Guide - Page 157
see www.slizone.com/content/slizone/build.htm. Installation and Operating Instructions Note: Before removing current graphics cards and installing two NVIDIA GeForcebased graphics cards, be sure to uninstall any current drivers. Installing the Hardware Note: Perform the installation in a static safe - NVIDIA VCQFX550PCIEPB | User Guide - Page 158
"Found New Hardware Wizard" program. This message should appear twice - one for each graphics card). 3 Run "setup.exe" in the SLI driver you saved to your desktop. 4 Follow the Next prompts to proceed with driver installation. 5 Once the software has been installed, choose Yes, I want to restart my - NVIDIA VCQFX550PCIEPB | User Guide - Page 159
ForceWare Graphics Driver Features click the desktop and click Properties > Settings >Advanced, then click the GeForce product tab. 4 Click the SLI multi-GPU menu item to open , select the Show GPU load balancing check box on the NVIDIA SLI Multi-GPU page (Figure 7.37). This option enables - NVIDIA VCQFX550PCIEPB | User Guide - Page 160
Chapter 7 Configuring Key ForceWare Graphics Driver Features Figure 7.37 NVIDIA SLI Page - Enabling SLI Multi-GPU 160 User's Guide - NVIDIA VCQFX550PCIEPB | User Guide - Page 161
Graphics Driver Features Figure 7.38 Load Balancing Indicators AFR load balancing bar shows relative work provided by each GPU. SFR load balancing line shows relative portion of the screen rendered by each GPU SLI AA indicator shows the effect of SLI antialiasing modes. NVIDIA Corporation - NVIDIA VCQFX550PCIEPB | User Guide - Page 162
) APPENDIX USING TWO NVIDIA GPU-BASED GRAPHICS CARDS (NON-SLI CONFIGURATION) This appendix describes multi-adapter configurations (non-SLI) in the following sections: • "Before You Begin" on page 163 • "GeForce FX 5900 Ultra - Installing the NVIDIA ForceWare Graphics Display Driver" on page 164 - NVIDIA VCQFX550PCIEPB | User Guide - Page 163
. • The GeForce4 MX GPU-based graphics card is a PCI graphics card supporting nView multi-display functionality. Note: Depending on the number of PCI slots in your computer, you can install more than one PCI graphics cards. These examples use only one PCI graphics card. NVIDIA Corporation 163 - NVIDIA VCQFX550PCIEPB | User Guide - Page 164
NVIDIA GPU-Based Graphics Cards (Non-SLI Configuration) GeForce FX 5900 Ultra - Installing the NVIDIA ForceWare Graphics Display Driver 1 Start up your computer. Your desktop will appear on one of the displays attached to one of your graphics cards prompts to restart your computer. 164 User's Guide - NVIDIA VCQFX550PCIEPB | User Guide - Page 165
Appendix A Using Two NVIDIA GPU-Based Graphics Cards (Non-SLI Configuration) GeForce FX 5900 Ultra - Attaching the Secondary Display for nView Dualview Mode 1 briefly on that display's desktop (Figure A.2). Figure A.1 Display Properties Settings - 3 Displays with 1 Attached NVIDIA Corporation 165 - NVIDIA VCQFX550PCIEPB | User Guide - Page 166
NVIDIA GPU-Based Graphics Cards (Non-SLI Configuration) Figure A.2 One Display With Identifying Number 4 From the Settings page, right click the inactive screen image numbered display 3 (connected to the GFX 5900 Ultra card appear briefly on those displays' desktops (Figure A.4). 166 User's Guide - NVIDIA VCQFX550PCIEPB | User Guide - Page 167
Appendix A Using Two NVIDIA GPU-Based Graphics Cards (Non-SLI Configuration) Figure A.3 Display Properties Settings - 3 Displays with 2 Attached Figure A.4 Two Displays With Identifying Numbers NVIDIA Corporation 167 - NVIDIA VCQFX550PCIEPB | User Guide - Page 168
click the NVIDIA-based graphics card for which you are about to install the NVIDIA driver. In NVIDIA GPU-based graphics card (in this example, GeForce4 MX). 14Click Next. 15Click all prompts to continue the process... 16Copying files will take a couple of minutes while you wait. 168 User's Guide - NVIDIA VCQFX550PCIEPB | User Guide - Page 169
Two NVIDIA GPU-Based Graphics Cards (Non-SLI Configuration) 17Click Finish when that option appears and then click Close to close the Driver window for the GeForce FX 5900 Ultra-based graphics card. Now we will enable displays 2 and 4 for the GeForce4 MX-based graphics card. NVIDIA Corporation 169 - NVIDIA VCQFX550PCIEPB | User Guide - Page 170
check the nView Display Settings page for either of the NVIDIA-based graphics cards that are installed, you will see that nView Dualview NVIDIA GPU ab to open the associated page. 3 Click the nView Display Settings menu option. Notice that the nView Modes list is set to Dualview. 170 User's Guide - NVIDIA VCQFX550PCIEPB | User Guide - Page 171
we'll switch from Dualview to Span or Clone mode for each of the two NVIDIA GPU-based graphics cards. You will notice that the secondary displays become detached (disabled) because nView Span and Figure A.7 Display Properties Settings - 4 Displays with 2 Attached 4 MX 420 NVIDIA Corporation 171 - NVIDIA VCQFX550PCIEPB | User Guide - Page 172
the NVIDIA display menu and easily access the corresponding NVIDIA display control panel pages to configure advanced display settings for each graphics card. Examples are shown in Figure A.9 and Figure A.10. Also see "Configuring Key ForceWare Graphics Driver Features" on page 98. 172 User's Guide - NVIDIA VCQFX550PCIEPB | User Guide - Page 173
-Based Graphics Cards (Non-SLI Configuration) Figure A.9 NVIDIA Display Menu - GeForce FX 5900 Ultra and GeForce4 MX 420 Options GeForce FX 5900 Ultra menu GeForce FX 5900 Ultra GGeeFFoorrccee4FXM5X90402U0ltra GeForce MX 420 menu GeForce FX 5900 Ultra GeForce4 MX 420 NVIDIA Corporation 173 - NVIDIA VCQFX550PCIEPB | User Guide - Page 174
Appendix A Using Two NVIDIA GPU-Based Graphics Cards (Non-SLI Configuration) Figure A.10 NVIDIA Display Menu Showing Both GeForce FX 5900 Ultra and GeForce4 MX Graphics Cards GeForce 6800 Ultra menu GeForce4 MX menu 174 User's Guide - NVIDIA VCQFX550PCIEPB | User Guide - Page 175
Windows task bar. A menu of configuration options appears, as shown in Figure A.11. Figure A.11 NVIDIA Settings Taskbar Menu Displaying NVIDIA GeForce FX 5200 Ultra- based and GeForce4 MX-based Graphics Cards GeForce FX 5900 Ultra - display 1 5900 GeForce4 MX 420 - display 2 NVIDIA Corporation 175 - NVIDIA VCQFX550PCIEPB | User Guide - Page 176
Appendix A Using Two NVIDIA GPU-Based Graphics Cards (Non-SLI Configuration) Notice that both GeForce FX 5900 Ultra and GeForce4 MX 420 GPU-based graphics cards are shown in the menu. 2 To see the configuration options for each GPU-based graphics card, point to the GPU names on the menu (Figure A.11 - NVIDIA VCQFX550PCIEPB | User Guide - Page 177
180 • "Sample "Component-Based" Cables Shipped with NVIDIA HDTV-Encoded Graphics Cards" on page B-180 Supported HDTV Connectors HDTV output using an NVIDIA GPU-based graphics card is supported under the following types of connectors: • Component • HDTV over DVI • D connector NVIDIA Corporation 177 - NVIDIA VCQFX550PCIEPB | User Guide - Page 178
converter is connected to the green jack on the display, etc. Figure B.1 Sample Component Cables. Your NVIDIA HDTV-encoded graphics card is supplied with the "breakout pod" to which you connect the Component Y-Pb-Pr Video Cable for the EDID or the custom modes you may have added. 178 User's Guide - NVIDIA VCQFX550PCIEPB | User Guide - Page 179
Appendix B Using HDTV with NVIDIA GPU-Based Graphics Cards So if you have an HDTV with a DVI connection, you can use a DVI cable ( the D1 to D4 output modes. Note: If you are using the NVIDIA Personal Cinema kit, note that only cables with a "component" connection can be used with an HDTV. - NVIDIA VCQFX550PCIEPB | User Guide - Page 180
Appendix B Using HDTV with NVIDIA GPU-Based Graphics Cards Sample "Component-Based" Cables Shipped with NVIDIA HDTV-Encoded Graphics Cards Figure B.4 Sample Video Cables 180 User's Guide - NVIDIA VCQFX550PCIEPB | User Guide - Page 181
NVIDIA ForceWare Graphics Display Driver - Feature History APPENDIX NVIDIA FORCEWARE GRAPHICS DISPLAY DRIVER - FEATURE HISTORY This chapter provides information on the previous releases of the NVIDIA ForceWare graphics display driver .77, 78.01, 78.05 71.84, 71.89 Comments NVIDIA Corporation 181 - NVIDIA VCQFX550PCIEPB | User Guide - Page 182
Details by Driver Module" on page 183 New Feature Highlights NVIDIA SLITM Enhancements • Dynamic Enable/Disable Capability - System reboot is no longer required after enabling or disabling SLI from the control panel. • Cross-card compatibility - SLI no longer requires that graphics cards be - NVIDIA VCQFX550PCIEPB | User Guide - Page 183
• Support for the next generation of GPUs • Support for dual-core CPUs Improvements Release 80 offers improved DirectX stability and performance for: • NVIDIA TurboCacheTM • 512 MB Cards • Multi-display support under Windows MCE • Windows XP x64 • CPU overhead reduction NVIDIA Corporation 183 - NVIDIA VCQFX550PCIEPB | User Guide - Page 184
• Adaptive deinterlacing for HD content on GeForce 6600 and later series of GPUs • PureVideo support for the next generation of GPUs NVIDIA Control Panel Enhancements to the "Classic" NVIDIA Control Panel • HDTV Overscan compensation support - Includes X-Y adjustment, and independent front-end - NVIDIA VCQFX550PCIEPB | User Guide - Page 185
+ GeForce 6600 • SLI support for OpenGL workstation applications with Quadro-based PCIExpress graphics cards. For information on workstation application support, see the NVIDIA Quadro Workstation User's Guide. • Improved SLI performance for DirectX and OpenGL applications NVIDIA Corporation 185 - NVIDIA VCQFX550PCIEPB | User Guide - Page 186
Quality Settings" on page 104. • Improved end-user control of SLI profiles and rendering modes - see "NVIDIA Display Control Panel" on page 187 and "Adjusting Performance and Quality Settings" on page 104. Display Driver • Improved support for custom timings, including non-divisible by 8 resolutions - NVIDIA VCQFX550PCIEPB | User Guide - Page 187
NVIDIA ForceWare Graphics Display Driver - Feature History DirectX Improved driver stability and performance, including the following areas: • UMA support • 2D operations • SLI NVIDIA Display Control Panel Release 75 includes enhancement to the following sections of the NVIDIA display control panel - NVIDIA VCQFX550PCIEPB | User Guide - Page 188
Display Driver • Improved stability and robustness • Improved NVIDIA SLI multi-GPU functionality • Support for 512 MB graphics cards • HDTV-over-DVI functionality • Support of the unified memory architecture of the latest Quadro and GeForce series of GPUs. • Support of the latest Quadro and GeForce - NVIDIA VCQFX550PCIEPB | User Guide - Page 189
NVIDIA ForceWare Graphics Display Driver - Feature History Video New video processing features include: • Windows Media Video 9 (WMV9) video acceleration - support for hardware accelerating decoding WMV9 video files on GeForce Data] display names in the control panel, desktop menus, and APIs are - NVIDIA VCQFX550PCIEPB | User Guide - Page 190
Graphics Display Driver - Feature History • The Advanced Timings page now lets you modify the X and Y resolution to create a custom mode. Custom modes creation and advanced timings adjustments are combined on one page. • Improved SLI multi-GPU mode pages - available with NVIDIA SLI graphics cards - NVIDIA VCQFX550PCIEPB | User Guide - Page 191
Buffer Support ForceWare Release 65 graphics drivers provide memory management techniques for supporting 512 MB versions of the new generation of NVIDIA graphics cards, such as the GeForce 6800 or Quadro FX 4000 and later. 1. Cards must be of the same vendor and model number. NVIDIA Corporation - NVIDIA VCQFX550PCIEPB | User Guide - Page 192
GeForce 6800 Ultra, GeForce 6800 GT, or NVIDIA Quadro FX 3400 GPU-based graphics cards. Operating System Support Release 65 supports Windows XP SP2 and will support the next version of Windows XP Media Center Edition-"Symphony". Enhancements in Driver , you must download the NVIDIA DVD Decoder for - NVIDIA VCQFX550PCIEPB | User Guide - Page 193
• Desktop Manager Hot Keys, Toolbars, and Gridlines • Application Profiles • Control Panel User Interface Release 60 Enhancements Latest GPU Support The ForceWare Release 60 graphics drivers support the newest generation of NVIDIA GPUs, including • Improved vertex and pixel compilers • Video shaders - NVIDIA VCQFX550PCIEPB | User Guide - Page 194
NVIDIA ForceWare Graphics Display Driver - Feature History • Enhanced OpenGL support Improved texture memory management and bandwidth utilization Enhancements in Driver Performance • Enhanced Robustness The ForceWare Release 60 graphics driver • GL_NVX_conditional_render 194 User's Guide - NVIDIA VCQFX550PCIEPB | User Guide - Page 195
. • Easy access standalone panel, independent of the Microsoft Display Properties window. • Improved multi-adapter support. • Improved television and HDTV controls 2. PAE is an extension that enables Intel compatible computers to address more than 4 GB of physical memory. NVIDIA Corporation 195 - NVIDIA VCQFX550PCIEPB | User Guide - Page 196
releases of the NVIDIA Driver for Windows. New Feature Highlights 64-bit Support Driver Release 50 offers AMD64 and IA64 operating system support. Dynamic Memory Mapping Dynamic memory mapping adds support for 256 MB graphics cards for video, display, and OpenGL drivers. NVIDIA Unified Compiler As - NVIDIA VCQFX550PCIEPB | User Guide - Page 197
that can be used to optimize application performance. Display Driver Changes-New Features • Rotation Support for Windows Me/9x • Custom Resolutions - Provides the user with the ability to construct new modes via the NVIDIA control panel. • Dynamic EDIDs - Updates the master mode list with new - NVIDIA VCQFX550PCIEPB | User Guide - Page 198
Appendix C NVIDIA ForceWare Graphics Display Driver - Feature History User Interface Changes • Dual View Support • Change Resolution Panel • Edge Blending and Desktop Overlap Panel • Frame Lock Panel • HDTV Support • New Color Panel with Enhanced Gamma • Overclocking Panel • AGP Settings Panel • - NVIDIA VCQFX550PCIEPB | User Guide - Page 199
Appendix C NVIDIA ForceWare Graphics Display Driver - Feature History • nViewCmd • NVManagement • Faster desktop switching • Integrated control panels • New Setup Wizard • Driver independence DirectX Graphics • Floating point render targets • Multi-element textures • Improved antialiasing - NVIDIA VCQFX550PCIEPB | User Guide - Page 200
software applications. • New Display Properties Panel - The NVIDIA control panel has been redesigned to make navigating easier and to improve control over the display adapter settings. 3. Rotation is not supported on graphics cards based on the TNT, TNT2 or Vanta product families. 200 User's Guide - NVIDIA VCQFX550PCIEPB | User Guide - Page 201
Enhancements The Release 35 driver offers new features not found in previous releases of the NVIDIA Driver for Windows. • NVRotate NVIDIA nView Desktop Manager application 4. Keystone is not supported on graphics cards based on the TNT, TNT2 or Vanta product families. NVIDIA Corporation 201 - NVIDIA VCQFX550PCIEPB | User Guide - Page 202
Appendix C NVIDIA ForceWare Graphics Display Driver - Feature History nView Desktop Manager has now been redesigned with a convenient user interface and many new features and utilities designed to solve specific problems for users. Utilities such as anti-keystoning support and flat panel monitor - NVIDIA VCQFX550PCIEPB | User Guide - Page 203
and Intel® Pentium® 4 Processor optimizations • Improved TwinView interface Release 6 Enhancements TwinView TwinView is a Release 6 feature that supports connecting dual displays using a single graphics card (such as the GeForce2 MX or Quadro2 MXR) based on the NV11 NVIDIA Corporation 203 - NVIDIA VCQFX550PCIEPB | User Guide - Page 204
editing. Desktop Manager functions under the TwinView Extended Desktop (Span) mode and, in addition to being supported by the NV11 chipset (i.e, the GeForce2 MX or the Quadro2 MXR graphics card), is also supported by any two NVIDIA graphics cards running in multi-monitor mode. 204 User's Guide - NVIDIA VCQFX550PCIEPB | User Guide - Page 205
color separation and intensity, boosts the color saturation of an image. DVC is supported by the NV11 chipset (i.e., the GeForce2 MX or Quadro2 MXR graphics card). OpenGL The NVIDIA OpenGL Settings control panel contains the following changes: • Improved full-scene anti-aliasing methods • Additional - NVIDIA VCQFX550PCIEPB | User Guide - Page 206
Appendix C NVIDIA ForceWare Graphics Display Driver - Feature History Release 5 Enhancements The Release 5 driver adds capabilities in the specular highlights after texturing • level-of-detail control for mipmapped textures (supported in software on TNT2) • texture coordinate edge User's Guide - NVIDIA VCQFX550PCIEPB | User Guide - Page 207
Appendix C NVIDIA ForceWare Graphics Display Driver - Feature History OpenGL Performance Enhancements A number of features are significantly improved in Release 5. • For RIVA TNT and TNT2, polygon offset is faster. • For GeForce 256 and Quadro, a number of improvements have been made: • glDrawPixels - NVIDIA VCQFX550PCIEPB | User Guide - Page 208
Appendix C NVIDIA ForceWare Graphics Display Driver - Feature History • FORCEBLITWAITFLAGENABLE is a new Registry key that forces Registry key, which is 3 by default. (Default is DISABLED.) Control Panel NVIDIA now provides Control Panel tabs for Windows NT 4.0 and Windows 2000. 208 User's Guide - NVIDIA VCQFX550PCIEPB | User Guide - Page 209
- Typical Setup" on page 64 • "NVIDA Display Setup Wizard - Custom Setup" on page 65 • "NVIDIA Display Wizard - HDTV Component Connection" on page 67 • "NVIDIA Display Wizard - Analog Display with HDTV/DVI" on page 69 • "NVIDIA Display Wizard - Digital Display and Television" on page 71 63 User - NVIDIA VCQFX550PCIEPB | User Guide - Page 210
Appendix D NVIDIA Setup Wizard Pages NVIDIA Display Wizard - Typical Setup Figure 0.1 NVIDIA Display Wizard - Typical Setup NVIDIA Corporation 64 - NVIDIA VCQFX550PCIEPB | User Guide - Page 211
Appendix D NVIDIA Setup Wizard Pages NVIDA Display Setup Wizard - Custom Setup Figure 0.2 NVIDIA Display Setup Wizard - Custom Setup Pages (1) 65 User's Guide - NVIDIA VCQFX550PCIEPB | User Guide - Page 212
Appendix D NVIDIA Setup Wizard Pages Figure 0.3 NVIDIA Display Setup Wizard - Custom Setup Pages (2) NVIDIA Corporation 66 - NVIDIA VCQFX550PCIEPB | User Guide - Page 213
Appendix D NVIDIA Setup Wizard Pages NVIDIA Display Wizard - HDTV Component Connection Figure 0.4 NVIDIA TV Display Wizard - HDTV Component Connection Page (1) 67 User's Guide - NVIDIA VCQFX550PCIEPB | User Guide - Page 214
Appendix D NVIDIA Setup Wizard Pages Figure 0.5 NVIDIA TV Display Wizard - HDTV Component Connection Page (2) NVIDIA Corporation 68 - NVIDIA VCQFX550PCIEPB | User Guide - Page 215
Appendix D NVIDIA Setup Wizard Pages NVIDIA Display Wizard - Analog Display with HDTV/DVI Figure 0.6 NVIDIA Display Wizard-Analog Display with HDTV/DVI Pages (1) 69 User's Guide - NVIDIA VCQFX550PCIEPB | User Guide - Page 216
Appendix D NVIDIA Setup Wizard Pages Figure 0.7 NVIDIA Display Wizard-Analog Display with HDTV/DVI Pages (2) NVIDIA Corporation 70 - NVIDIA VCQFX550PCIEPB | User Guide - Page 217
Appendix D NVIDIA Setup Wizard Pages NVIDIA Display Wizard - Digital Display and Television Figure 0.8 NVIDIA Display Wizard - Digital Display with TV Pages (1) 71 User's Guide - NVIDIA VCQFX550PCIEPB | User Guide - Page 218
Appendix D NVIDIA Setup Wizard Pages Figure 0.9 NVIDIA Display Wizard - Various Types of TV Connectors NVIDIA Corporation 72 - NVIDIA VCQFX550PCIEPB | User Guide - Page 219
Appendix D NVIDIA Setup Wizard Pages Figure 0.10 NVIDIA Display Wizard - Digital Display with TV Pages (2) 73 User's Guide - NVIDIA VCQFX550PCIEPB | User Guide - Page 220
" refers to the entire nView Desktop Manager control panel window (tabbed style or NVIDIA menu style) from which you can configure nView Desktop Manager settings. For details, refer to the nView Desktop Manager User's Guide - Release 90 Driver Version nView Desktop Manager is also a clickable icon - NVIDIA VCQFX550PCIEPB | User Guide - Page 221
consists of a PCI Express motherboard that supports two physical connectors capable of having two NVIDIA PCI Express graphics cards plugged into them. The two graphics cards must be joined together by the NVIDIA SLI connector. With the appropriate graphics drivers installed, SLI mode can then be - NVIDIA VCQFX550PCIEPB | User Guide - Page 222
. Note: For details, see the Application Note "Using NVIDIA SLI Graphics Cards". window - A window is any independent window on your , and resized. The nView Desktop Manager application (described in the NVIDIA nView Desktop Manager User's Guide) allows you to do even more with windows such as make
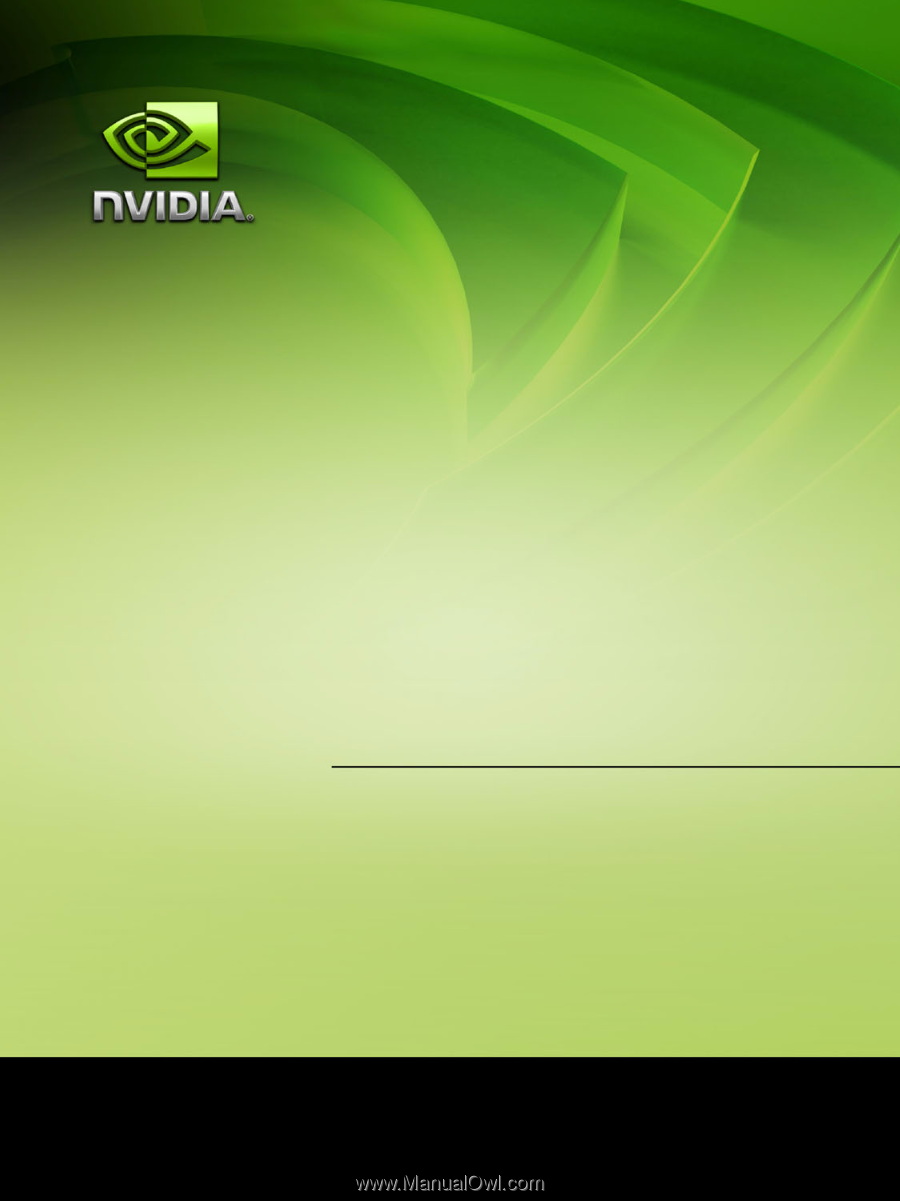
ForceWare Graphics Driver
User’s Guide
Driver Release 90 for Windows
NVIDIA Corporation
September 2006
2nd Edition