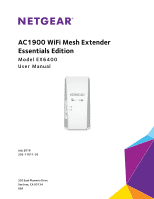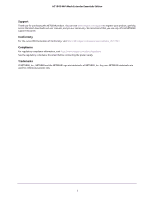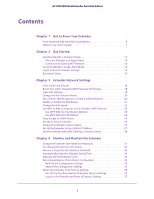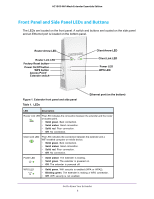Netgear AC1900-WiFi User Manual
Netgear AC1900-WiFi Manual
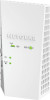 |
View all Netgear AC1900-WiFi manuals
Add to My Manuals
Save this manual to your list of manuals |
Netgear AC1900-WiFi manual content summary:
- Netgear AC1900-WiFi | User Manual - Page 1
AC1900 WiFi Mesh Extender Essentials Edition Model EX6400 User Manual July 2018 202-11611-03 350 East Plumeria Drive San Jose, CA 95134 USA - Netgear AC1900-WiFi | User Manual - Page 2
AC1900 WiFi Mesh Extender Essentials Edition Support Thank you for purchasing this NETGEAR product. You can visit www.netgear.com/support to register your product, get help, access the latest downloads and user manuals, and join our community. We recommend that you use only official NETGEAR support - Netgear AC1900-WiFi | User Manual - Page 3
AC1900 WiFi Mesh Extender Essentials Edition Contents Chapter 1 Get to Know Your Extender Front Panel and Side Panel LEDs and Buttons 6 When to Use Your Extender 7 Chapter 2 Get Started Use the Extender in Extender Mode 10 Place the Extender and Apply Power 10 Connect to an Existing WiFi Network - Netgear AC1900-WiFi | User Manual - Page 4
AC1900 WiFi Mesh Extender Essentials Edition Update the Firmware 38 Restart the Extender Remotely 39 Chapter 5 FAQs and Troubleshooting FAQs 42 Find Extender's IP Address 43 Cannot Connect to the Extender 44 Cannot Join a WiFi Network 44 Appendix A Supplemental Information Factory Default - Netgear AC1900-WiFi | User Manual - Page 5
WiFi hotspot by using a wired Ethernet connection. This chapter covers the following topics: • Front Panel and Side Panel LEDs and Buttons • When to Use Your Extender Note: For more information about the topics covered in this manual, visit the support website at netgear.com/support. Note: Firmware - Netgear AC1900-WiFi | User Manual - Page 6
AC1900 WiFi Mesh Extender Essentials Edition Front Panel and Side Panel LEDs and Buttons The LEDs are located on the front panel. A switch and buttons are located on the side panel and an Ethernet port is located on the bottom panel. Router Arrow LED Router Link LED Factory Reset button Power On/ - Netgear AC1900-WiFi | User Manual - Page 7
AC1900 WiFi Mesh Extender Essentials Edition Table 1. LEDs (continued) LED Client Arrow Router Arrow Description If no arrow LEDs are lit, the extender is in a good location. If the Client Arrow LED is blinking, move the WiFi-enabled computer or mobile device closer to the extender. If no arrow - Netgear AC1900-WiFi | User Manual - Page 8
AC1900 WiFi Mesh Extender Essentials Edition The extender must do each of these jobs so that both ends of the bridge are in place. Existing WiFi Sometimes your router does not provide the WiFi coverage that you need WiFi mesh extender Boosts the range of your existing WiFi and creates a stronger - Netgear AC1900-WiFi | User Manual - Page 9
2. Get Started This chapter covers the following topics: • Use the Extender in Extender Mode • Use the Extender in Access Point Mode • Log In to Access Extender Settings • Run Smart Setup 2 9 - Netgear AC1900-WiFi | User Manual - Page 10
AC1900 WiFi Mesh Extender Essentials Edition Use the Extender in Extender Mode The extender repeats signals from an existing WiFi router or access point. Place the extender, apply power, and connect the extender to your WiFi network. Note: You can also use the extender as a WiFi access point and - Netgear AC1900-WiFi | User Manual - Page 11
AC1900 WiFi Mesh Extender Essentials Edition To use WPS to connect the extender to your WiFi router: 1. Press the WPS button on the side panel of the extender. The WPS LED blinks. 2. Within two minutes, press the WPS button on your router or access point. When the extender connects to your - Netgear AC1900-WiFi | User Manual - Page 12
AC1900 WiFi Mesh Extender Essentials Edition • Extended 5 GHz WiFi network name. MyWiFiExample If your extender connects to the router's 5 GHz WiFi band, your extender uses your router's 5 GHz WiFi settings for both its networks: • Router 2.4 GHz WiFi network name. MyWiFiExample • Router 5 GHz WiFi - Netgear AC1900-WiFi | User Manual - Page 13
AC1900 WiFi Mesh Extender Essentials Edition The location that you choose must be within the range of your existing WiFi router network. 5. Plug the extender into an electrical outlet and wait for the Power LED to light green. 6. Use the Router Link LED to help you choose a spot where the - Netgear AC1900-WiFi | User Manual - Page 14
: If you want to use an Ethernet connection, you must do this before you connect your extender to your modem router or router. 4. Launch a web browser and visit www.mywifiext.net. The NETGEAR installation assistant displays. 5. Use an Ethernet cable to connect your router to an Ethernet port on the - Netgear AC1900-WiFi | User Manual - Page 15
AC1900 WiFi Mesh Extender Essentials Edition Note: Do not connect your extender directly to your DSL or cable modem. The extender does not function as a router. If your network includes a DHCP server, you can connect the extender to a switch or hub that is connected to the DHCP server. 6. Return to - Netgear AC1900-WiFi | User Manual - Page 16
AC1900 WiFi Mesh Extender Essentials Edition To run Smart Setup: 1. Launch a web browser from a computer or mobile device that is connected to your extender network. 2. Log in to your extender: • If you did not enable the One WiFi Name feature, enter http://mywifiext.local in the address field of - Netgear AC1900-WiFi | User Manual - Page 17
to Create a Hidden Network • Disable or Enable the WiFi Radios • Change the WiFi Speed • Use WPS to Add a Computer to the Extender's WiFi Network • Deny Access to a WiFi Device • Set Up an Access Schedule • Change the Extender's Device Name • Set Up the Extender to Use a Static IP Address • Use the - Netgear AC1900-WiFi | User Manual - Page 18
AC1900 WiFi Mesh Extender Essentials Edition View Connected Devices You can view a list of devices that are connected to the extender network. To view connected devices: 1. Launch a web browser from a computer or mobile device that is connected to your extender network. 2. Log in to your extender: - Netgear AC1900-WiFi | User Manual - Page 19
AC1900 WiFi Mesh Extender Essentials Edition To activate FastLane mode: 1. Launch a web browser from a computer or mobile device that is connected to your extender network. 2. Log in to your extender: • If you did not enable the One WiFi Name feature, enter http://mywifiext.local in the address - Netgear AC1900-WiFi | User Manual - Page 20
AC1900 WiFi Mesh Extender Essentials Edition - Android devices. http:// - Netgear AC1900-WiFi | User Manual - Page 21
AC1900 WiFi Mesh Extender Essentials Edition broadcast to create a hidden WiFi network. To connect to a hidden network you must know its SSID and password and manually enter them. To turn off the SSID broadcast to create a hidden network: 1. On your WiFi-enabled computer or mobile device, open the - Netgear AC1900-WiFi | User Manual - Page 22
AC1900 WiFi Mesh Extender Essentials Edition The Status page displays. 4. Select Settings > Wireless. The Wireless page displays. 5. Select or clear the Enable 2.4 GHz WiFi check box. 6. Select or clear the Enable 5 GHz WiFi check box. 7. Click the SAVE button. Your settings are saved. Change the - Netgear AC1900-WiFi | User Manual - Page 23
AC1900 WiFi Mesh Extender Essentials Edition Use WPS to Add a Computer to the Extender's WiFi Network WPS (Wi-Fi Protected Setup) lets you connect a WiFi-enabled computer or mobile device to the extender's network without entering the WiFi network passphrase or key. Instead, you use a WPS button or - Netgear AC1900-WiFi | User Manual - Page 24
AC1900 WiFi Mesh Extender Essentials Edition 9. To verify that the WiFi device is connected to the extender's WiFi network, select Settings > Connected Devices. The WiFi device displays on the page. Use WPS With the PIN Method To use the PIN method to connect a WiFi device to the extender's WiFi - Netgear AC1900-WiFi | User Manual - Page 25
AC1900 WiFi Mesh Extender Essentials Edition separated by colons (for example, 00:09:AB:CD:EF:01). Typically, the MAC address is on the label of the WiFi device. If you cannot access the label, you can display the MAC address using the network configuration utilities of the computer. You might also - Netgear AC1900-WiFi | User Manual - Page 26
AC1900 WiFi Mesh Extender Essentials Edition Set Up an Access Schedule You can control WiFi access during specific periods of the day. You can set up an access schedule that prevents Internet access through the extender network based on the times that you set. To set up an access schedule: 1. - Netgear AC1900-WiFi | User Manual - Page 27
AC1900 WiFi Mesh Extender Essentials Edition Change the Extender's Device Name The default name is EX6400. To change the extender's device name: 1. Launch a web browser from a computer or mobile device that is connected to your extender network. 2. Log in to your extender: • If you did not enable - Netgear AC1900-WiFi | User Manual - Page 28
AC1900 WiFi Mesh Extender Essentials Edition • If you enabled the One WiFi Name feature, enter one of the following URLs: - Windows-based computer. http://mywifiext or http://mywifiext.local - Mac computers, iOS devices, and Linux devices. http://mywifiext.local - Android devices. http:// - Netgear AC1900-WiFi | User Manual - Page 29
AC1900 WiFi Mesh Extender Essentials Edition For information about how to find the extender's IP address, see Find Extender's IP Address on page 43. A MAC addresses for computers and WiFi devices that are connected to the extender network. 5. On the router, add the extender's virtual MAC address and - Netgear AC1900-WiFi | User Manual - Page 30
Protection Off and On • Recover a Forgotten User Name or Password • Automatically Adjust for Daylight Saving Time • Manually Set the Extender Clock • Back Up and Restore the Extender Configuration • Return the Extender to Its Factory Settings • Update the Firmware • Restart the Extender Remotely 30 - Netgear AC1900-WiFi | User Manual - Page 31
AC1900 WiFi Mesh Extender Essentials Edition Change the Extender User Name and Password You can change the user name and password to log in to the extender. To change the extender user name: 1. Launch a web browser from a computer or mobile device that is connected to your extender network. 2. Log - Netgear AC1900-WiFi | User Manual - Page 32
AC1900 WiFi Mesh Extender Essentials Edition Turn Password Protection Off and On We browser from a computer or mobile device that is connected to your extender network. 2. Log in to your extender: • If you did not enable the One WiFi Name feature, enter http://mywifiext.local in the address field of - Netgear AC1900-WiFi | User Manual - Page 33
AC1900 WiFi Mesh Extender Essentials Edition - Windows-based computer. http://mywifiext or http://mywifiext.local - Mac computers, iOS devices, and Linux devices. http://mywifiext.local - Android devices. http:// - Netgear AC1900-WiFi | User Manual - Page 34
AC1900 WiFi Mesh Extender Essentials Edition The Access Schedule page displays. 5. Select the Automatically adjust for daylight savings time check box. 6. Click the SAVE button. Your settings are saved. Manually Set the Extender Clock To manually set the extender clock: 1. Launch a web browser - Netgear AC1900-WiFi | User Manual - Page 35
AC1900 WiFi Mesh Extender Essentials Edition Back Up the Configuration Settings You can back up the configuration file of the extender. To back up the extender configuration settings: 1. Launch a web browser from a computer or mobile device that is connected to your extender network. 2. Log in to - Netgear AC1900-WiFi | User Manual - Page 36
AC1900 WiFi Mesh Extender Essentials Edition • If you did not enable the One WiFi Name feature, enter http://mywifiext.local in the address field of the browser. • If you enabled the One WiFi Name feature, enter one of the following URLs: - Windows-based computer. http://mywifiext or http:// - Netgear AC1900-WiFi | User Manual - Page 37
AC1900 WiFi Mesh Extender Essentials Edition Use the Factory Reset Button to Restore Factory Settings CAUTION: This process erases any settings that you configured in the extender. To restore factory settings: 1. Insert a paper clip into the Factory Reset hole and hold it until the Power LED - Netgear AC1900-WiFi | User Manual - Page 38
AC1900 WiFi Mesh Extender Essentials Edition 4. Select Settings > Other Settings. The Backup Settings page displays. CAUTION: After you click the RESET button, do not try to go online, turn off the extender, shut down the computer, or do anything else to the extender until it finishes restarting. 5. - Netgear AC1900-WiFi | User Manual - Page 39
AC1900 WiFi Mesh Extender Essentials Edition 6. If new firmware is available, follow the onscreen prompts to download it onto your computer. Note: You might need to unzip the firmware file. 7. Click the BROWSE button. 8. Locate and select the new firmware file. The firmware file name ends with a . - Netgear AC1900-WiFi | User Manual - Page 40
AC1900 WiFi Mesh Extender Essentials Edition The Backup Settings page displays. 5. Click the RESTART button. 6. When prompted, click the Yes button to confirm. The extender restarts, which takes about two minutes. Monitor and Maintain the Extender 40 - Netgear AC1900-WiFi | User Manual - Page 41
5. FAQs and Troubleshooting This chapter covers the following topics: • FAQs • Cannot Connect to the Extender • Cannot Join a WiFi Network 5 41 - Netgear AC1900-WiFi | User Manual - Page 42
AC1900 WiFi Mesh Extender Essentials Edition FAQs This section provides answers for difficulties you might experience with the extender. The web browser setup keeps asking me for my network password (passphrase) or security key, and I am sure that I entered the correct password. What can I do? The - Netgear AC1900-WiFi | User Manual - Page 43
AC1900 WiFi Mesh Extender Essentials Edition Find Extender's IP Address If your extender and router use the same WiFi network name (SSID) and you want to log in to your extender using an Android device, you must use the extender's IP address. You can log in to your router to find your extender's IP - Netgear AC1900-WiFi | User Manual - Page 44
closer to the WiFi router. If you use Smart Setup, and the extender does not connect to the WiFi router, does not connect to the Internet, or cannot get an IP address from the WiFi router, Smart Setup displays a message to notify you that the extender is not configured. FAQs and Troubleshooting 44 - Netgear AC1900-WiFi | User Manual - Page 45
A. Supplemental Information This appendix includes the following sections: • Factory Default Settings • Technical Specifications A 45 - Netgear AC1900-WiFi | User Manual - Page 46
AC1900 WiFi Mesh Extender Essentials Edition Factory Default Settings The following table includes the factory settings for the extender. You can use the Factory Reset button or the log in to the extender and reset it to these settings. (See Return the Extender to Its Factory Settings on page 36.) - Netgear AC1900-WiFi | User Manual - Page 47
AC1900 WiFi Mesh Extender Essentials Edition Table 3. Technical specifications (continued) Feature Environmental Interface Description • Operating temperature: 32° to 104°F (0° to 40°C) • Operating humidity: 90% maximum relative humidity, noncondensing • Electromagnetic
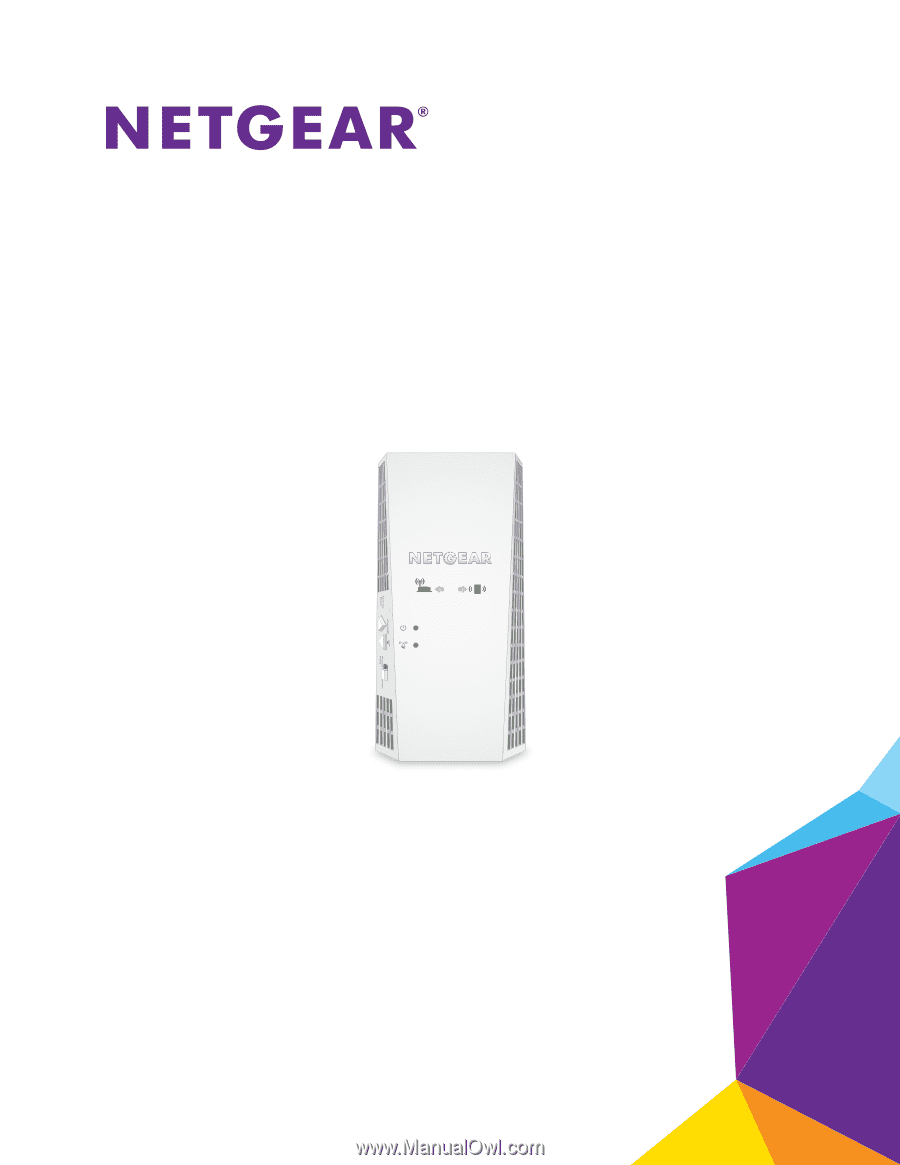
350 East Plumeria Drive
San Jose, CA 95134
USA
July 2018
202-11611-03
AC1900 WiFi Mesh Extender
Essentials Edition
Model EX6400
User Manual