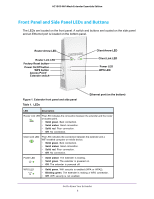Netgear AC1900-WiFi User Manual - Page 11
To use WPS to connect the extender to your WiFi router, Router 2.4 GHz WiFi network name
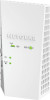 |
View all Netgear AC1900-WiFi manuals
Add to My Manuals
Save this manual to your list of manuals |
Page 11 highlights
AC1900 WiFi Mesh Extender Essentials Edition To use WPS to connect the extender to your WiFi router: 1. Press the WPS button on the side panel of the extender. The WPS LED blinks. 2. Within two minutes, press the WPS button on your router or access point. When the extender connects to your existing WiFi network, the WPS LED on the extender lights solid green and the Router Link LED lights. If the Router Link LED does not light, try again. If it still does not light, see Connect With the NETGEAR Installation Assistant on page 12. 3. If your WiFi router supports the 5 GHz band, repeat Steps 1 and 2 to connect the extender to the 5 GHz band. 4. Unplug the extender and move it to a new location that is about halfway between your router and the area with a poor router WiFi signal. The location that you choose must be within the range of your existing WiFi router network. 5. Plug the extender into an electrical outlet and wait for the Power LED to light green. 6. Use the Router Link LED connection is optimal. to help you choose a spot where the extender-to-router 7. If the Router Link LED does not light amber or green, plug the extender into an outlet closer to the router and try again. Keep moving the extender to outlets closer to the router until the Router Link LED lights amber or green. 8. Connect your WiFi-enabled computer or mobile device to the WiFi network. Note: Your extender uses the same WiFi network settings as your router for its 2.4 GHz and 5 GHz extended networks. For example, if your extender connects to the router's 2.4 GHz WiFi band, your extender uses your router's 2.4 GHz WiFi settings for both its networks: • Router 2.4 GHz WiFi network name. MyWiFiExample • Router 5 GHz WiFi network name. MyWiFiExample-5G • Extended 2.4 GHz WiFi network name. MyWiFiExample Get Started 11