Netgear AC1900-WiFi User Manual - Page 18
View Connected Devices, Boost Your Video Streaming With FastLane Technology, Windows-based computer
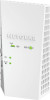 |
View all Netgear AC1900-WiFi manuals
Add to My Manuals
Save this manual to your list of manuals |
Page 18 highlights
AC1900 WiFi Mesh Extender Essentials Edition View Connected Devices You can view a list of devices that are connected to the extender network. To view connected devices: 1. Launch a web browser from a computer or mobile device that is connected to your extender network. 2. Log in to your extender: • If you did not enable the One WiFi Name feature, enter http://mywifiext.local in the address field of the browser. • If you enabled the One WiFi Name feature, enter one of the following URLs: - Windows-based computer. http://mywifiext or http://mywifiext.local - Mac computers, iOS devices, and Linux devices. http://mywifiext.local - Android devices. http://

Extender Network Settings
18
AC1900 WiFi Mesh Extender Essentials Edition
View Connected Devices
You can view a list of devices that are connected to the extender network.
To view connected devices:
1.
Launch a web browser from a computer or mobile device that is connected to your
extender network.
2.
Log in to your extender:
•
If you did not enable the One WiFi Name feature, enter
http://mywifiext.local
in the
address field of the browser.
•
If you enabled the One WiFi Name feature, enter one of the following URLs:
-
Windows-based computer
. http://mywifiext or http://mywifiext.local
-
Mac computers, iOS devices, and Linux devices
. http://mywifiext.local
-
Android devices
. http://<extender’s IP address> (for example, http://192.168.1.3)
For information about how to find the extender’s IP address, see
Find Extender’s
IP Address
on page
43.
A login page displays.
3.
Enter your admin email address and password and click the
LOG IN
button.
The Status page displays.
4.
Select
Settings > Connected Devices
.
The Connected Devices page.
Boost Your Video Streaming With FastLane Technology
Get the most out of your HD entertainment with FastLane technology. With FastLane
technology, the extender connects to your router using one band and connects to your
devices using another band. Because a band is dedicated to each function, performance is
enhanced.
If all your devices and your WiFi router support only the 2.4 GHz band, or all your devices
and your WiFi router support only the 5 GHz band, do not enable FastLane Technology.
When you enable FastLane Technology, two options are available:
•
Use the 2.4 GHz band to connect the extender to the WiFi devices and use the 5 GHz
band to connect the extender to the WiFi router. Use this mode if your WiFi router
supports the 5
GHz
band but the devices that you want to use for gaming and streaming
support the 2.4 GHz band.
•
Use the 5 GHz band to connect the extender to the WiFi devices and use the 2.4 GHz
band to connect the extender to the WiFi router. Use this mode if the devices that you
want to use for gaming and streaming support the 5 GHz band but your WiFi router
supports the 2.4
GHz
band.














