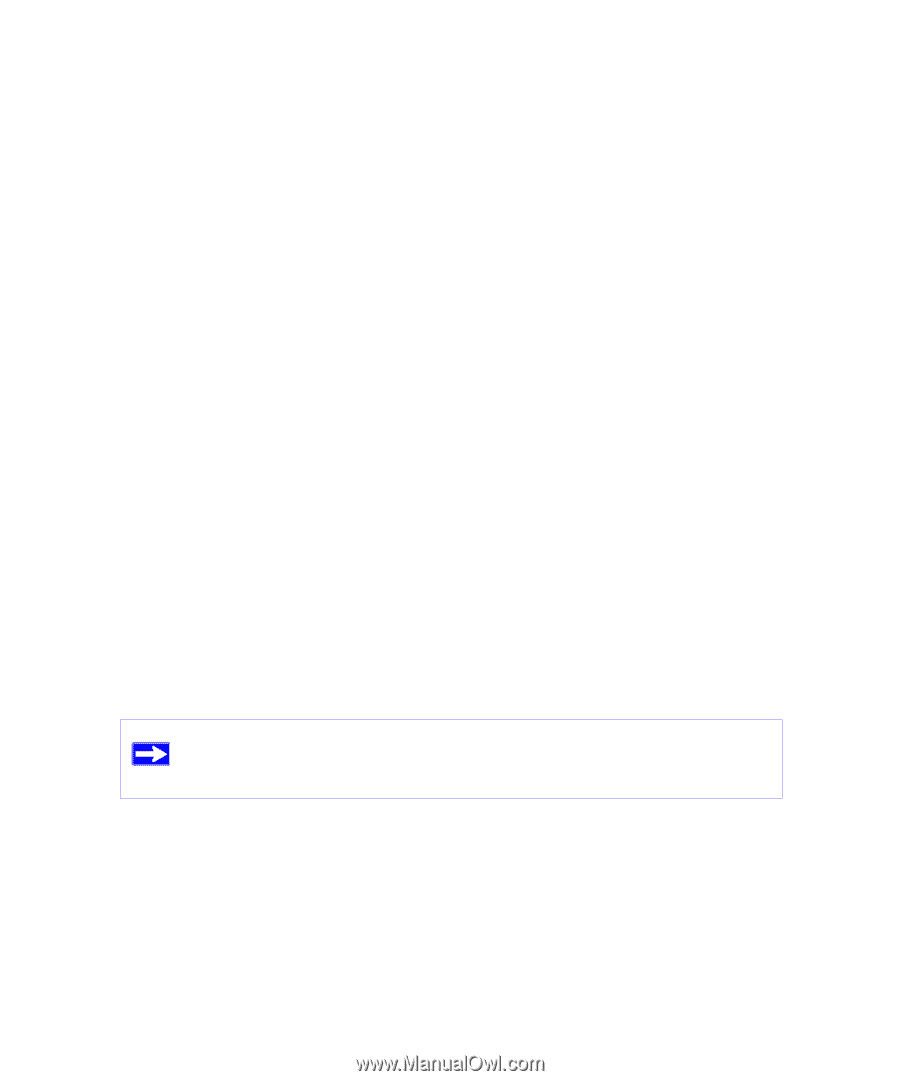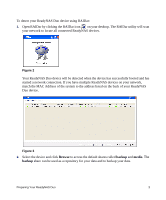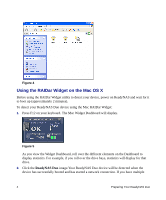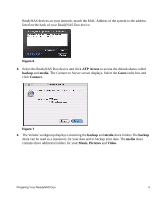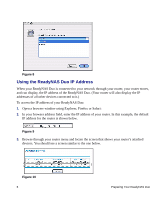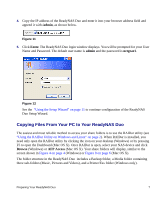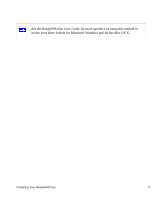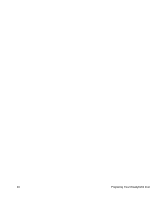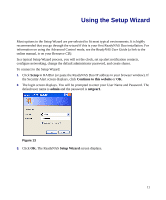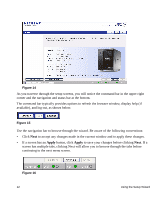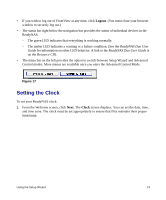Netgear RND2150 RND2110 Setup Manual - Page 12
Browse, Access, Paste, My Network Places > Entire Network >, Microsoft Windows Network., Volume - nas
 |
UPC - 606449056822
View all Netgear RND2150 manuals
Add to My Manuals
Save this manual to your list of manuals |
Page 12 highlights
To verify that you can copy files to and from your new ReadyNAS Duo drive: 1. Open the RAIDar utility. Select the ReadyNAS Duo and click Browse (Windows) or AFS Access (Mac OS X). The ReadyNAS Duo share folders display. (No password is required.) 2. From your computer, select a file and either drag it to one of the folders on the ReadyNAS Duo drive or right-click (Windows) or control-click (Mac OS X). 3. Choose Copy from the context menu and then Paste the file into one of the folders. As an option, on simple networks, you can also browse your network neighborhood to access your Share folders. Your ReadyNAS Duo is identified by "nas-" plus the last 6 digits of its unique MAC address-which is the same name as the Host name. The MAC address of your ReadyNAS Duo is printed on the label on the bottom of the unit. To access your Share folders on Windows OS: 1. Select Start > Explore. 2. Scroll down to "My Network Places". Click My Network Places > Entire Network > Microsoft Windows Network. The Volume workgroup displays. (Volume is the default workgroup name.) 3. Open the Volume network to access your share folders. To access your Share folders on Windows Vista: 1. Select Start > Explore. 2. Scroll down to "Network" and click Network. The Network workgroup will open and display all of the items on your network. 3. Select the ReadyNAS Duo to access your share folders The ReadyNAS Duo is identified by "NAS-" plus the last six digits of its MAC address. On Windows Vista, the ReadyNAS Duo icon also displays when Network is selected. You can then access the ReadyNAS Duo Setup Screen (Advanced Features and Setup Wizard) without using RAIDar. To access you Share folders on Mac OS X: 1. Select Finder Go > Network. 2. Select the My Network folder to display the ReadyNAS Duo host name. 3. Click the icon for the ReadyNAS Duo you want to access. When the Connect to Server screen displays, select the Guest radio box and click OK. Your share folders will display. 8 Preparing Your ReadyNAS Duo