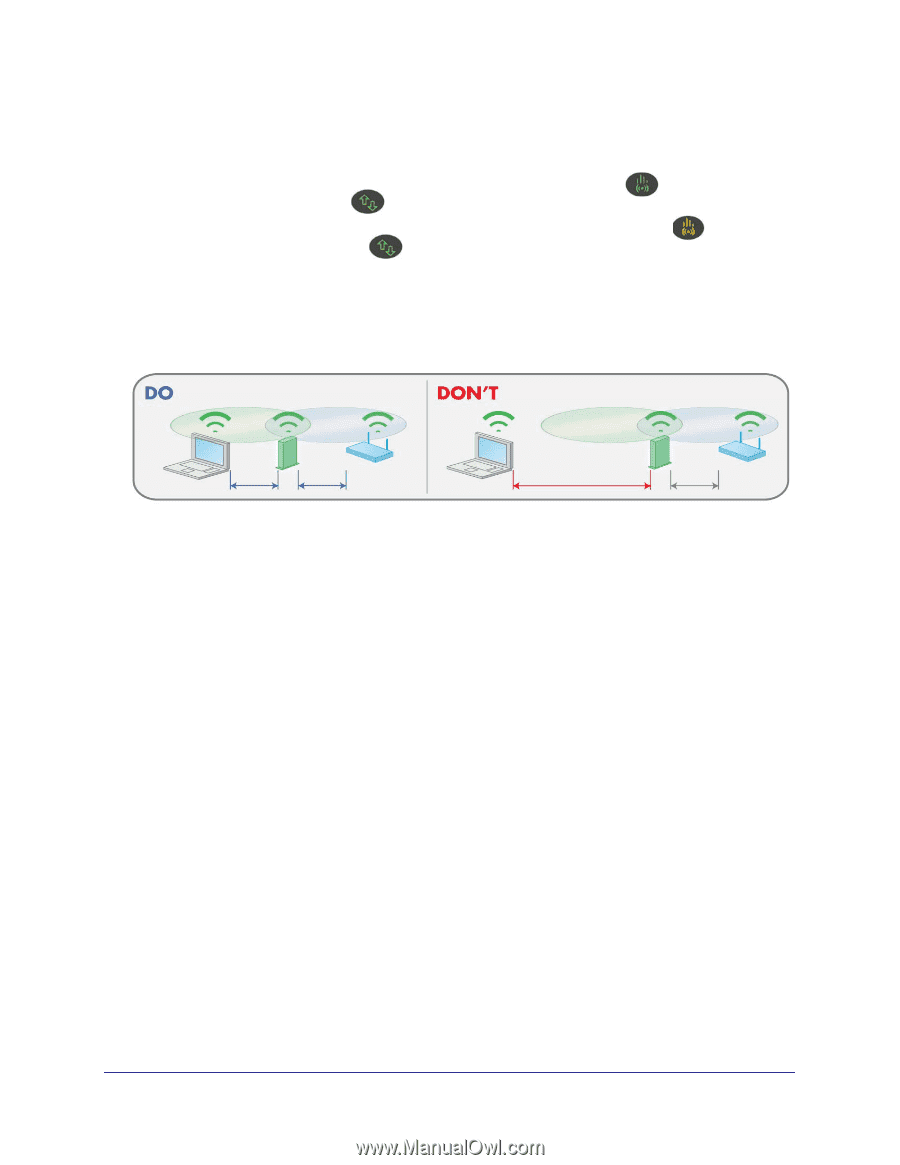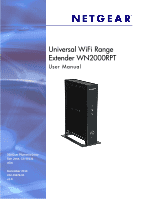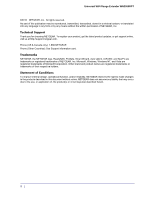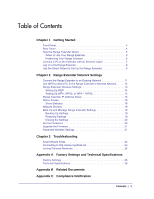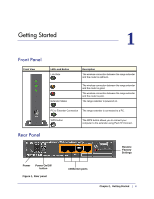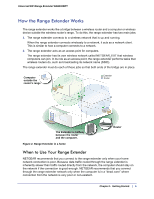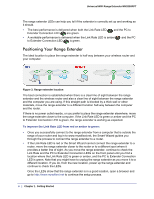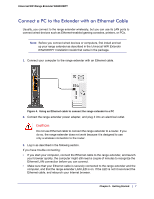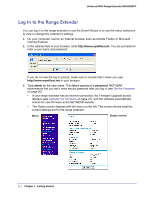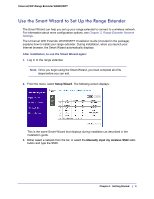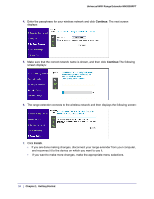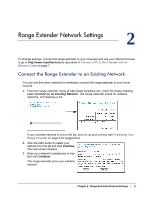Netgear WN2000RPT WN2000RPT User Manual (PDF) - Page 6
Positioning Your Range Extender, To improve the Link Rate LED from red or amber to green - setup
 |
UPC - 606449068887
View all Netgear WN2000RPT manuals
Add to My Manuals
Save this manual to your list of manuals |
Page 6 highlights
Universal WiFi Range Extender WN2000RPT The range extender LEDs can help you tell if the extender is correctly set up and working as it should. • The best performance is delivered when both the Link Rate LED Extender Connection LED are green. and the PC to • A workable performance is delivered when the Link Rate LED is amber to Extender Connection LED is green. and the PC Positioning Your Range Extender The ideal location to place the range extender is half-way between your wireless router and your computer. Figure 3. Range extender location The best connection is established when there is a clear line of sight between the range extender and the wireless router and also a clear line of sight between the range extender and the computer you are using. If this straight path is blocked by a thick wall or other materials, move the range extender to a different location half-way between the computer and the router. If there is no power outlet nearby, or you prefer to place the range extender elsewhere, move the range extender closer to the computer. If the Link Rate LED is green or amber and the PC to Extender Connection LED is green, the range extender is working as expected. To improve the Link Rate LED from red or amber to green: • Once you successfully connect to the range extender from a computer that is outside the range of your router and log in to www.mywifiext.net, the Smart Wizard guides you through the process to connect the range extender to a router. • If the Link Rate LED is red or the Smart Wizard cannot connect the range extender to a router, move the range extender closer to the router or to a different spot where it provides a better line of sight. As you move the range extender, continue to check the Link Rate and the PC to Extender Connection LEDs on the front panel until you find a location where the Link Rate LED is green or amber, and the PC to Extender Connection LED is green. Note that you might have to unplug the range extender as you move it to a different location. If you do, from the new location, power up the range extender and continue to check the LEDs. Once the LEDs show that the range extender is in a good location, open a browser and go to http://www.mywifiext.net to continue the setup process. 6 | Chapter 1. Getting Started