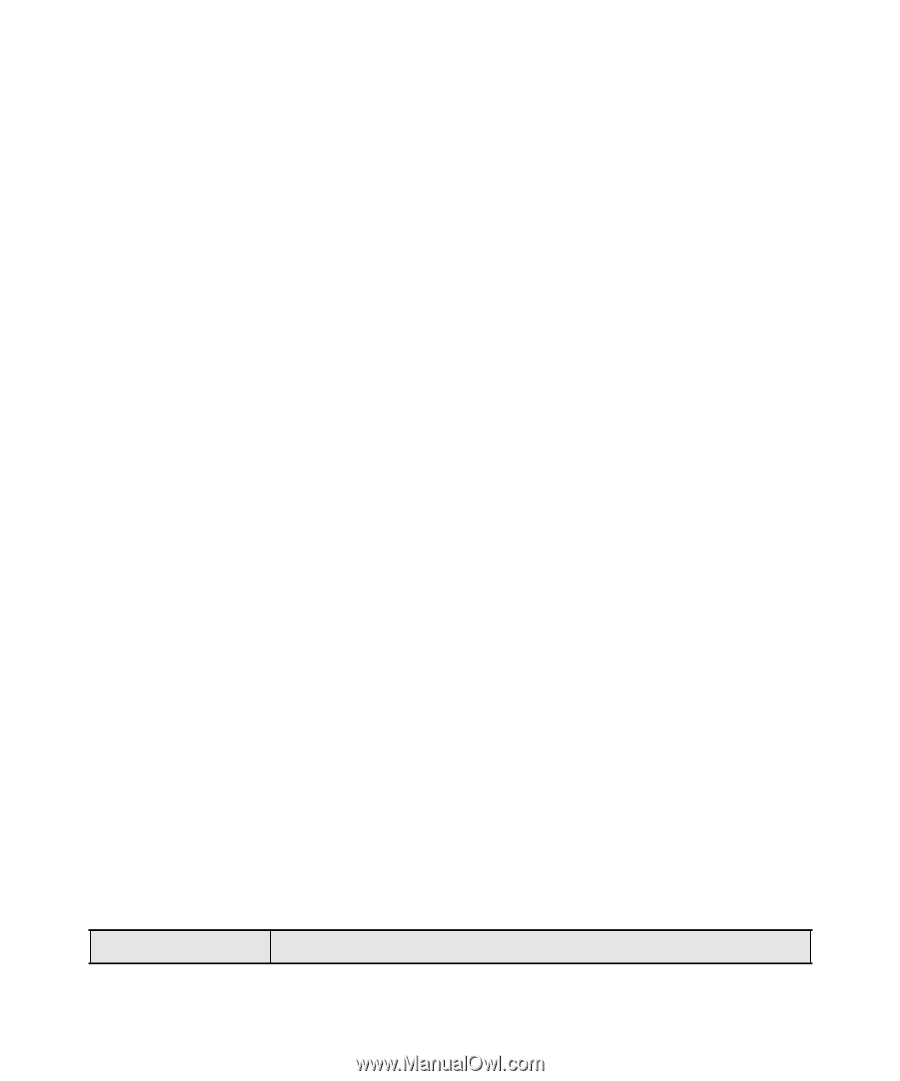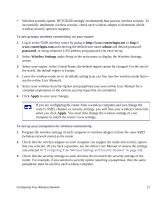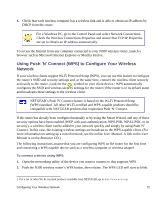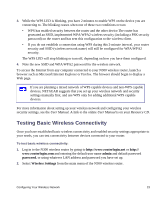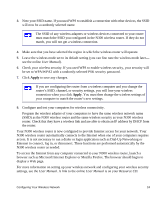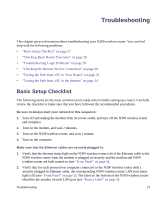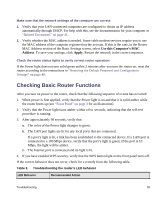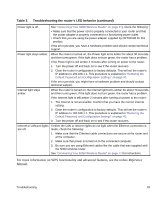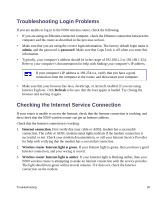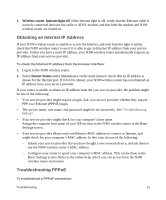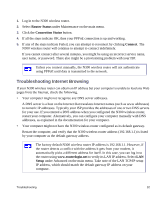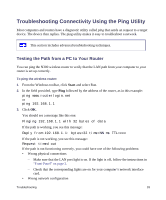Netgear WNR2200 WNR2200 Setup Manual - Page 29
Checking Basic Router Functions, Use this Computer's MAC, Address, Apply
 |
UPC - 606449073416
View all Netgear WNR2200 manuals
Add to My Manuals
Save this manual to your list of manuals |
Page 29 highlights
Make sure that the network settings of the computer are correct: 1. Verify that your LAN-connected computers are configured to obtain an IP address automatically through DHCP. For help with this, see the documentation for your computer or "Related Documents" on page 41. 2. Verify whether the MAC address is needed. Some cable modem services require you to use the MAC address of the computer registered on the account. If this is the case, in the Router MAC Address section of the Basic Settings screen, select Use this Computer's MAC Address. To save your settings, click Apply. Restart the network in the correct sequence. Check the router status lights to verify correct router operation: If the Power light does not turn solid green within 2 minutes after you turn the router on, reset the router according to the instructions in "Restoring the Default Password and Configuration Settings" on page 40. Checking Basic Router Functions After you turn on power to the router, check that the following sequence of events has occurred: 1. When power is first applied, verify that the Power light is on and that it is solid amber while the router boots up (see "Front Panel" on page 3 for an illustration). 2. Verify that the Power light turns amber within a few seconds, indicating that the self-test procedure is running. 3. After approximately 90 seconds, verify that: a. The color of the Power light changes to green. b. The LAN port lights are lit for any local ports that are connected. If a port's light is lit, a link has been established to the connected device. If a LAN port is connected to a 100 Mbps device, verify that the port's light is green. If the port is 10 Mbps, the light will be amber. c. The Internet port is connected and its light is lit. 4. If you have enabled WPS security, verify that the WPS button light on the front panel turns off. If the correct behavior does not occur, check for a remedy from the following table. Table 3. Troubleshooting the router's LED behavior LED Behavior Recommended Action Troubleshooting 28