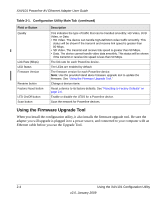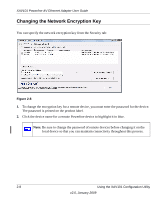Netgear XAV101v1 XAV101v1 User Manual - Page 20
Using the Firmware Upgrade Tool, Table 2-1., Configuration Utility Main Tab, continued
 |
View all Netgear XAV101v1 manuals
Add to My Manuals
Save this manual to your list of manuals |
Page 20 highlights
XAV101 Powerline AV Ethernet Adapter User Guide Table 2-1. Configuration Utility Main Tab (continued) Field or Button Quality Link Rate (Mbps) LED Status Firmware Version Rename button Factory Reset button LED On/Off button Scan button Description This indicates the type of traffic that can be handled smoothly: HD Video, DVD Video, or Data. • HD Video. The device can handle high-definition video traffic smoothly. This status will be shown if the transmit and receive link speed is greater than 80 Mbps. • SD Video. The transmit and receive link speed is greater than 50 Mbps. • Data. The device cannot handle video data smoothly. This status will be shown if the transmit or receive link speed is less than 50 Mbps. The link rate for each Powerline device. The LEDs are enabled by default. The firmware version for each Powerline device. Note: Use the provided stand alone firmware upgrade tool to update the firmware. See "Using the Firmware Upgrade Tool." Change a device name. Reset a device to its factory defaults. See "Resetting to Factory Defaults" on page 2-6. Enable or disable the LEDS for a Powerline device. Scan the network for Powerline devices. Using the Firmware Upgrade Tool When you install the configuration utility, it also installs the firmware upgrade tool. Be sure the adapter you will upgrade is plugged in to a power source, and connected to your computer with an Ethernet cable before you run the Upgrade Tool. 2-4 Using the XAV101 Configuration Utility v2.0, January 2009