Nokia G300 User Manual - Page 17
Back up your data, Restore original settings and remove, private content from your phone, Locate or
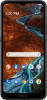 |
View all Nokia G300 manuals
Add to My Manuals
Save this manual to your list of manuals |
Page 17 highlights
Warning: If you install a software update, you cannot use the device, even to make emergency calls, until the installation is complete and the device is restarted. Before starting the update, connect a charger or make sure the device battery has enough power, and connect to Wi-Fi, as the update packages may use up a lot of mobile data. Back up your data To ensure your data is safe, use the backup feature in your phone. Your device data (such as Wi-Fi passwords and call history) and app data (such as settings and files stored by apps) will be backed up remotely. TURN ON AUTOMATIC BACKUP Tap Settings > System > Backup, and turn Back up to Google Drive ON. Restore original settings and remove private content from your phone Accidents can happen - if your phone is not working properly, you can restore its settings. Or, if you buy a new phone, or otherwise want to dispose of or recycle your phone, here's how you can remove your personal info and content. Note that it is your responsibility to remove all private content. RESET YOUR PHONE 1. Tap Settings > System > Advanced > Reset options > Erase all data (factory reset). 2. Follow the instructions shown on your phone. Locate or lock your phone If you lose your phone, you may be able to find, lock, or erase it remotely if you have signed in to a Google Account. Find My Device is on by default for phones associated with a Google Account. To use Find My Device, your lost phone must be: - Turned on - Signed in to a Google Account - Connected to mobile data or Wi-Fi - Visible on Google Play - Location turned on - Find My Device turned on When Find My Device connects with your phone, you see the phone's location, and the phone gets a notification. 1. Open android.com/find on a computer, tablet or phone connected to the internet and sign in to your Google Account. 2. If you have more than one phone, click the lost phone at the top of the screen.














