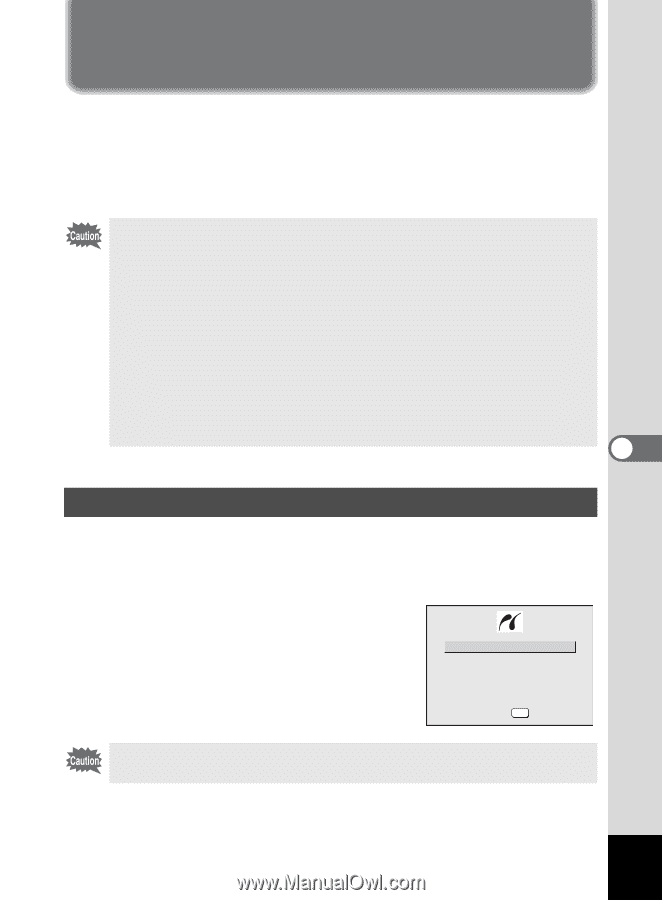Pentax Optio S40 Operation Manual - Page 99
Direct Printing Using PictBridge
 |
UPC - 027075079830
View all Pentax Optio S40 manuals
Add to My Manuals
Save this manual to your list of manuals |
Page 99 highlights
Direct Printing Using PictBridge By connecting the camera to a printer that supports PictBridge using the USB cable (I-USB7) supplied with the camera, you can print images directly from the camera without using a PC. Select the images you want to print and the number of copies on the camera after it has been connected to the printer. • You are recommended to use the AC adapter D-AC5 (optional) while the camera is connected to the printer. The printer may not work properly or the image data may be damaged if the batteries run out of power while the camera is connected to the printer. • The focus status lamp and flash status lamp blink slowly while data is being transferred from the camera to the printer. • Do not disconnect the USB cable during data transfer. • Depending on the type of printer, not all the settings made on the camera (such as image quality and DPOF settings) may be valid. • Pictures may not be printed correctly when the camera is connected directly to a PictBridge-compatible printer if the number of copies exceeds 500. 6 Connecting the Camera to the Printer 1 Select [PictBridge] for [USB Connection] on the [B Set-up] menu. 1"Changing the USB Connection Mode" (p.116) 2 Connect the camera to the printer using the USB cable supplied with the camera. The PictBridge menu appears. Print All Print One Print w/ DPOF settings OK OK Do not connect the camera to your PC while [PictBridge] is selected for the USB connection mode. Playback/Deleting/Editing 97