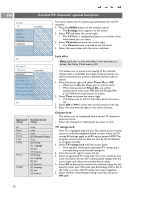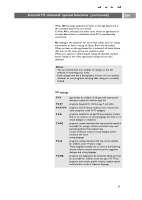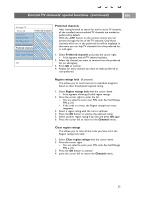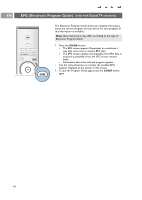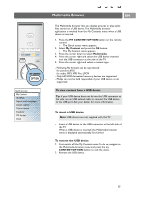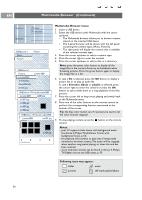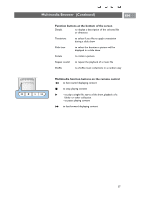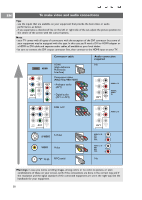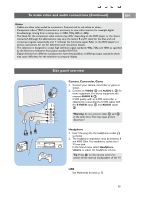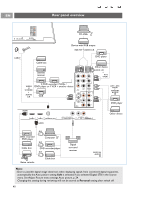Philips 50PF9631D User manual - Page 37
Multimedia Browser
 |
UPC - 609585113824
View all Philips 50PF9631D manuals
Add to My Manuals
Save this manual to your list of manuals |
Page 37 highlights
POWER MY CONTENT FORMAT GUIDE MY CONTENT FAV ... Quick access My Content MUTE (Un)Mark Digital audio language Closed caption Picture format Equalizer PIP format Clock SOURCE Multimedia Browser EN The Multimedia browser lets you display pictures or play audio files stored on a USB device.The Multimedia browser application is invoked from the My Contents menu when a USB device is inserted. 1. Press the MY CONTENT/OPTION button on the remote control. > The Quick access menu appears. 2. Select My Content and press the OK button. > The My Content menu appears. 3. Press the cursor down to select Multimedia. 4. Press the cursor right and select the USB device inserted into the USB connector at the side of the TV. 5. Press the cursor right and select a content type. - Following file formats can be reproduced: for pictures: JPEG for audio: MP3, MP3 Pro, LPCM - Only FAT/DOS-formatted memory devices are supported. - Philips can not be held responsible if your USB device is not supported. To view content from a USB device Tip: if your USB device does not fit into the USB connector at the side, use an USB extend cable to connect the USB device to the USB port. Ask your dealer for more information. To insert a USB device Note: USB devices are not supplied with this TV. < lnsert a USB device to the USB connector at the left side of the TV. When a USB device is inserted, the Multimedia browser menu is displayed automatically. See further. To remove the USB device 1. First switch off the My Content menu.To do so, navigate to the Multimedia browser menu and press the my CONTENT/OPTION button to exit the menu. 2. Remove the USB device. 35