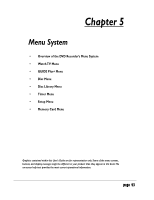RCA DRC8000N User Guide - Page 48
Disc Library, Timers
 |
UPC - 034909220382
View all RCA DRC8000N manuals
Add to My Manuals
Save this manual to your list of manuals |
Page 48 highlights
Chapter 5: The Menu System Watch TV GUIDE Plus+ Disc Disc Library Timers Setup Play Disc Disc Title Menu Player Menu Playlist Disc Options To start playback from the beginning, press OK. Disc Options Autoplay: When you select On, a disc immediately starts playing after you insert it into the player (there's no need to press the PLAY button). Note: For CDs with mp3,WMA, or JPEG files on them, instead of playing automatically, the CD's folders appear automatically. Screen format: the setting you choose adjusts the way a movie appears on your TV (DVD discs only). Standard TVs are 4 x 3 format. Depending on the type of television you have, you may want to adjust the screen setting (also called the aspect ratio).The choices follow: 4 x 3 Letterbox - Choose this setting if you want to see movies in their original aspect ratio (height-to-width ratio).You'll see the entire frame of the movie, but it will take up a smaller portion of the screen vertically.The movie might appear with black bars at the top and bottom of the screen. 4 x 3 Letterbox 4 x 3 Standard - Choose this setting if you want the movie to fill the entire screen of your TV.This might mean that parts of the picture (the left and right edges) won't be seen. Most discs that are produced in a widescreen format only can't be cropped in this fashion. 4 x 3 Standard 16 x 9 16 x 9 - Choose this setting if your DVD Recorder is connected to a widescreen TV. If you choose this setting and you don't have a widescreen TV, the images on the screen might appear distorted due to vertical compression. If you play a disc recorded in 4 x 3 format on a widescreen TV, the left and right sides of the screen will appear black. Angle Icon: Some DVDs are produced with multiple camera angles. However, it is difficult to know when the angle feature is available throughout a movie. If you turn on the Angle Display, an icon will appear on the screen whenever multiple angles are available for a particular scene in a movie. Disc Library The disc library accesses information about what you've recorded onto discs. Details of this feature and the submenus are described on page 28. Timers Timer: You can add timers and view or edit existing timers from this menu for automatic recording.Timer recordings are especially useful when you have a favorite program that you want to record every week and/or every day. If you use a cable box, the cable box must be On during the timer recording; if you're recording from satellite, the satellite settop box, also called a receiver, must be On. Note: To go back to a previous menu, press GO BACK. 46 Graphics contained within this publication are for representation only.