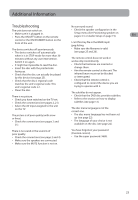RCA RTD317 RTD317 Product Manual - Page 24
CD Ripping
 |
UPC - 044319751321
View all RCA RTD317 manuals
Add to My Manuals
Save this manual to your list of manuals |
Page 24 highlights
CD Ripping An overview CD ripping allows you to rip tracks on CD to EN USB device. This unit supports Mass Storage Class (MSC) devices. Connect the USB device first before ripping. Ripping CD to USB device 1. During CD playback, press REC on the remote to activate the Ripping Menu. 2. Select one of the menu items using the up/down arrow buttons. Press the left/ right arrow buttons or OK to change the setting. Speed High speed ripping mode can save time when ripping from CDs. Select 1x(normal speed) or 2x(double speed) by pressing the left/right arrow buttons. Press the down arrow button to move to the next menu item. Source You can select to rip one track(TRACK), the whole disc(ALL TRACKS) or programed tracks (PROGRAM). Press the down arrow button to move to the next menu item. Destination The destination of the ripped files is defaulted as USB. No selection is needed. Start Ripping CD Highlight START and press OK to start ripping. Track progress Total progress Change Speed Cancel The screen above appears when ripping start. The first progress bar represents the progress percentage of the current ripping track while the second progress bar represents the total percentage. The percentage of both bars will be identical if there is only one track to rip. To stop ripping during the process, highlight "Cancel" button and press OK. When ripping has finished, press REC to quit the ripping menu. File Names of Ripped Files You can find the ripped files saved in a folder named "CDRECORD" with file name as "CDTKxx01", "CDTKxx02"...etc. Notes: • The USB device for CD ripping must be connected to the unit in Mass Storage Class (MSC) mode. Your device should be shown as a drive letter, instead of the name of the USB device, when connected to the computer in MSC mode. • CD Ripping function only supports CDDA discs. • During 1x ripping, the audio output is for monitoring purpose only. It does not represent the true audio quality recorded. • During 2x ripping, the audio output is muted. • CD Ripping function does not support ripping files to Multi Card Reader via USB port. • "NO USB DEVICE" will be displayed if no USB device is connected to the unit. "NO PROGRAM TRACK" will be displayed if no program list is created. "USB DEVICE IS FULL" will be displayed if the USB device is full. "USB WRITE PROTECT" will be displayed if the USB device is write-protected. You should switch off the write protection first. • You can select ripping speed even after ripping is started. Highlight the SPEED option and press the left/right arrow buttons. • "DEVICE REMAIN" indicates the total remaining time of the USB device. 18