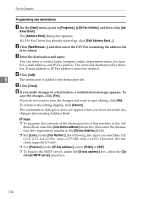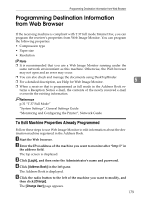Ricoh Aficio MP 2500 Facsimile Reference - Page 187
Attaching a created cover sheet, To Whom It May Concern
 |
View all Ricoh Aficio MP 2500 manuals
Add to My Manuals
Save this manual to your list of manuals |
Page 187 highlights
Sending Fax Documents from Computers A On the [Start] menu, point to [Programs], [LAN-Fax Utilities], and then click [LAN-Fax Cover Sheet Editor]. The [LAN-Fax Cover Sheet Editor] dialog box appears. B Edit the cover sheet. For details about operations, see Help. C Click [Save as...] on the [File] menu. D Select a folder, and then enter a file name. E Click [Save]. Note ❒ Cover sheet data is stored in its own format (using "fcp" as its extension). Attaching a created cover sheet 5 Use the following procedure to attach a created cover sheet file to a fax document. A On the [File] menu, click [Print...]. B Select [LAN-Fax M10] in the [Name:] list, and then click [OK]. The [LAN-Fax] dialog box appears. C Click [Edit Cover Sheet...]. The [Cover Sheet] dialog box appears. D Select a cover sheet file from the dropdown list or after clicking [Browse...] in [Select Cover Sheet]. The selection made in [Select Cover Sheet] is not canceled unless you select another file. If you want to change only destination information, omit this step and proceed to step E. E Select the type of information from [To:]. You can select [Use Address Book], [To Whom It May Concern], [Edit Names], or [(None)]. Selecting [Edit Names] allows you to enter company, department, and contact names. F To print the date, select the [With a Date] check box. G Enter the sender information. You can enter company, department, and contact names, and telephone and fax numbers. To add a message, select the [With a Message] check box, and then enter a message. H Click [OK]. I Specify a destination. 177