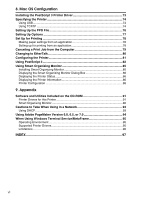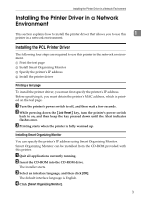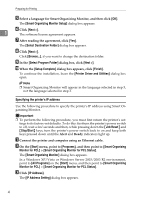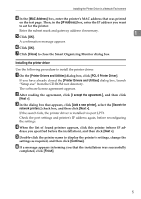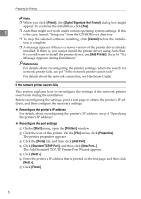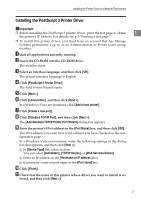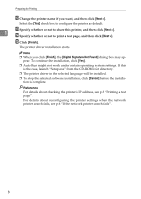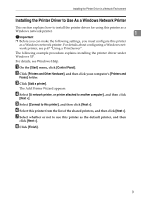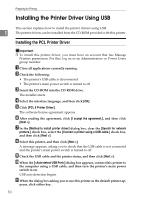Ricoh C222DN Operating Instructions - Page 13
Installing the printer driver, Printer Drivers and Utilities
 |
UPC - 026649060113
View all Ricoh C222DN manuals
Add to My Manuals
Save this manual to your list of manuals |
Page 13 highlights
Installing the Printer Driver in a Network Environment D In the [MAC Address] box, enter the printer's MAC address that was printed on the test page. Then, in the [IP Address] box, enter the IP address you want to set for the printer. Enter the subnet mask and gateway address if necessary. E Click [OK]. 1 A confirmation message appears. F Click [OK]. G Click [Close] to close the Smart Organizing Monitor dialog box. Installing the printer driver Use the following procedure to install the printer driver. A On the [Printer Drivers and Utilities] dialog box, click [PCL 6 Printer Driver]. If you have already closed the [Printer Drivers and Utilities] dialog box, launch "Setup.exe" from the CD-ROM root directory. The software license agreement appears. B After reading the agreement, click [I accept the agreement.], and then click [Next >]. C In the dialog box that appears, click [Add a new printer], select the [Search for network printers.] check box, and then click [Next >]. If the search fails, the printer driver is installed via port LPT1. Check the port settings and printer's IP address again, before reconfiguring the settings. D When the list of found printers appears, click this printer (whose IP ad- dress you specified before the installation), and then click [Next >]. E Double-click the printer name to display the printer's settings, change the settings as required, and then click [Continue]. F If a message appears informing you that the installation was successfully completed, click [Finish]. 5