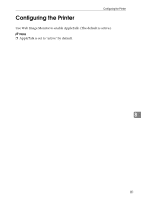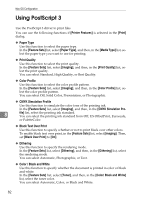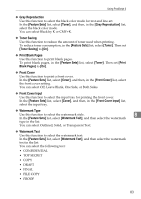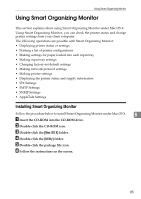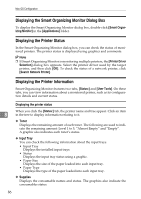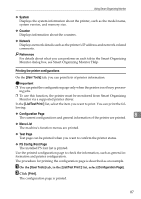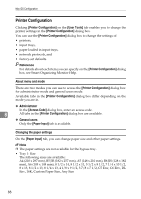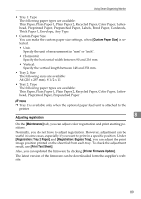Ricoh C222DN Operating Instructions - Page 94
Displaying the Smart Organizing Monitor Dialog Box, Displaying the Printer Status, Toner, Input Tray
 |
UPC - 026649060113
View all Ricoh C222DN manuals
Add to My Manuals
Save this manual to your list of manuals |
Page 94 highlights
Mac OS Configuration Displaying the Smart Organizing Monitor Dialog Box To display the Smart Organizing Monitor dialog box, double-click [Smart Organizing Monitor] in the [Applications] folder. Displaying the Printer Status In the Smart Organizing Monitor dialog box, you can check the status of monitored printers. The printer status is displayed using graphics and comments. Note ❒ If Smart Organizing Monitor is monitoring multiple printers, the [Printer Driver Selection] dialog box appears. Select the printer driver used by the target printer, and then click [OK]. To check the status of a network printer, click [Search Network Printer]. Displaying the Printer Information Smart Organizing Monitor features two tabs, [Status:] and [User Tools]. On these tabs, you can view information about a monitored printer, such as its configuration details and current status. Displaying the printer status When you click the [Status:] tab, the printer name and tree appear. Click an item 8 in the tree to display information relating to it. ❖ Toner Displays the remaining amount of each toner. The following are used to indicate the remaining amount: Level 1 to 5, "Almost Empty" and "Empty". A graphic also indicates each toner's status. ❖ Input Tray You can check the following information about the input trays. • Input Tray Displays the installed input trays. • Status Displays the input tray status using a graphic. • Paper Size Displays the size of the paper loaded into each input tray. • Paper Type Displays the type of the paper loaded into each input tray. ❖ Supplies Displays the consumable names and status. The graphics also indicate the consumables status. 86