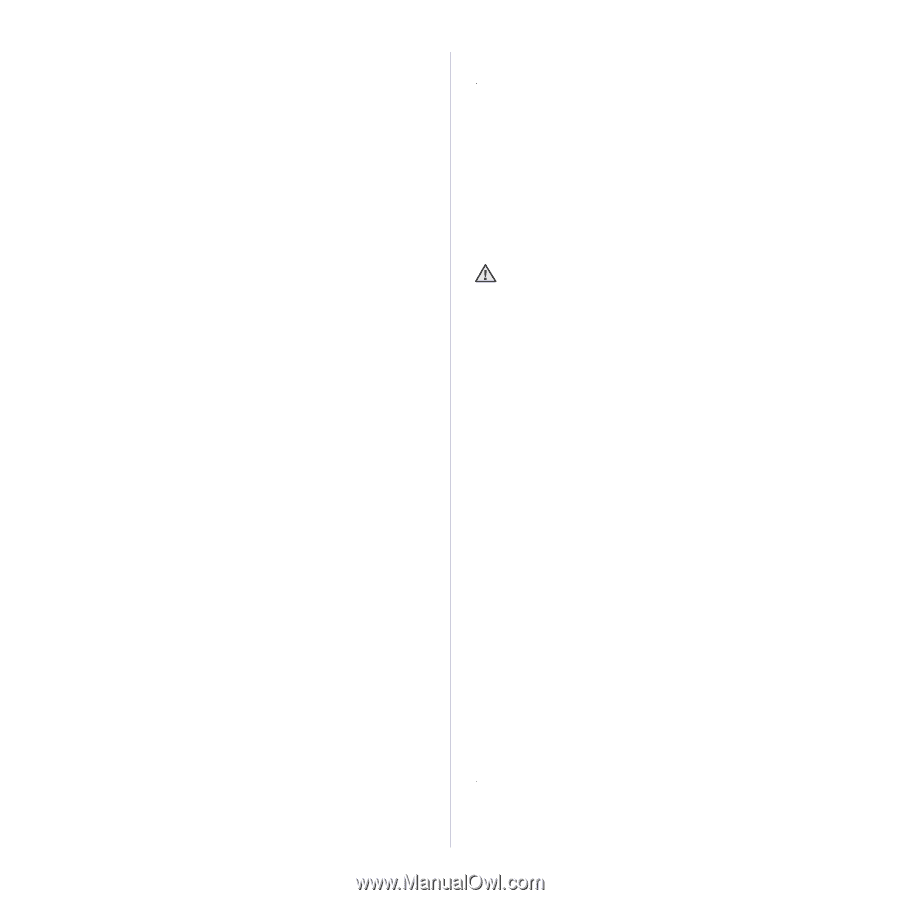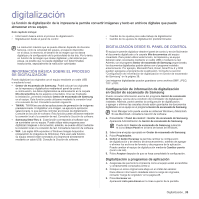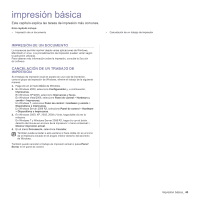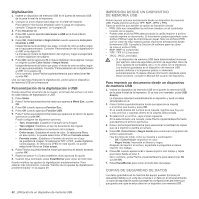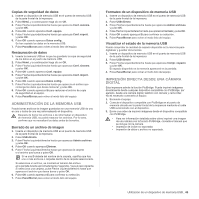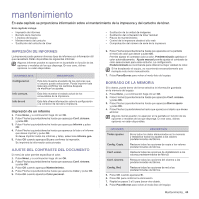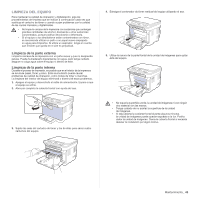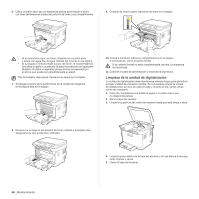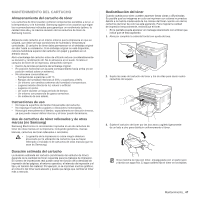Samsung CLX 3175FN User Manual (SPANISH) - Page 144
Digitalización, Personalización de la digitalización a USB, Impresión desde un dispositivo de
 |
UPC - 635753710281
View all Samsung CLX 3175FN manuals
Add to My Manuals
Save this manual to your list of manuals |
Page 144 highlights
Digitalización 1. Inserte un dispositivo de memoria USB en el puerto de memoria USB de la parte frontal de la impresora. 2. Coloque un único original cara abajo en el cristal del escáner. Para obtener información detallada sobre la carga de originales, consulte "Carga de originales" en la página 28. 3. Pulse Escanear en. 4. Pulse OK cuando aparezca Escanear a USB en la línea inferior de la pantalla. 5. Pulse OK, Color Iniciar o Negro Iniciar cuando aparezca Listo para escanear a USB. Independientemente del botón que pulse, el modo de color se define según se lo haya personalizado. Consulte "Personalización de la digitalización a USB" en la página 42. La impresora iniciará la digitalización del original y luego le preguntará si desea digitalizar otra página. 6. Pulse OK cuando aparezca Si si desea digitalizar otras páginas. Cargue un original y pulse Color Iniciar o Negro Iniciar. Independientemente del botón que pulse, el modo de color se define según se lo haya personalizado. Consulte "Personalización de la digitalización a USB" en la página 42. De lo contrario, pulse Flecha izquierda/derecha para seleccionar No y pulse OK. Una vez que haya finalizado la digitalización, podrá quitar el dispositivo de memoria USB de la impresora. Personalización de la digitalización a USB Puede especificar el tamaño de la imagen, el formato del archivo o el color de cada trabajo de digitalización a USB. 1. Pulse Menú. 2. Pulse Flecha izquierda/derecha hasta que aparezca Menú Esc. y pulse OK. 3. Pulse OK cuando aparezca Función Esc.. 4. Pulse OK cuando aparezca Función USB. 5. Pulse Flecha izquierda/derecha hasta que aparezca la opción de ajuste que busca y pulse OK. Puede configurar las siguientes opciones: • Tam. escaneado: Establece el tamaño de la imagen. • Tipo original: Establece el tipo de documento del original. • Resolucion: Establece la resolución de la imagen. • Color escan.: Establece el modo de color. Si selecciona Mono en esta opción, no puede seleccionar JPEG en Formato escan. • Formato escan.: Establece el formato de archivo en el que se guardará la imagen. Si selecciona TIFF o PDF, puede digitalizar varias páginas. Si selecciona JPEG en esta opción, no puede seleccionar Mono en Color escan. 6. Pulse Flecha izquierda/derecha hasta que aparezca el estado deseado y pulse OK. 7. Repita los pasos 4 y 5 para establecer otras opciones de ajuste. 8. Cuando haya terminado, pulse Parar/Borrar para volver al modo listo. Puede modificar los ajustes de digitalización predeterminados. Para obtener más información, consulte "Cambio de los ajustes de digitalización predeterminados" en la página 39. 42 _Utilización de un dispositivo de memoria USB IMPRESIÓN DESDE UN DISPOSITIVO DE MEMORIA USB Puede imprimir archivos directamente desde un dispositivo de memoria USB. Puede imprimir archivos TIFF, BMP, JPEG y PRN. Tipos de archivos que admiten la opción de impresión directa: • PRN: Sólo son compatibles los archivos creados con el controlador incluido con el equipo. • Puede crear archivos PRN seleccionando la casilla Imprimir a archivo cuando imprima un documento. El documento quedará guardado como archivo PRN en lugar de imprimirse en papel. Sólo los archivos PRN que se creen de esta manera podrán imprimirse directamente desde la memoria USB. Consulte la Sección de software para ver cómo se crea un archivo PRN. • BMP: BMP no comprimido. • TIFF: TIFF 6.0 Línea base. • JPEG: JPEG Línea base. • Si su dispositivo de memoria USB tiene determinadas funciones (por ejemplo, clave de seguridad, partición de seguridad, disco de inicio, ajustes de contraseña, etc.), no lo utilice con la impresora. Los archivos guardados en el dispositivo de memoria USB podrían dañarse o la impresora podría no detectarlo automáticamente. Si desea obtener información detallada sobre estas funciones, consulte el Manual del usuario del dispositivo. Para imprimir un documento desde un dispositivo de memoria USB 1. Inserte un dispositivo de memoria USB en el puerto de memoria USB de la parte frontal de la impresora. Si ya hay uno insertado, pulse USB directo. La impresora detectará automáticamente el dispositivo y leerá los datos almacenados en él. 2. Pulse Flecha izquierda/derecha hasta que aparezca la carpeta o el archivo que busca y pulse OK. Si ve una D delante del nombre de la carpeta, significa que hay uno o más archivos o carpetas dentro de la carpeta seleccionada. 3. Si seleccionó un archivo, vaya al paso siguiente. Si ha seleccionado una carpeta, pulse Flecha izquierda/derecha hasta que aparezca el archivo que busca. 4. Pulse Flecha izquierda/derecha para seleccionar la cantidad de copias que va a imprimir o escriba el número. 5. Pulse OK, Color Iniciar o Negro Iniciar para comenzar la impresión del archivo seleccionado. Hay dos tipos de modo, como se muestra a continuación: • OK o Color Iniciar: Impresión en color. • Negro Iniciar: Impresión en blanco y negro. Después de imprimir el archivo, la pantalla le preguntará si desea imprimir otro trabajo. 6. Pulse OK cuando aparezca Si si desea imprimir otro trabajo y repita el proceso desde el paso 2. De lo contrario, pulse Flecha izquierda/derecha para seleccionar No y pulse OK. 7. Pulse Parar/Borrar para volver al modo listo del equipo. COPIAS DE SEGURIDAD DE DATOS Los datos guardados en la memoria del equipo pueden borrarse por casualidad debido a un corte de corriente o un fallo en el almacenamiento. La copia de seguridad le ayuda a proteger las configuraciones del sistema ya que guarda una copia de estos datos en un dispositivo con memoria USB.