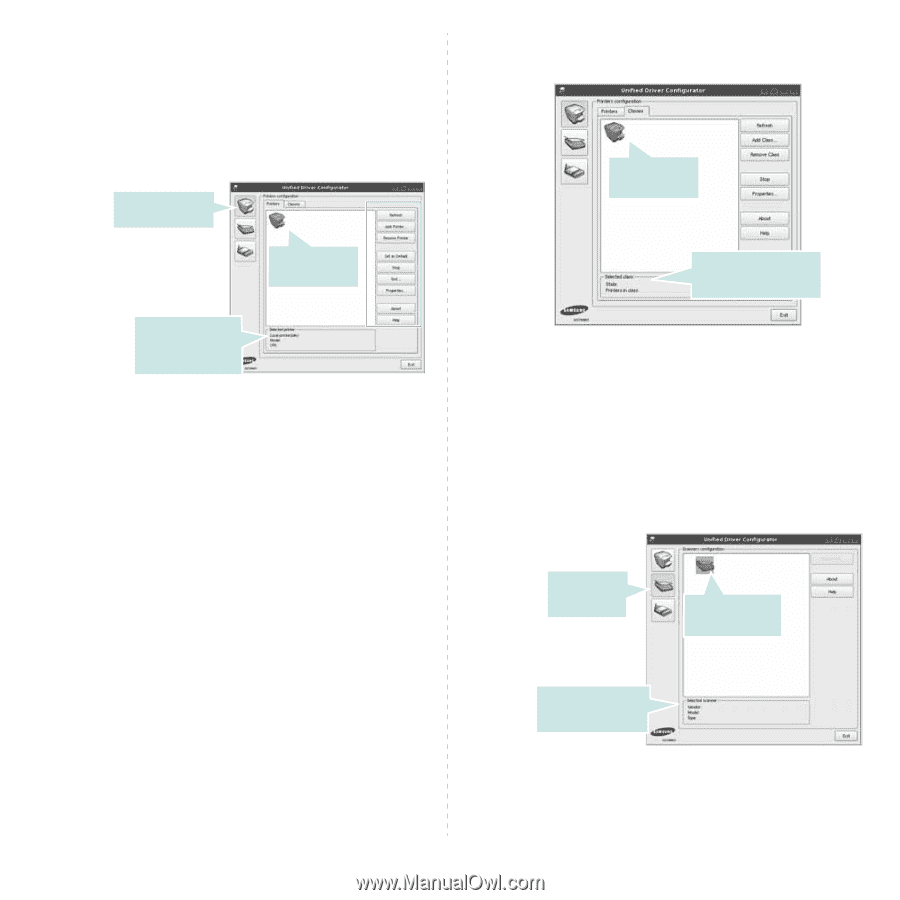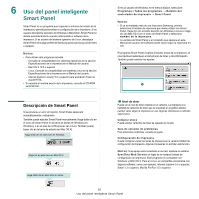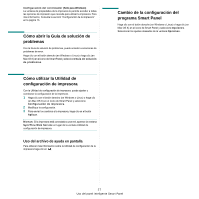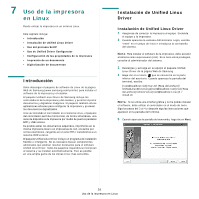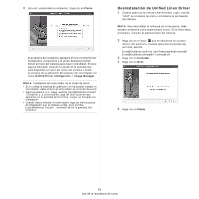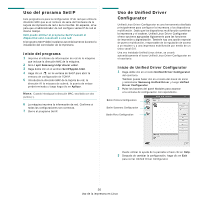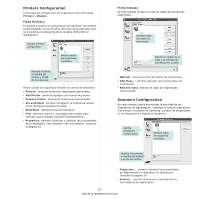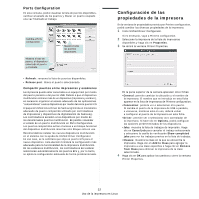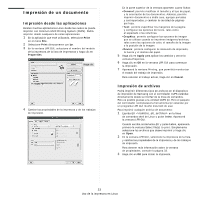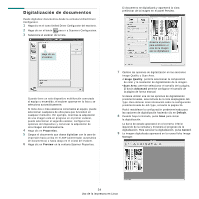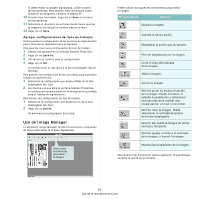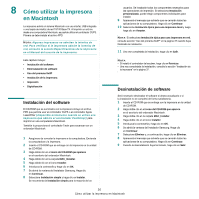Samsung CLX 3175FN User Manual (SPANISH) - Page 215
Printers Configuration, Ficha Printers, Ficha Classes
 |
UPC - 635753710281
View all Samsung CLX 3175FN manuals
Add to My Manuals
Save this manual to your list of manuals |
Page 215 highlights
Printers Configuration La ventana de configuración de impresoras tiene dos fichas: Printers y Classes. Ficha Printers Es posible visualizar la configuración de impresión del sistema actual haciendo clic en el botón del icono de la impresora que se encuentra a la izquierda de la ventana Unified Driver Configurator. Cambia a Printer configuration. Muestra todas las impresoras instaladas. Muestra el estado, el nombre del modelo y el URI de la impresora. Puede utilizar los siguientes botones de control de impresión: • Refresh: renueva la lista de impresoras disponibles. • Add Printer: permite agregar una nueva impresora. • Remove Printer: elimina la impresora seleccionada. • Set as Default: permite configurar la impresora actual como impresora predeterminada. • Stop/Start: detiene/inicia la impresora. • Test: permite imprimir una página de prueba para verificar que el equipo funciona correctamente. • Properties: permite visualizar y cambiar las propiedades de la impresora. Para obtener más información, consulte la página 32. Ficha Classes La ficha Classes muestra la lista de clases de impresoras disponibles. Muestra todas las clases de impresoras. Muestra el estado de la clase y la cantidad de impresoras en la clase. • Refresh: renueva la lista de clases de impresoras. • Add Class...: permite agregar una nueva clase de impresoras. • Remove Class: elimina la clase de impresoras seleccionada. Scanners Configuration En esta ventana, podrá monitorizar la actividad de los dispositivos de digitalización, visualizar la lista de dispositivos multifunción instalados de Samsung, cambiar las propiedades de los dispositivos y digitalizar imágenes. Cambia a Scanners configuration. Muestra todos los escáneres instalados. Muestra el proveedor, el nombre del modelo y el tipo de escáner. • Properties...: permite cambiar las propiedades de digitalización y digitalizar un documento. Consulte la página 34. • Drivers...: permite monitorizar la actividad de los controladores de digitalización. 31 Uso de la impresora en Linux