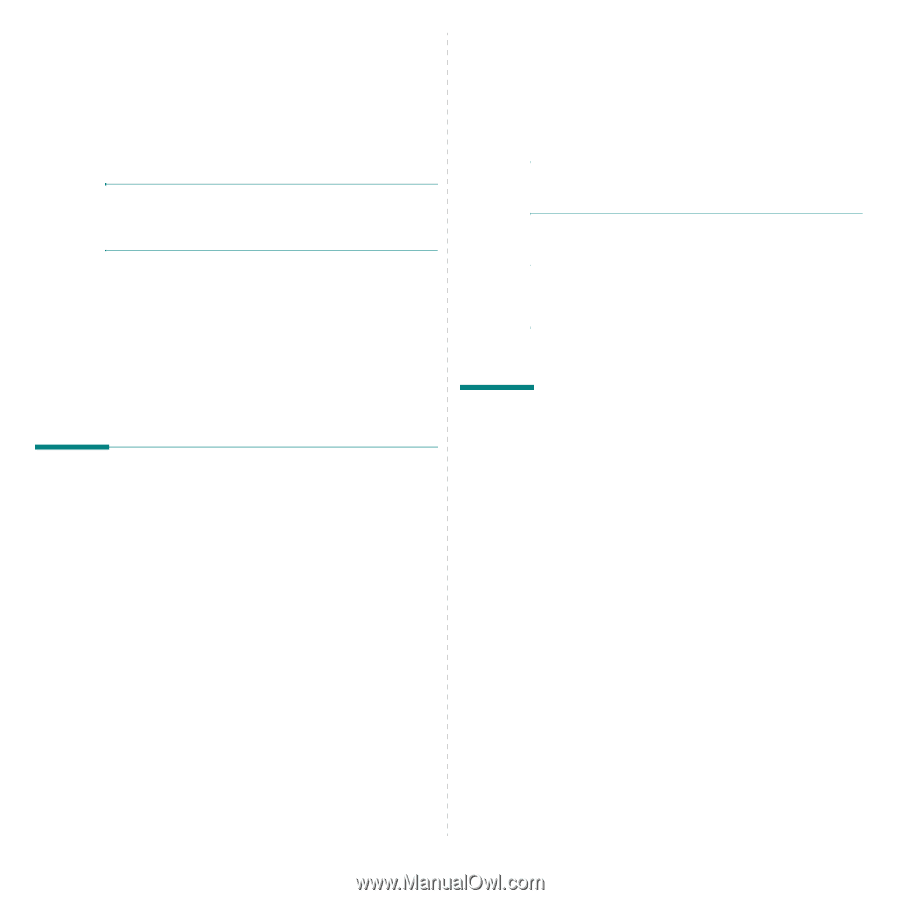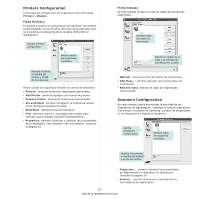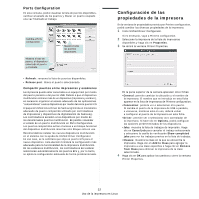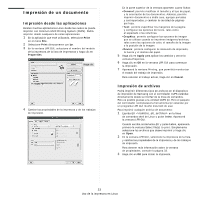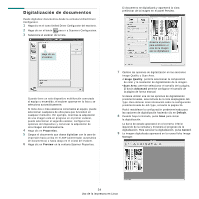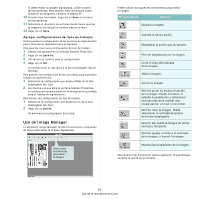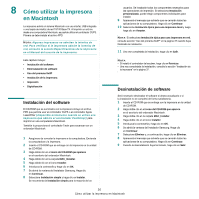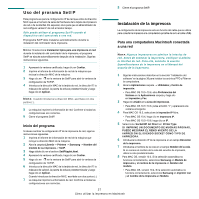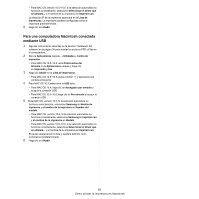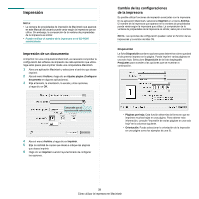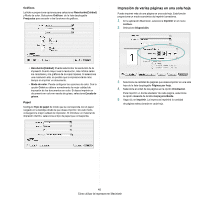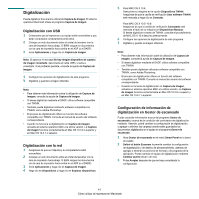Samsung CLX 3175FN User Manual (SPANISH) - Page 220
Cómo utilizar la impresora en Macintosh, Instalación del software para Macintosh
 |
UPC - 635753710281
View all Samsung CLX 3175FN manuals
Add to My Manuals
Save this manual to your list of manuals |
Page 220 highlights
8 Cómo utilizar la impresora en Macintosh La impresora admite el sistema Macintosh con una interfaz USB integrada o una tarjeta de interfaz de red 10/100 Base-TX. Al imprimir un archivo desde una computadora Macintosh, es posible utilizar el controlador CUPS. Primero se debe instalar el archivo PPD. NOTA: Algunas impresoras no admiten la interfaz de red. Para verificar si la impresora admite la interfaz de red, consulte la sección Especificaciones de la impresora en el Manual del usuario de la impresora. Este capítulo incluye: • Instalación del software • Desinstalación de software • Uso del prorama SetIP • Instalación de la impresora • Impresión • Digitalización Instalación del software El CD-ROM que se suministra con la impresora incluye el archivo PPD que permite usar el controlador CUPS o el controlador Apple LaserWriter (disponible únicamente cuando se utiliza una impresora que admite el controlador PostScript) para imprimir en una computadora Macintosh. También le proporciona el controlador Twain para escanear con un ordenador Macintosh. 1 Asegúrese de conectar la impresora a la computadora. Encienda la computadora y la impresora. 2 Inserte el CD-ROM que se entrega con la impresora en la unidad de CD-ROM. 3 Haga doble clic en el icono del CD-ROM que aparece en el escritorio del ordenador Macintosh. 4 Haga doble clic en la carpeta MAC_Installer. 5 Haga doble clic en el icono Installer. 6 Introduzca la contraseña y haga clic en OK. 7 Se abrirá la ventana del Instalador Samsung. Haga clic en Continuar. 8 Seleccione Instalación simple y haga clic en Instalar. Se recomienda la Instalación simple para la mayoría de los usuarios. Se instalarán todos los componentes necesarios para las operaciones de impresión. Si selecciona Instalación personalizada, puede elegir componentes individuales para instalar. 9 Aparecerá el mensaje que advierte que se cerrarán todas las aplicaciones de su computadora. Haga clic en Continuar. 10 Seleccione Instalación típica para una impresora local y luego haga clic en Aceptar. NOTA: Si selecciona Instalación típica para una impresora en red, consulte sección "Uso del prorama SetIP" en la página 37 cuando haya finalizado la instalación. 11 Una vez completada la instalación, haga clic en Salir. NOTA: • Si instaló el controlador del escáner, haga clic en Reiniciar. • Una vez completada la instalación, consulte la sección "Instalación de la impresora" en la página 37. Desinstalación de software Será necesario desinstalar el software si desea actualizarlo o si la instalación no se completó de forma satisfactoria. 1 Inserte el CD-ROM que se entrega con la impresora en la unidad de CD-ROM. 2 Haga doble clic en el icono del CD-ROM que aparece en el escritorio del ordenador Macintosh. 3 Haga doble clic en la carpeta MAC_Installer. 4 Haga doble clic en el icono Installer. 5 Introduzca la contraseña y haga clic en OK. 6 Se abrirá la ventana del Instalador Samsung. Haga clic en Continuar. 7 Seleccione Eliminar y, a continuación, haga clic en Eliminar. 8 Aparecerá el mensaje que advierte que se cerrarán todas las aplicaciones de su computadora. Haga clic en Continuar. 9 Cuando la desinstalación haya terminado, haga clic en Salir. 36 Cómo utilizar la impresora en Macintosh