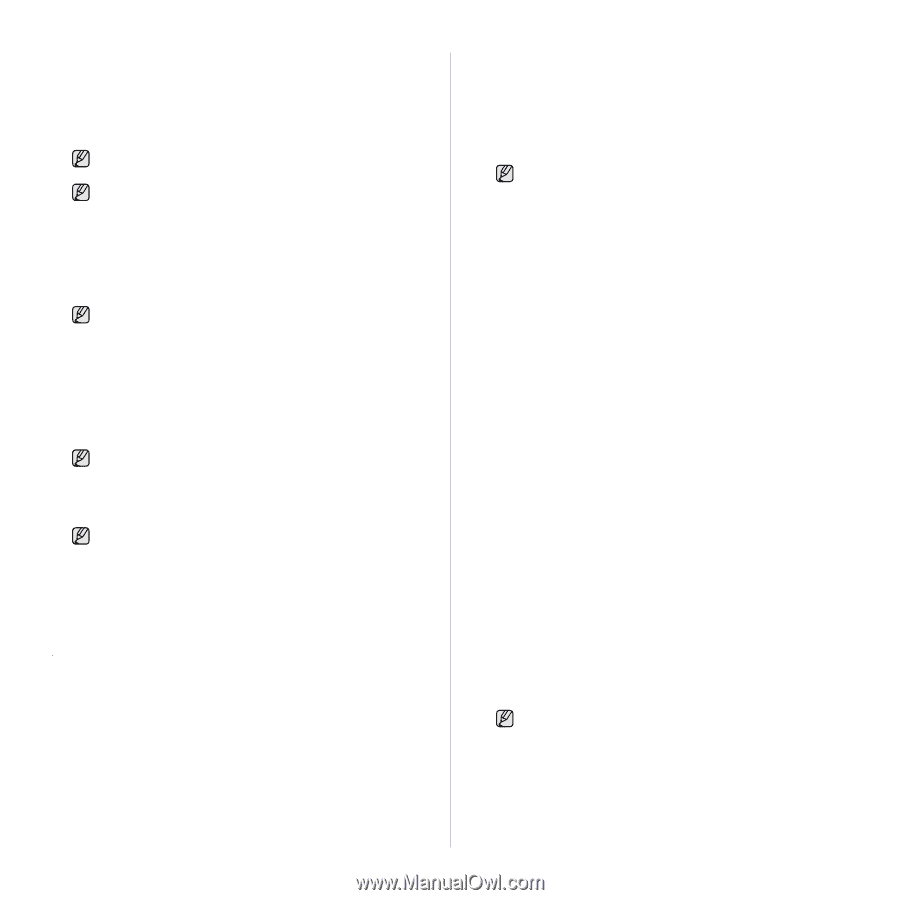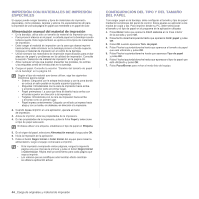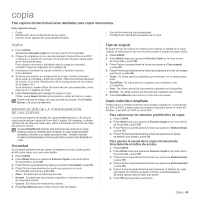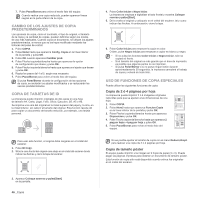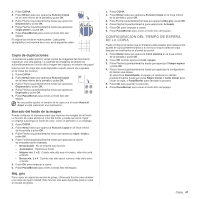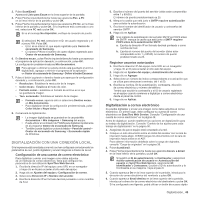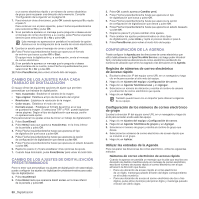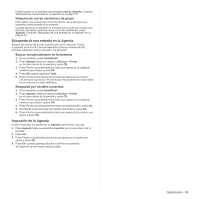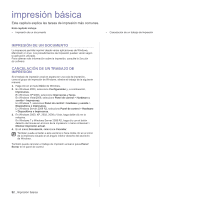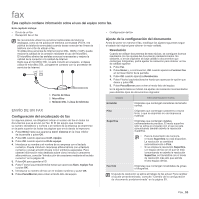Samsung CLX 3175FN User Manual (SPANISH) - Page 49
Digitalización con una conexión local, Digitalización a correo electrónico
 |
UPC - 635753710281
View all Samsung CLX 3175FN manuals
Add to My Manuals
Save this manual to your list of manuals |
Page 49 highlights
3. Pulse Scan/Email. Aparecerá Listo para Escan en la línea superior de la pantalla. 4. Pulse Flecha izquierda/derecha hasta que aparezca Esc. a PC en la línea inferior de la pantalla y pulse OK. 5. Pulse Flecha izquierda/derecha hasta que aparezca PC loc. en la línea inferior de la pantalla y pulse OK. Si la impresora está conectada a una red, seleccione PC red y pulse OK. Si ve el mensaje No disponible, verifique la conexión de puerto. Si seleccionó PC red, seleccione el ID. de usuario registrado y el número PIN. Pulse OK. • El Id. es el mismo Id. que aquél registrado para Gestor de escaneado de Samsung. • El número PIN es el número de cuatro dígitos registrado para Gestor de escaneado de Samsung. 6. En Destino escan., pulse Flecha izquierda/derecha hasta que aparezca el programa de aplicación deseado; a continuación, pulse OK. La configuración predeterminada es Mis documentos. Para agregar o eliminar la carpeta donde está guardado el archivo digitalizado, agregue o elimine el programa de la aplicación en Gestor de escaneado de Samsung > Definir el botón Escanear. 7. Pulse el botón izquierdo o derecho hasta que aparezca la configuración deseada y, a continuación, pulse OK. • Resolucion: Establece la resolución de la imagen. • Color escan.: Establece el modo de color. • Formato escan.: Establece el formato de archivo en el que se guardará la imagen. • Tam. escaneado: Establece el tamaño de la imagen. • Formato escan. aparece sólo si selecciona Destino escan. en Mis documentos. • Para digitalizar desde la configuración predeterminada, pulse Color Iniciar o Negro Iniciar. 8. Comenzará la digitalización. • La imagen digitalizada se guardará en la carpeta Mis documentos > Mis imágenes > Samsung del equipo. • Puede utilizar el controlador de TWAIN para digitalizar rápidamente en el programa Gestor de escaneado de Samsung. • También puede digitalizar pulsando Inicio > Panel de control > Gestor de escaneado de Samsung > Escaneado rápido de Windows. DIGITALIZACIÓN CON UNA CONEXIÓN LOCAL Si la impresora está conectada a una red y se han configurado correctamente los parámetros de red, podrá digitalizar y enviar imágenes a través de la red. Configuración de una cuenta de correo electrónico Para digitalizar y enviar una imagen como datos adjuntos de un mensaje de correo electrónico, tiene que configurar los parámetros de red utilizando SyncThru Web Service. 1. Escriba la dirección IP del equipo como URL en un navegador y haga clic en Ir para acceder al sitio web del equipo. 2. Haga clic en Ajustes del equipo y Configuración de correo. 3. Seleccione Dirección IP o Nombre del servidor. 4. Escriba la dirección IP en formato decimal punteado o como nombre de host. 5. Escriba el número del puerto del servidor (debe estar comprendido entre 1 y 65535). El número de puerto predeterminado es 25. 6. Marque la casilla que está junto a SMTP requiere autenticación para solicitar la autenticación. 7. Escriba el nombre de identificador de usuario y contraseña del servidor SMTP. 8. Haga clic en Aplicar. Si el método de autenticación del servidor SMTP es POP3 antes de SMTP, marque la casilla que está junto a SMTP requiere POP3 antes de la autenticación SMTP. a. Escriba la dirección IP en formato decimal punteado o como nombre de host. b. Escriba el número del puerto del servidor (debe estar comprendido entre 1 y 65535). El número de puerto predeterminado es 25. Registrar usuarios autorizados 1. Escriba la dirección IP del equipo como URL en un navegador y haga clic en Ir para acceder al sitio web del equipo. 2. Haga clic en Ajustes del equipo y Autenticación del usuario. 3. Haga clic en Agregar. 4. Seleccione un número de índice correspondiente a la ubicación que se utiliza para almacenar la entrada, del 1 al 50. 5. Escriba su nombre, ID de autenticación, contraseña, dirección de correo electrónico y número de teléfono. Tendrá que escribir la contraseña y el ID de usuario registrado en el equipo cuando comience a digitalizar a correo electrónico desde el panel de control. 6. Haga clic en Aplicar. Digitalización a correo electrónico Es posible digitalizar y enviar una imagen como datos adjuntos al correo electrónico. En primer lugar, debe configurar su cuenta de correo electrónico en SyncThru Web Service. Consulte "Configuración de una cuenta de correo electrónico" en la página 49. Antes de digitalizar, puede establecer las opciones de digitalización para su trabajo de digitalización. Consulte "Cambio de los ajustes para cada trabajo de digitalización" en la página 50. 1. Asegúrese de que el equipo esté conectado a la red. 2. Coloque un solo documento sobre el cristal del escáner con la cara de impresión hacia abajo. O BIEN cargue los documentos con la cara de impresión hacia arriba en el ADF. Para obtener información detallada sobre la carga de originales, consulte "Carga de originales" en la página 38. 3. Pulse Scan/Email. 4. Pulse Flecha izquierda/derecha hasta que aparezca Escan. a Email en la línea inferior de la pantalla y pulse OK. Si registró el ID de autenticación, la Contraseña y seleccionó Activar autenticación de usuario en Autenticación del usuario en SyncThru Web Service, aparecerán Mi identificador y Contrasena. Escriba el ID de autenticación y la Contraseña en su máquina. Vaya al paso 6. 5. Cuando aparezca De en la línea superior de la pantalla, introduzca la dirección de correo electrónico del remitente y pulse OK. 6. Cuando aparezca Email destino en la línea superior de la pantalla, introduzca la dirección de correo electrónico del destinatario y pulse OK. Si ha configurado una Agenda, podrá utilizar un botón de acceso rápido Digitalización_ 49