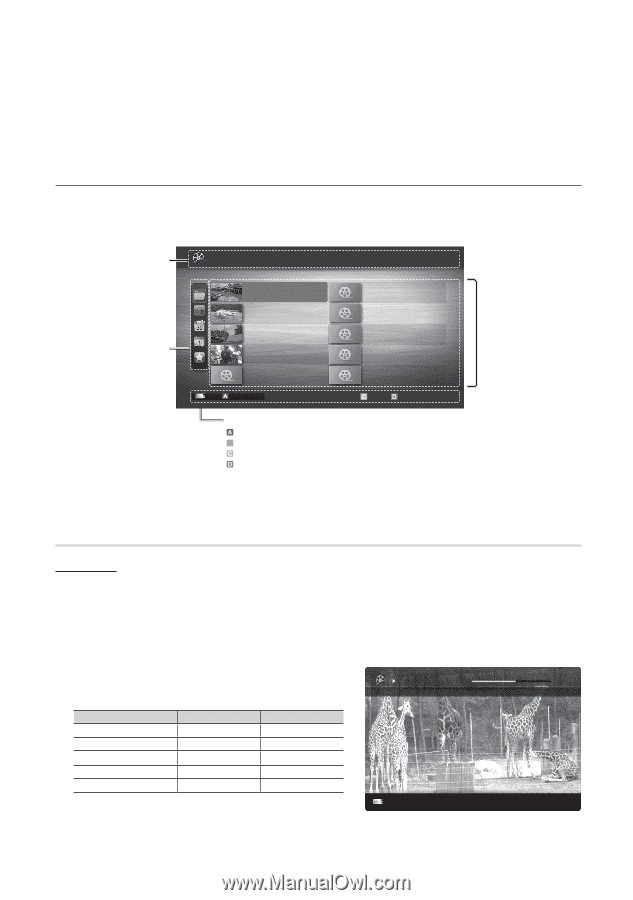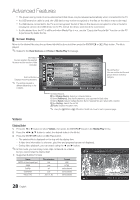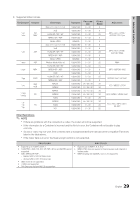Samsung PN50C490B3D User Manual (user Manual) (ver.1.0) (English, French) - Page 28
Screen Display, View Devices, Media Play, Playing Video, Videos
 |
UPC - 036725234499
View all Samsung PN50C490B3D manuals
Add to My Manuals
Save this manual to your list of manuals |
Page 28 highlights
Advanced Features xx The power-saving mode of some external hard disk drives may be released automatically when connected to the TV. xx If a USB extension cable is used, the USB device may not be recognized or the files on the device may not be read. xx If a USB device connected to the TV is not recognized, the list of files on the device is corrupted or a file in the list is not played, connect the USB device to the PC, format the device and check the connection. xx If a file deleted from the PC is still found when Media Play is run, use the "Empty the Recycle Bin" function on the PC to permanently delete the file. ¦¦ Screen Display Move to the desired file using the up/down/right/left buttons and then press the ENTERE or � (Play) button. The file is played. ✎✎Supports the View Devices and Home in Media Play homepage. Information: You can ascertain the selected file name and the number of files and page. Sort List Section: Displays the sorting standard. ✎✎ The sorting standard is different depending on the contents. Videos /Movie 01.avi 1/1 Page Movie 01.avi Movie 03.avi Movie 05.avi Movie 07.avi Movie 09.avi SUM Change Device Jan.10.2010 Jan.10.2010 Jan.10.2010 Jan.10.2010 Jan.10.2010 Movie 02.avi Movie 04.avi Movie 06.avi Movie 08.avi Movie 10.avi Jan.10.2010 Jan.10.2010 Jan.10.2010 Jan.10.2010 Jan.10.2010 Select Sorting T Tools File List Section: You can confirm the files and groups that are sorted by category. Operation Buttons Red (Change Device): Selects a connected device. B Green (Preference): Sets the file preference. (not supported in Basic view) Yellow (Select): Selects multiple files from file list. Selected files are marked with a symbol. Blue (Sorting): Selects the sort list. T Tools: Displays the option menu. ✎✎ Using the � (REW) or µ (FF) button, file list can move to next or previous page. Videos Playing Video 1. Press the ◄ or ► button to select Videos, then press the ENTERE button in the Media Play menu. 2. Press the button to select the desired video in the file list. 3. Press the ENTERE button or � (Play) button. -- The selected file is displayed on the top with its playing time. -- If video time information is unknown, play time and progress bar are not displayed. -- During video playback, you can search using the ◄ and ► button. ✎✎In this mode, you can enjoy movie clips contained on a Game, but you cannot play the Game itself. yy Supported Subtitle Formats 00:04:03 / 00:07:38 1/1 Movie 01.avi Name MPEG-4 time-based text SAMI SubRip SubViewer Micro DVD File extension .ttxt .smi .srt .sub .sub or .txt Format XML HTML string-based string-based string-based SUM E Pause L Jump T Tools R Return 28 English